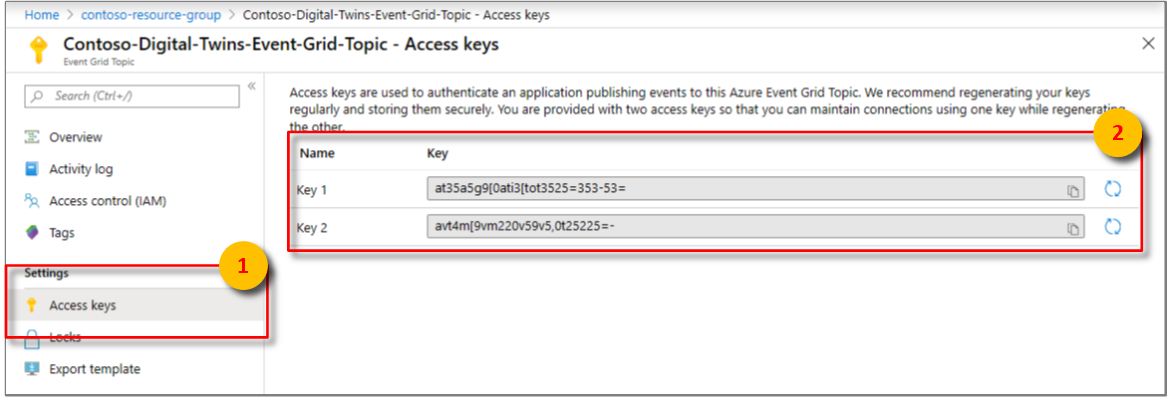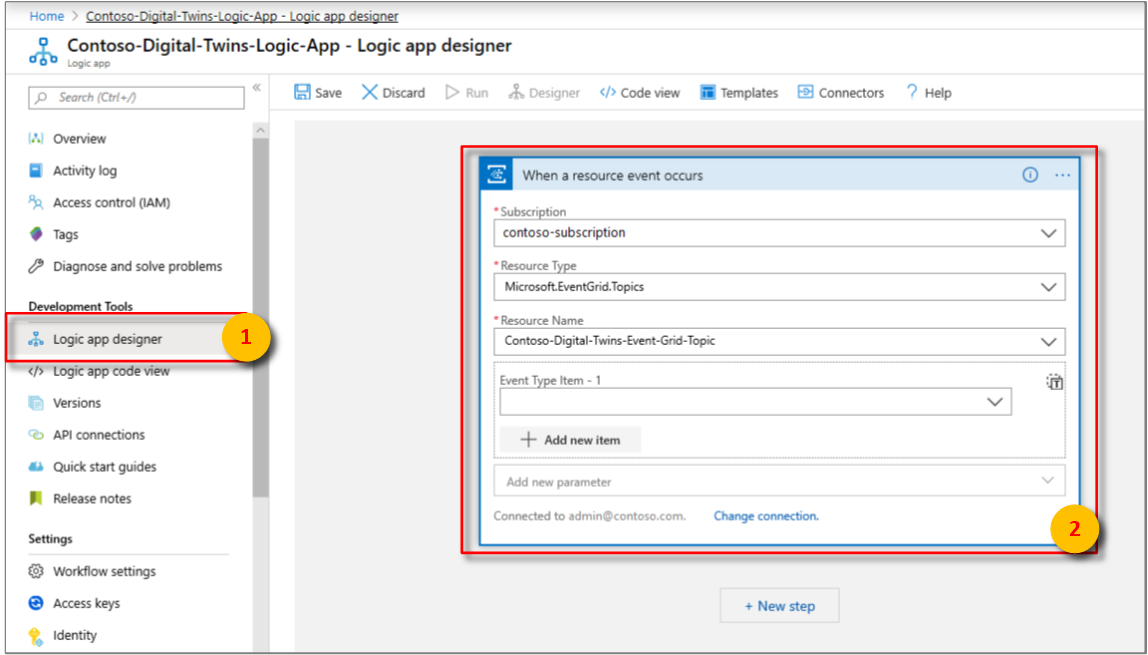Självstudie: Ta emot meddelanden från dina Azure Digital Twins-utrymmen med hjälp av Logic Apps
Viktigt
En ny version av Azure Digital Twins-tjänsten har släppts. Mot bakgrund av den nya tjänstens utökade funktioner har den ursprungliga Azure Digital Twins-tjänsten (beskrivs i den här dokumentationsuppsättningen) dragits tillbaka.
Om du vill visa dokumentationen för den nya tjänsten går du till den aktiva Azure Digital Twins-dokumentationen.
När du har distribuerat din Azure Digital Twins-instans, etablerat dina utrymmen och implementerat anpassade funktioner för att övervaka specifika villkor kan du meddela din kontorsadministratör via e-post när de övervakade villkoren är uppfyllda.
I den första självstudien konfigurerade du den rumsliga grafen för en föreställd byggnad. Ett rum i byggnaden innehåller sensorer för rörelse, koldioxid och temperatur. I den andra självstudien etablerade du diagrammet och en användardefinierad funktion för att övervaka dessa sensorvärden och utlösa meddelanden när utrymmet är tomt och temperatur och kolkoldioxid är i ett lämpligt intervall.
Den här självstudien visar hur du kan integrera dessa meddelanden med Azure Logic Apps för att skicka e-postmeddelanden när det finns ett sådant rum tillgängligt. En kontorsadministratör kan använda den här informationen för att hjälpa medarbetarna att boka det mest produktiva mötesrummet.
I den här guiden får du lära dig att:
- Integrera händelser med Azure Event Grid.
- Meddela händelser med Logic App.
Förutsättningar
Den här självstudien förutsätter att du har konfigurerat och etablerat Azure Digital Twins-konfigurationen. Innan du fortsätter bör du kontrollera att du har:
- Ett Azure-konto.
- En instans av Digital Twins som körs.
- Digital Twins C#-exemplen laddades ned och extraherades på din arbetsdator.
- .NET Core SDK version 2.1.403 eller senare på utvecklingsdatorn för att köra exemplet. Kör
dotnet --versionför att kontrollera att rätt version är installerad. - Ett Office 365 konto för att skicka e-postmeddelanden.
Tips
Använd ett unikt Digital Twins-instansnamn om du etablerar en ny instans.
Integrera händelser med Event Grid
I det här avsnittet konfigurerar du en Event Grid för att samla in händelser från din Azure Digital Twins-instans och omdirigerar dem till en händelsehanterare såsom Logic Apps.
Skapa ett Event Grid-ämne
Event Grid-ämnen tillhandahåller ett gränssnitt för att dirigera händelser som genereras av den användardefinierade funktionen.
Logga in på Azure Portal.
Välj Skapa en resurs i fönstret till vänster.
Sök efter och välj Event Grid-ämne. Välj Skapa.
Ange ett namn för Event Grid-ämnet och välj prenumeration. Välj den resursgrupp som du använde eller skapade för din Digital Twins-instans samt plats. Välj Skapa.
Gå till Event Grid-ämnet från resursgruppen, välj Översikt och kopiera värdet för Ämnesslutpunkt till en temporär fil. Du behöver webbadressen i nästa avsnitt.
Välj Åtkomstnycklar och kopiera Key 1 och Key 2 (nyckel 1 och nyckel 2) till en temporär fil. Du behöver dessa värden för att skapa slutpunkten i nästa avsnitt.
Skapa en slutpunkt för Event Grid-ämnet
I kommandofönstret kontrollerar du att du är i mappen occupancy-quickstart\src för Digital Twins-exemplet.
Öppna filen actions\createEndpoints.yaml i Visual Studio Code-redigeringsprogrammet. Kontrollera att den har följande innehåll:
- type: EventGrid eventTypes: - SensorChange - SpaceChange - TopologyOperation - UdfCustom connectionString: <Primary connection string for your Event Grid> secondaryConnectionString: <Secondary connection string for your Event Grid> path: <Event Grid Topic Name without https:// and /api/events, e.g. eventgridname.region.eventgrid.azure.net>Ersätt platshållaren
<Primary connection string for your Event Grid>med värdet för Nyckel 1.Ersätt platshållaren
<Secondary connection string for your Event Grid>med värdet för Nyckel 2.Ersätt platshållaren för sökvägen med sökvägen till event grid-ämnet. Hämta den här sökvägen genom att ta bort den https:// och avslutande resurssökvägar från Ämnesslutpunkt-URL: en. Det bör se ut ungefär som det här formatet: yourEventGridName.yourLocation.eventgrid.azure.net.
Viktigt
Ange alla värden utan citattecken. Se till att det finns minst ett blanksteg efter kolonen i YAML-filen. Du kan också verifiera yaml-filinnehållet med hjälp av valfri YAML-onlineverifierare, till exempel det här verktyget.
Spara och stäng filen. I kommandofönstret kör du följande kommando och loggar in när du tillfrågas.
dotnet run CreateEndpointsDet här kommandot skapar slutpunkten för Event Grid.
Meddela händelser med Logic Apps
Du kan använda Azure Logic Apps-tjänsten för att skapa automatiserade uppgifter för händelser som tas emot från andra tjänster. I det här avsnittet konfigurerar du Logic Apps att skapa e-postmeddelanden för händelser som dirigeras från dina spatiala sensorer, med hjälp av ett Event Grid-ämne.
Välj Skapa en resurs längst upp till vänster i Azure-portalen.
Sök efter och välj en ny logikappresurs. Välj Skapa.
Ange ett namn för logikappresursen och välj sedan din prenumeration, din resursgrupp samt plats. Välj Skapa.
Öppna logic apps-resursen när den distribueras och öppna sedan fönstret Logikappdesigner .
Välj utlösaren När en Event Grid-resurshändelse inträffar . Expandera alternativet Azure Event Grid och logga in på din klientorganisation med ditt Azure-konto när du uppmanas att göra det. Välj Tillåt åtkomst för din Event Grid-resurs om du uppmanas att göra det. Välj Fortsätt.
I fönstret När en resurshändelse inträffar :
a. Välj den prenumeration som du använde för att skapa Event Grid-ämnet.
b. Välj Microsoft.EventGrid.Topics som Resurstyp.
c. Välj din Event Grid-resurs från listrutan för Resursnamn.
Välj knappen Nytt steg.
I fönstret Välj en åtgärd:
a. söker du efter frasen parse json och väljer åtgärden Parsa JSON.
b. I fältet Innehåll markerar du Brödtext på listan Dynamiskt innehåll.
c. Välj Generera schemat genom att använda en exempelnyttolast. Klistra in följande JSON-nyttolast och välj sedan Klar.
{ "id": "32162f00-a8f1-4d37-aee2-9312aabba0fd", "subject": "UdfCustom", "data": { "TopologyObjectId": "20efd3a8-34cb-4d96-a502-e02bffdabb14", "ResourceType": "Space", "Payload": "\"Air quality is poor.\"", "CorrelationId": "32162f00-a8f1-4d37-aee2-9312aabba0fd" }, "eventType": "UdfCustom", "eventTime": "0001-01-01T00:00:00Z", "dataVersion": "1.0", "metadataVersion": "1", "topic": "/subscriptions/a382ee71-b48e-4382-b6be-eec7540cf271/resourceGroups/HOL/providers/Microsoft.EventGrid/topics/DigitalTwinEventGrid" }Den här nyttolasten har fiktiva värden. Logic App använder den här exempelnyttolasten för att generera ett schema.
Välj knappen Nytt steg.
I fönstret Välj en åtgärd:
a. Välj Kontrollvillkor > eller sök villkor i listan Åtgärder.
b. I den första textrutan Välj ett värde väljer du eventType (händelsetyp) från listan Dynamiskt innehåll för fönstret Parsa JSON.
c. I den textrutan med Välj ett värde anger du
UdfCustom.I fönstret If true (Om sant):
a. Markera Lägg till en åtgärd och väljer Office 365 Outlook.
b. I listan Åtgärder väljer du Skicka ett e-postmeddelande (V2). Välj Logga in och använd autentiseringsuppgifterna för ditt e-postkonto. Välj Tillåt åtkomst om du uppmanas att göra det.
c. I rutan Till anger du ditt e-post-ID för att få meddelanden. I Ämne anger du texten Digital Twins notification for poor air quality in space (Digital Twins-meddelande för dålig luftkvalitet i utrymmet). Välj sedan TopologyObjectId på listan Dynamiskt innehåll för Parsa JSON.
d. Under Brödtext i samma fönster anger du text som liknar följande: Dålig luftkvalitet identifierad i ett rum och temperaturen måste justeras. Du kan utveckla detta med element från listan Dynamiskt innehåll.
Välj knappen Spara överst i fönstret Logikappdesigner .
Se till att simulera sensordata genom att gå till mappen device-connectivity för Digital Twin-exemplet i ett kommandofönster och köra
dotnet run.
Om några minuter bör du börja få e-postmeddelanden från den här Logic Apps-resursen.
Om du vill sluta få dessa e-postmeddelanden går du till din logikappresurs i portalen och väljer fönsterrutan Översikt. Välj Inaktivera.
Rensa resurser
Om du inte vill utforska Azure Digital Twins nu kan du ta bort resurser som du har skapat i den här självstudien:
På den vänstra menyn i Azure-portalen väljer du Alla resurser, väljer din Digital Twins-resursgrupp och Ta bort.
Tips
Om det inträffade problem när du skulle ta bort Digital Twins-instansen finns det nu en tjänstuppdatering som åtgärdar det. Försök att ta bort instansen igen.
Ta bort exempelprogrammen på datorn om det behövs.
Nästa steg
Du kan gå till nästa självstudie och lära dig att visualisera dina sensordata, analysera trender och upptäcka avvikelser:
Du kan även lära dig mer om diagram för spatial intelligens och objektmodeller i Azure Digital Twins: