Självstudie: Migrera SQL Server till SQL Server på Azure Virtual Machines online i Azure Data Studio
Använd Azure SQL-migreringstillägget i Azure Data Studio för att migrera databaserna från en SQL Server-instans till en SQL Server på Azure Virtual Machine (SQL Server 2016 och senare) med minimal stilleståndstid. Metoder som kan kräva manuella åtgärder finns i artikeln SQL Server-instansmigrering till SQL Server på en virtuell Azure-dator.
I den här självstudien migrerar du AdventureWorks-databasen från en lokal instans av SQL Server till en SQL Server på en virtuell Azure-dator med minimal stilleståndstid med hjälp av Azure Data Studio med Azure Database Migration Service.
I den här självstudien lär du dig att:
- Starta guiden Migrera till Azure SQL i Azure Data Studio.
- Kör en utvärdering av dina SQL Server-källdatabaser
- Samla in prestandadata från din SQL Server-källa
- Få en rekommendation om SQL Server på Azure Virtual Machine SKU som passar bäst för din arbetsbelastning
- Ange information om din SQL Server-källa, säkerhetskopieringsplats och din SQL Server-målserver på en virtuell Azure-dator
- Skapa en ny Azure Database Migration Service och installera den lokalt installerade integrationskörningen för att få åtkomst till källserver och säkerhetskopior.
- Starta och övervaka förloppet för migreringen.
- Utför snabbmigreringen när du är klar.
I den här artikeln beskrivs en onlinemigrering från SQL Server till en SQL Server på en virtuell Azure-dator. Offlinemigrering finns i Migrera SQL Server till en SQL Server på en virtuell Azure-dator offline med Hjälp av Azure Data Studio med DMS.
Förutsättningar
För att slutföra den här kursen behöver du:
Installera Azure SQL-migreringstillägget från Azure Data Studio Marketplace
Ha ett Azure-konto som har tilldelats någon av de inbyggda rollerna som anges nedan:
- Deltagare för sql-målservern på en virtuell Azure-dator (och lagringskonto för att ladda upp dina säkerhetskopierade databasfiler från SMB-nätverksresursen).
- Läsarroll för Azure-resursgrupper som innehåller sql-målservern på den virtuella Azure-datorn eller Azure-lagringskontot.
- Rollen Ägare eller Deltagare för Azure-prenumerationen.
- Som ett alternativ till att använda ovanstående inbyggda roller kan du tilldela en anpassad roll enligt definitionen i den här artikeln.
Viktigt!
Azure-kontot krävs endast när du konfigurerar migreringsstegen och krävs inte för utvärderings- eller Azure-rekommendationsstegen i migreringsguiden.
Skapa en SQL Server-målserver på en virtuell Azure-dator.
Viktigt!
Om du har en befintlig virtuell Azure-dator bör den registreras med SQL IaaS Agent-tillägget i fullständigt hanteringsläge.
Kontrollera att de inloggningar som används för att ansluta SQL Server-källan är medlemmar i sysadmin-serverrollen eller har
CONTROL SERVERbehörighet.Använd något av följande lagringsalternativ för de fullständiga databas- och transaktionsloggsäkerhetsfilerna:
- SMB-nätverksresurs
- Azure Storage-kontofilresurs eller blobcontainer
Viktigt!
- Azure SQL Migration-tillägget för Azure Data Studio tar inte databassäkerhetskopior eller initierar inga databassäkerhetskopior åt dig. I stället använder tjänsten befintliga databassäkerhetskopieringsfiler för migreringen.
- Om dina databassäkerhetskopieringsfiler tillhandahålls i en SMB-nätverksresurs skapar du ett Azure Storage-konto som gör att DMS-tjänsten kan ladda upp databassäkerhetskopiorna. Se till att skapa Azure Storage-kontot i samma region som Azure Database Migration Service-instansen har skapats.
- Azure Database Migration Service initierar inga säkerhetskopior och använder i stället befintliga säkerhetskopior, som du kanske redan har som en del av din haveriberedskapsplan, för migreringen.
- Varje säkerhetskopia kan antingen skrivas till en separat säkerhetskopia eller till flera säkerhetskopieringsfiler. Däremot saknas stöd för att lägga till flera säkerhetskopior (det vill säga fullständig och t-log) i en enda säkerhetskopieringsmedia.
- Använd komprimerade säkerhetskopior för att minska risken för potentiella problem med att migrera stora säkerhetskopior.
Kontrollera att tjänstkontot som kör SQL Server-källinstansen har läs- och skrivbehörighet för SMB-nätverksresursen som innehåller säkerhetskopierade databasfiler.
Sql Server-källinstanscertifikatet från en databas som skyddas av transparent datakryptering (TDE) måste migreras till SQL Server-målservern på en virtuell Azure-dator innan data migreras. Mer information finns i Flytta en TDE-skyddad databas till en annan SQL Server.
Dricks
Om databasen innehåller känsliga data som skyddas av Always Encrypted migrerar migreringsprocessen med Azure Data Studio med DMS automatiskt dina Always Encrypted-nycklar till sql-målservern på en virtuell Azure-dator.
Om dina databassäkerhetskopior finns i en nätverksfilresurs tillhandahåller du en dator för att installera lokalt installerad integrationskörning för åtkomst till och migrering av säkerhetskopior av databaser. Migreringsguiden innehåller nedladdningslänken och autentiseringsnycklarna för att ladda ned och installera din lokala integrationskörning. Inför migreringen kontrollerar du att den dator där du planerar att installera den lokalt installerade integrationskörningen har följande regler för utgående brandvägg och domännamn aktiverade:
Domännamn Utgående portar Description Offentligt moln: {datafactory}.{region}.datafactory.azure.net
eller*.frontend.clouddatahub.net
Azure Government:{datafactory}.{region}.datafactory.azure.us
Kina:{datafactory}.{region}.datafactory.azure.cn443 Krävs av den lokalt installerade integrationskörningen för att ansluta till datamigreringstjänsten.
För nyskapad Data Factory i det offentliga molnet letar du upp FQDN från din lokalt installerad Integration Runtime-nyckel, som är i formatet{datafactory}.{region}.datafactory.azure.net. Om du inte ser FQDN i din lokalt installerad integrationsnyckel använder du *.frontend.clouddatahub.net i stället för gammal datafabrik.download.microsoft.com443 Krävs av den lokalt installerade integrationskörningen för nedladdning av uppdateringarna. Om du har inaktiverat autouppdate kan du hoppa över att konfigurera den här domänen. *.core.windows.net443 Används av den lokalt installerade integrationskörningen som ansluter till Azure Storage-kontot för att ladda upp databassäkerhetskopior från din nätverksresurs Dricks
Om dina databassäkerhetskopieringsfiler redan finns i ett Azure Storage-konto krävs inte lokalt installerad integrationskörning under migreringsprocessen.
Körning installeras på datorn med hjälp av lokalt installerad integrationskörning. Datorn ansluter till SQL Server-källinstansen och nätverksfilresursen där säkerhetskopierade filer finns. Utgående port 445 ska vara aktiverad för att tillåta åtkomst till nätverksfilresursen. Se även rekommendationer för att använda lokalt installerad integrationskörning
Om du använder Azure Database Migration Service för första gången kontrollerar du att Resursprovidern Microsoft.DataMigration är registrerad i din prenumeration. Du kan följa stegen för att registrera resursprovidern
Starta guiden Migrera till Azure SQL i Azure Data Studio
- Öppna Azure Data Studio och välj på serverikonen för att ansluta till din lokala SQL Server (eller SQL Server på Azure Virtual Machine).
- Högerklicka på serveranslutningen och välj Hantera.
- På serverns startsida väljer du Azure SQL Migration-tillägget .
- På instrumentpanelen för Azure SQL-migrering väljer du Migrera till Azure SQL för att starta migreringsguiden.
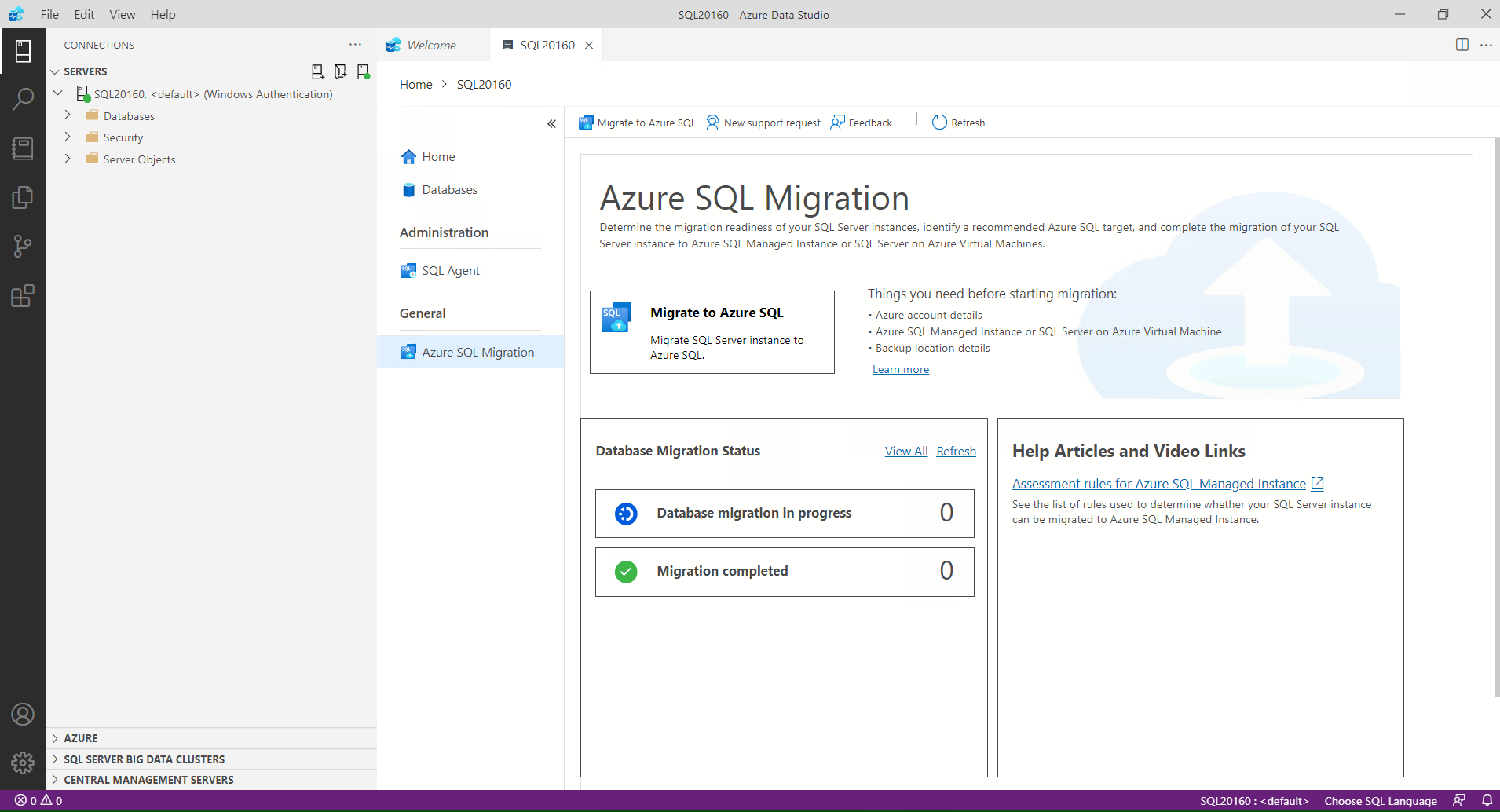
- I det första steget i migreringsguiden länkar du ditt befintliga eller nya Azure-konto till Azure Data Studio.
Kör databasutvärdering, samla in prestandadata och få Azure-rekommendation
- Välj de databaser som ska köra utvärderingen och välj Nästa.
- Välj SQL Server på en virtuell Azure-dator som mål.
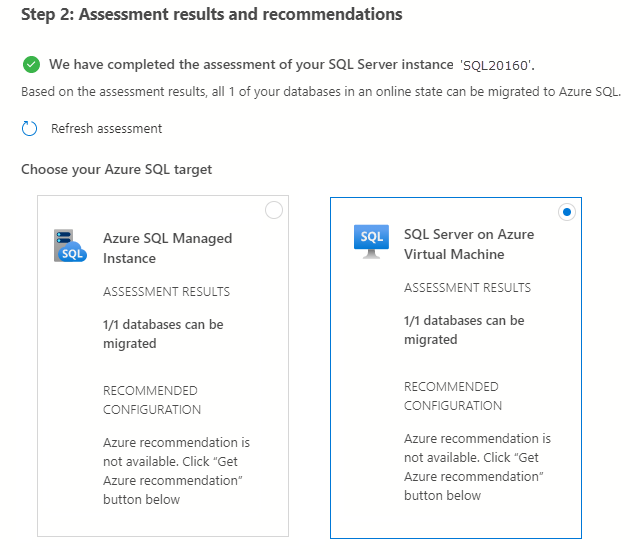
- Välj knappen Visa/välj för att visa information om utvärderingsresultaten för dina databaser, välj de databaser som ska migreras och välj OK.
- Välj knappen Hämta Azure-rekommendation.
- Välj alternativet Samla in prestandadata nu och ange en sökväg för prestandaloggar som ska samlas in och välj knappen Start.
- Azure Data Studio samlar nu in prestandadata tills du antingen stoppar samlingen, trycker på knappen Nästa i guiden eller stänger Azure Data Studio.
- Efter 10 minuter visas en rekommenderad konfiguration för den virtuella Azure SQL-datorn. Du kan också trycka på länken Uppdatera rekommendation efter de första 10 minuterna för att uppdatera rekommendationen med de extra data som samlas in.
- I rutan Ovanstående SQL Server på Azure Virtual Machine väljer du knappen Visa information för mer information om din rekommendation.
- Stäng rutan Visa information och tryck på knappen Nästa .
Konfigurera migreringsinställningar
- Ange din SQL Server-målserver på en virtuell Azure-dator genom att välja din prenumeration, plats, resursgrupp från motsvarande listrutor och välj sedan Nästa.
- Välj Onlinemigrering som migreringsläge.
Kommentar
I onlinemigreringsläget kan SQL Server-källdatabasen användas för läs- och skrivaktivitet medan databassäkerhetskopior kontinuerligt återställs på sql-målservern på en virtuell Azure-dator. Programmets stilleståndstid är begränsad till varaktigheten för snabbmigreringen i slutet av migreringen.
- I steg 5 väljer du platsen för dina databassäkerhetskopior. Dina databassäkerhetskopior kan antingen finnas på en lokal nätverksresurs eller i en Azure Storage-blobcontainer.
Kommentar
Om dina databassäkerhetskopior tillhandahålls i en lokal nätverksresurs kräver DMS att du konfigurerar lokalt installerad integrationskörning i nästa steg i guiden. Lokalt installerad integrationskörning krävs för att få åtkomst till källdatabassäkerhetskopieringar, kontrollera giltigheten för säkerhetskopieringsuppsättningen och ladda upp dem till Azure-lagringskontot.
Om dina databassäkerhetskopior redan finns i en Azure Storage-blobcontainer behöver du inte konfigurera en lokalt installerad integrationskörning.
För säkerhetskopior som finns på en nätverksresurs anger du nedanstående information om din käll-SQL Server, källsäkerhetskopieringsplats, måldatabasnamn och Azure-lagringskonto för säkerhetskopieringsfiler som ska laddas upp till.
Fält Description Källautentiseringsuppgifter – användarnamn Autentiseringsuppgifterna (Windows/SQL-autentisering) för att ansluta till SQL Server-källinstansen och verifiera säkerhetskopieringsfilerna. Källautentiseringsuppgifter – lösenord Autentiseringsuppgifterna (Windows/SQL-autentisering) för att ansluta till SQL Server-källinstansen och verifiera säkerhetskopieringsfilerna. Nätverksresursplats som innehåller säkerhetskopior Platsen för nätverksresursen som innehåller de fullständiga filerna och säkerhetskopieringsfilerna för transaktionsloggen. Ogiltiga filer eller säkerhetskopieringsfiler i nätverksresursen som inte tillhör den giltiga säkerhetskopieringsuppsättningen ignoreras automatiskt under migreringsprocessen. Windows-användarkonto med läsåtkomst till nätverksresursplatsen Windows-autentiseringsuppgifterna (användarnamnet) som har läsbehörighet till nätverksresursen för att hämta säkerhetskopieringsfilerna. Lösenord Windows-autentiseringsuppgifterna (lösenord) som har läsbehörighet till nätverksresursen för att hämta säkerhetskopieringsfilerna. Måldatabasens namn Måldatabasnamnet kan ändras om du vill ändra databasnamnet på målet under migreringsprocessen. För säkerhetskopior som lagras i en Azure Storage-blobcontainer anger du informationen nedan för måldatabasens namn, resursgrupp, Azure-lagringskonto, blobcontainer från motsvarande listrutor.
Fält Description Måldatabasens namn Måldatabasnamnet kan ändras om du vill ändra databasnamnet på målet under migreringsprocessen. Information om lagringskonto Resursgruppen, lagringskontot och containern där säkerhetskopieringsfiler finns.
- Fortsätt genom att klicka på Nästa.
Viktigt!
Om funktionen för loopback-kontroll är aktiverad och SQL Server-källan och filresursen finns på samma dator kommer källan inte att kunna komma åt filharen med hjälp av FQDN. Åtgärda problemet genom att inaktivera funktionen för loopback-kontroll med hjälp av anvisningarna här
Azure SQL-migreringstillägget för Azure Data Studio kräver inte längre specifika konfigurationer i nätverksinställningarna för ditt Azure Storage-konto för att migrera dina SQL Server-databaser till Azure. Beroende på din plats för säkerhetskopiering av databasen och önskade nätverksinställningar för lagringskontot krävs dock några steg för att säkerställa att dina resurser kan komma åt Azure Storage-kontot. Se följande tabell för de olika migreringsscenarierna och nätverkskonfigurationerna:
Scenario SMB-nätverksresurs Azure Storage-kontocontainer Aktiverad från alla nätverk Inga extra steg Inga extra steg Aktiverad från valda virtuella nätverk och IP-adresser Se 1a Se 2a Aktiverad från valda virtuella nätverk och IP-adresser + privat slutpunkt Se 1b Se 2b 1a – Nätverkskonfiguration för Azure Blob Storage
Om du har din SHIR (Self-Hosted Integration Runtime) installerad på en virtuell Azure-dator läser du avsnitt 1b – Nätverkskonfiguration för Azure Blob Storage. Om du har din lokalt installerad integrationskörning (SHIR) installerad i ditt lokala nätverk måste du lägga till klient-IP-adressen för värddatorn i ditt Azure Storage-konto så här:
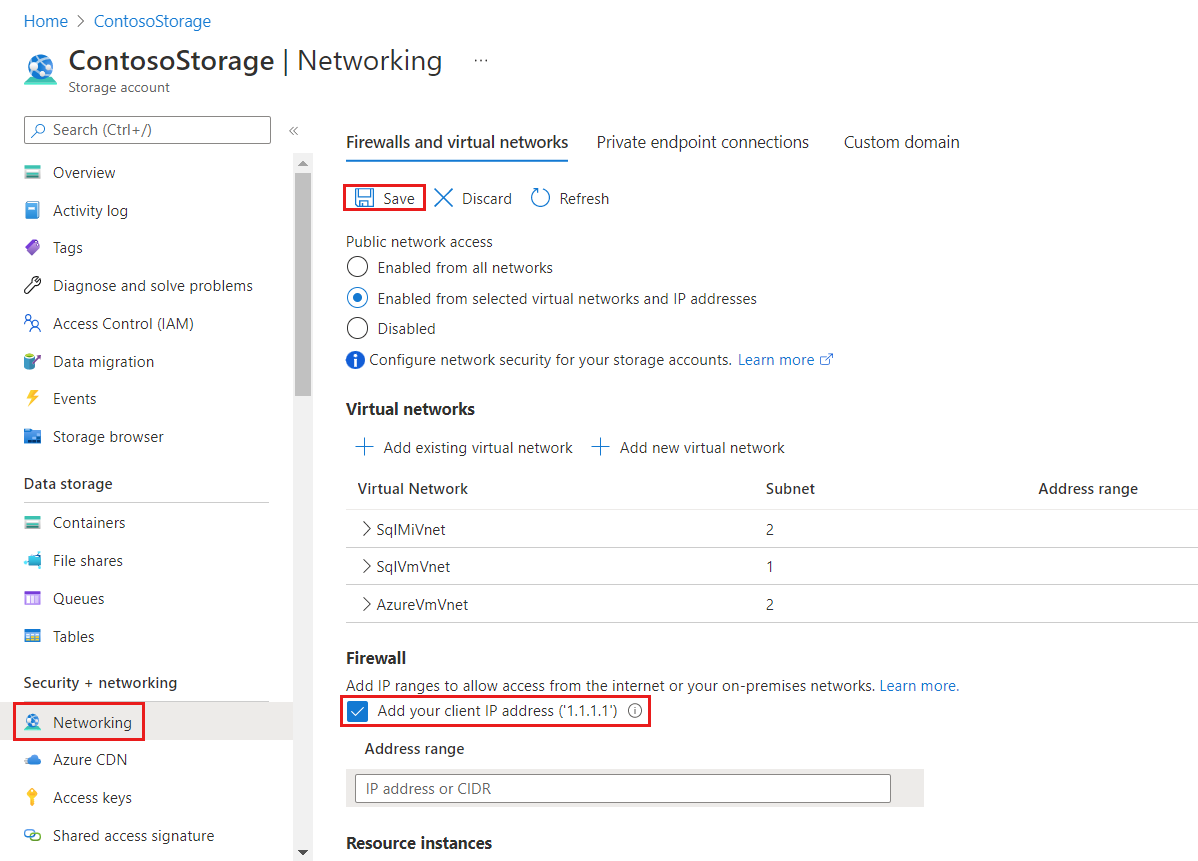
Om du vill tillämpa den här specifika konfigurationen ansluter du till Azure-portalen från SHIR-datorn, öppnar Azure Storage-kontokonfigurationen, väljer Nätverk och markerar sedan kryssrutan Lägg till klientens IP-adress . Välj Spara för att göra ändringen beständiga. Se avsnitt 2a – Nätverkskonfiguration för Azure Blob Storage (privat slutpunkt) för de återstående stegen.
1b – Nätverkskonfiguration för Azure Blob Storage
Om din SHIR finns på en virtuell Azure-dator måste du lägga till det virtuella nätverket för den virtuella datorn till Azure Storage-kontot eftersom den virtuella datorn har en icke-offentlig IP-adress som inte kan läggas till i avsnittet IP-adressintervall.
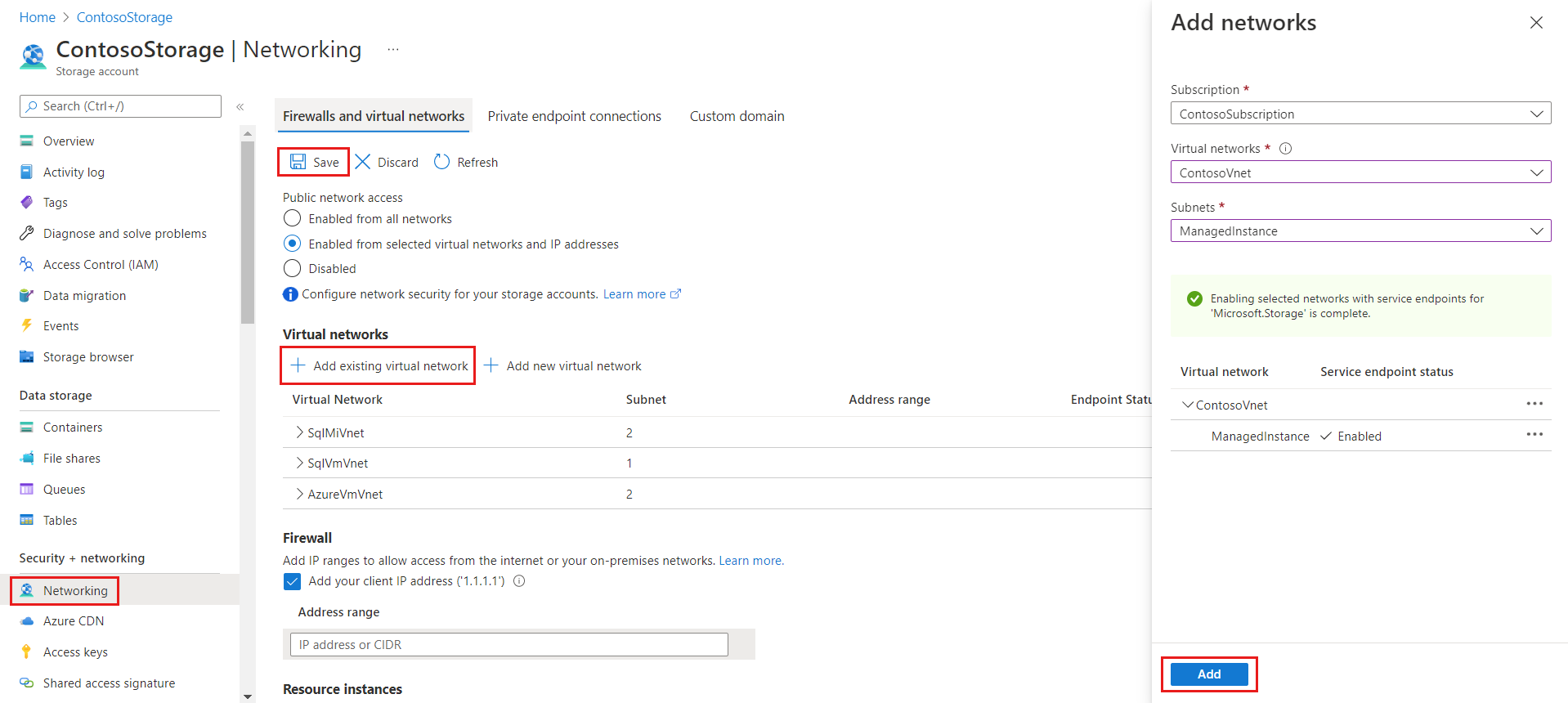
Om du vill tillämpa den här specifika konfigurationen letar du reda på ditt Azure Storage-konto, från panelen Datalagring väljer du Nätverk och markerar sedan kryssrutan Lägg till befintligt virtuellt nätverk . En ny panel öppnas, väljer prenumerationen, det virtuella nätverket och undernätet för den virtuella Azure-dator som är värd för Integration Runtime. Den här informationen finns på översiktssidan för den virtuella Azure-datorn. I undernätet kan det stå Tjänstslutpunkt som krävs i så fall och välj Aktivera. Spara uppdateringarna när allt är klart. Se avsnitt 2a – Azure Blob Storage-nätverkskonfiguration (privat slutpunkt)a för de återstående nödvändiga stegen.
2a – Nätverkskonfiguration för Azure Blob Storage (privat slutpunkt)
Om dina säkerhetskopior placeras direkt i en Azure Storage-container är alla ovanstående steg onödiga eftersom det inte finns någon integrationskörning som kommunicerar med Azure Storage-kontot. Vi måste dock fortfarande se till att SQL Server-målinstansen kan kommunicera med Azure Storage-kontot för att återställa säkerhetskopiorna från containern. Om du vill tillämpa den här specifika konfigurationen följer du anvisningarna i avsnitt 1b – Nätverkskonfiguration för Azure Blob Storage och anger mål-SQL-instansens virtuella nätverk när du fyller i popup-fönstret "Lägg till befintligt virtuellt nätverk".
2b – Nätverkskonfiguration för Azure Blob Storage (privat slutpunkt)
Om du har konfigurerat en privat slutpunkt för ditt Azure Storage-konto följer du stegen som beskrivs i avsnitt 2a – Nätverkskonfiguration för Azure Blob Storage (privat slutpunkt). Du måste dock välja undernätet för den privata slutpunkten, inte bara SQL Server-målundernätet. Kontrollera att den privata slutpunkten finns i samma virtuella nätverk som SQL Server-målinstansen. Om den inte är det skapar du en annan privat slutpunkt med hjälp av processen i avsnittet Azure Storage-kontokonfiguration.
Skapa Azure Database Migration Service
- Skapa en ny Azure Database Migration Service eller återanvänd en befintlig tjänst som du skapade tidigare.
Kommentar
Om du tidigare har skapat DMS med Hjälp av Azure-portalen kan du inte återanvända den i migreringsguiden i Azure Data Studio. Endast DMS som skapats tidigare med Azure Data Studio kan återanvändas.
- Välj den resursgrupp där du har en befintlig DMS eller skapa en ny. I listrutan Azure Database Migration Service visas alla befintliga DMS i den valda resursgruppen.
- Om du vill återanvända en befintlig DMS väljer du den i listrutan och statusen för den lokalt installerade integrationskörningen visas längst ned på sidan.
- Om du vill skapa en ny DMS väljer du skapa ny.
- På skärmen Skapa Azure Database Migration Service anger du namnet på din DMS och väljer Skapa.
- När DMS har skapats får du information om installationsintegreringskörningen.
- Välj på Ladda ned och installera integrationskörning för att öppna nedladdningslänken i en webbläsare. Slutför nedladdningen. Installera integreringskörningen på en dator som uppfyller kraven för att ansluta till SQL Server-källan och platsen som innehåller källsäkerhetskopian.
- När installationen är klar startar Microsoft Integration Runtime Configuration Manager automatiskt för att påbörja registreringsprocessen.
- Kopiera och klistra in en av de autentiseringsnycklar som finns på guideskärmen i Azure Data Studio. Om autentiseringsnyckeln är giltig visas en grön kontrollikon i Integration Runtime Configuration Manager som anger att du kan fortsätta att registrera dig.
- När du har slutfört registreringen av lokalt installerad integrationskörning stänger du Microsoft Integration Runtime Configuration Manager och växlar tillbaka till migreringsguiden i Azure Data Studio.
- Välj Testa anslutning på skärmen Skapa Azure Database Migration Service i Azure Data Studio för att verifiera att den nyligen skapade DMS:en är ansluten till den nyligen registrerade integrationskörningen med egen värd och välj Klar.

- Granska sammanfattningen och välj Klar för att starta databasmigreringen.
Övervaka migreringen
I databasens migreringsstatus kan du spåra pågående migreringar, slutförda migreringar och misslyckade migreringar (om det finns några).
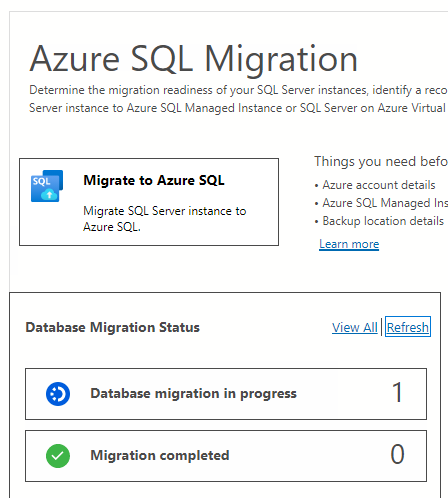
Välj Databasmigreringar som pågår för att visa pågående migreringar och få ytterligare information genom att välja databasnamnet.
Sidan med migreringsinformation visar säkerhetskopieringsfilerna och motsvarande status:
Status Description Infört Säkerhetskopieringsfilen har anlänt till platsen för källsäkerhetskopian och verifierats Uppladdning Integration Runtime laddar för närvarande upp säkerhetskopieringsfilen till Azure Storage Uppladdad Säkerhetskopieringsfilen laddas upp till Azure Storage Återställa Azure Database Migration Service återställer för närvarande säkerhetskopieringsfilen till SQL Server på en virtuell Azure-dator Återställd Säkerhetskopieringsfilen har återställts på SQL Server på en virtuell Azure-dator Avbruten Migreringsprocessen avbröts Ignorerad Säkerhetskopieringsfilen ignorerades eftersom den inte tillhör en giltig kedja för databassäkerhetskopiering 
Fullständig snabb migrering
Det sista steget i självstudien är att slutföra migreringen. Slutförandet säkerställer att den migrerade databasen i SQL Server på den virtuella Azure-datorn är klar för användning. Stilleståndstid krävs för program som ansluter till databasen och tidpunkten för snabbheten måste planeras noggrant med affärs- eller programintressenter.
Så här slutför du snabben:
- Stoppa alla inkommande transaktioner till källdatabasen.
- Gör ändringar i programkonfigurationen så att den pekar på måldatabasen i SQL Server på Azure Virtual Machines.
- Gör en sista loggsäkerhetskopia av källdatabasen på den angivna säkerhetskopieringsplatsen
- Placera källdatabasen i skrivskyddat läge. Användarna kan därför läsa data från databasen men inte ändra dem.
- Kontrollera att alla databassäkerhetskopior har statusen Återställd på sidan övervakningsinformation.
- Välj Slutför snabbmigrering på sidan med övervakningsinformation.
Under snabbprocessen ändras migreringsstatusen från pågår till slutför. Migreringsstatusen ändras till lyckades när snabbmigreringen har slutförts. Databasmigreringen lyckas och att den migrerade databasen är redo att användas.
Begränsningar
Migrering till SQL Server på virtuella Azure-datorer med hjälp av Azure SQL-tillägget för Azure Data Studio har följande begränsningar:
- Om du migrerar en enskild databas måste databassäkerhetskopiorna placeras i en flatfilstruktur i en databasmapp (inklusive containerrotmappen) och mapparna kan inte kapslas eftersom det inte stöds.
- Om du migrerar flera databaser med samma Azure Blob Storage-container måste du placera säkerhetskopierade filer för olika databaser i separata mappar i containern.
- Det går inte att skriva över befintliga databaser med DMS i sql-målservern på en virtuell Azure-dator.
- Att konfigurera hög tillgänglighet och haveriberedskap på målet för att matcha källtopologin stöds inte av DMS.
- Följande serverobjekt stöds inte:
- SQL Server Agent-jobb
- Autentiseringsuppgifter
- SSIS-paket
- Servergranskning
- Du kan inte använda en befintlig lokalt installerad integrationskörning som skapats från Azure Data Factory för databasmigreringar med DMS. Till en början bör den lokalt installerade integrationskörningen skapas med hjälp av Azure SQL-migreringstillägget i Azure Data Studio och kan återanvändas för ytterligare databasmigreringar.
- Virtuella datorer med SQL Server 2008 och senare som målversioner stöds inte vid migrering till SQL Server på virtuella Azure-datorer.
- Om du använder en virtuell dator med SQL Server 2012 eller SQL Server 2014 måste du lagra källdatabasens säkerhetskopieringsfiler på en Azure Storage Blob Container i stället för att använda alternativet nätverksresurs. Lagra säkerhetskopieringsfilerna som sidblobbar eftersom blockblobar endast stöds i SQL 2016 och senare.
- Du måste se till att SQL IaaS-agenttillägget i målet azure virtual machine är i fullständigt läge i stället för lightweight-läge.
- SQL IaaS-agenttillägget stöder endast hantering av standardserverinstans eller enskild namngiven instans.
- Antalet databaser som du kan migrera till en virtuell SQL-server azure-dator beror på maskinvaruspecifikationen och arbetsbelastningen, men det finns ingen framtvingad gräns. Varje migreringsåtgärd (starta migrering, snabb migrering) för varje databas tar dock några minuter sekventiellt. Om du till exempel vill migrera 100 databaser kan det ta cirka 200 (2 x 100) minuter att skapa migreringskö/s och cirka 100 (1 x 100) minuter för att minska alla 100 databaser (exklusive tid för säkerhetskopiering och återställning). Därför blir migreringen långsammare när antalet databaser ökar. Microsoft rekommenderar att du schemalägger ett längre migreringsfönster i förväg baserat på rigorösa migreringstester eller partitionering av ett stort antal databaser i batchar när du migrerar dem till en virtuell SQL Server Azure-dator.
- Förutom att konfigurera nätverk/brandvägg för ditt Azure Storage-konto så att den virtuella datorn får åtkomst till säkerhetskopieringsfiler. Du måste också konfigurera nätverks-/brandväggen för DIN SQL Server på den virtuella Azure-datorn för att tillåta utgående anslutning till ditt lagringskonto.
- Du måste behålla sql-målservern på den virtuella Azure-datorns ström på medan SQL-migreringen pågår. När du skapar en ny migrering, redundansväxlar eller avbryter du migreringen.
- Fel:
Login failed for user 'NT Service\SQLIaaSExtensionQuery. Orsak: SQL Server-instansen är i enanvändarläge. En möjlig orsak är att SQL Server-målet på den virtuella Azure-datorn är i uppgraderingsläge. Lösning: Vänta tills sql-målservern på den virtuella Azure-datorn avslutar uppgraderingsläget och startar migreringen igen. - Fel:
Ext_RestoreSettingsError, message: Failed to create restore job.;Cannot create file 'F:\data\XXX.mdf' because it already exists. Lösning: Anslut till SQL Server-målet på den virtuella Azure-datorn och ta bort XXX.mdf-filen. Starta sedan migreringen igen.
Nästa steg
- Information om hur du migrerar en databas till SQL Server på virtuella Azure-datorer med hjälp av kommandot T-SQL RESTORE finns i Migrera en SQL Server-databas till SQL Server på en virtuell dator.
- Information om SQL Server på virtuella Azure-datorer finns i Översikt över SQL Server på virtuella Azure Windows-datorer.
- Information om hur du ansluter appar till SQL Server på virtuella Azure-datorer finns i Anslut program.
- Om du vill felsöka läser du Kända problem.