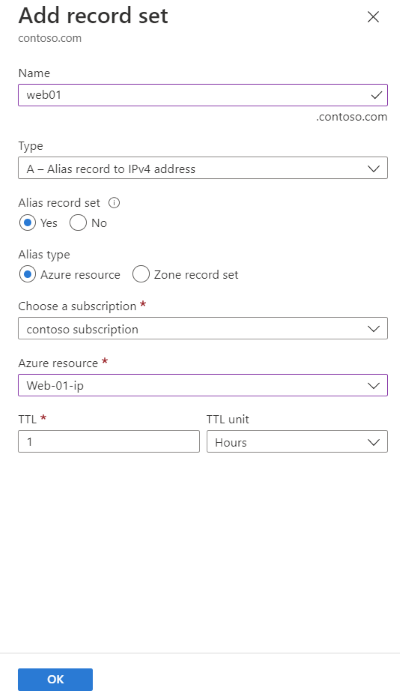Självstudie: Skapa en aliaspost för att referera till en offentlig IP-adress i Azure
Du kan skapa en aliaspost för att referera till en Azure-resurs. Ett exempel är en aliaspost som refererar till en offentlig IP-resurs i Azure.
I den här guiden får du lära dig att:
- Skapa ett virtuellt nätverk och ett undernät.
- Skapa en virtuell webbserverdator med en offentlig IP-adress.
- Skapa en aliaspost som pekar på den offentliga IP-adressen.
- Testa aliasposten.
Om du inte har en Azure-prenumeration skapar du ett kostnadsfritt konto innan du börjar.
Förutsättningar
- Ett Azure-konto med en aktiv prenumeration.
- Ett domännamn som finns i Azure DNS. Om du inte har en Azure DNS-zon kan du skapa en DNS-zon och sedan delegera domänen till Azure DNS.
Anteckning
I den här självstudien contoso.com används som ett exempel på domännamn. Ersätt contoso.com med ditt eget domännamn.
Logga in på Azure
Logga in på Azure-portalen.
Skapa nätverksinfrastrukturen
Skapa ett virtuellt nätverk och ett undernät som du vill placera webbservern i.
I Azure Portal anger du virtuellt nätverk i sökrutan överst i portalen och väljer sedan Virtuella nätverk i sökresultaten.
I Virtuella nätverk väljer du + Skapa.
I Skapa virtuellt nätverk anger eller väljer du följande information på fliken Grundläggande :
Inställningen Värde Projektinformation Prenumeration Välj din Azure-prenumeration. Resursgrupp Välj Skapa ny.
I Namn anger du PIPResourceGroup.
Välj OK.Instansinformation Name Ange myPIPVNet. Region Välj din region. Välj fliken IP-adresser eller välj knappen Nästa: IP-adresser längst ned på sidan.
På fliken IP-adresser anger du följande information:
Inställningen Värde IPv4-adressutrymme Ange 10.10.0.0/16. Välj + Lägg till undernät och ange den här informationen i lägg till undernät:
Inställningen Värde Namn på undernät Ange WebSubnet. Adressintervall för undernätet Ange 10.10.0.0/24. Välj Lägg till.
Välj fliken Granska + skapa eller välj knappen Granska + skapa .
Välj Skapa.
Skapa en virtuell webbserverdator
Skapa en virtuell Windows Server-dator och installera sedan IIS-webbservern på den.
Skapa den virtuella datorn
Skapa en virtuell Windows Server 2019-dator.
I Azure Portal anger du den virtuella datorn i sökrutan överst i portalen och väljer sedan Virtuella datorer i sökresultaten.
I Virtuella datorer väljer du + Skapa och sedan Virtuell Azure-dator.
I Skapa en virtuell dator anger eller väljer du följande information på fliken Grundläggande :
Inställning Värde Projektinformation Prenumeration Välj din Azure-prenumeration. Resursgrupp Välj PIPResourceGroup. Instansinformation Namn på virtuell dator Ange Web-01. Region Välj (USA) USA, östra. Alternativ för tillgänglighet Välj Ingen infrastrukturredundans krävs. Säkerhetstyp Välj Standard. Bild Välj Windows Server 2019 Datacenter – Gen2. Storlek Välj storleken på den virtuella datorn. Administratörskonto Användarnamn Ange ett användarnamn. Lösenord Ange ett lösenord. Bekräfta lösenordet Ange lösenordet igen. Regler för inkommande portar Offentliga inkommande portar Välj Ingen. Välj fliken Nätverk eller Nästa: diskar och sedan Nästa: nätverk.
På fliken Nätverk anger eller väljer du följande information:
Inställning Värde Nätverksgränssnitt Virtuellt nätverk Välj myPIPVNet. Undernät Välj WebSubnet. Offentlig IP-adress Ta den offentliga STANDARD-IP-adressen. Nätverkssäkerhetsgrupp för nätverkskort Välj Grundläggande. Offentliga inkommande portar Välj Tillåt valda portar. Välj inkommande portar Välj HTTP (80), HTTPS (443) och RDP (3389). Välj Granska + skapa.
Granska inställningarna och välj sedan Skapa.
Distributionen kan ta några minuter att slutföra.
Anteckning
Den virtuella datorn Web-01 har ett anslutet nätverkskort med en grundläggande dynamisk offentlig IP-adress som ändras varje gång den virtuella datorn startas om.
Installera IIS-webbserver
Installera IIS-webbservern på Web-01.
På sidan Översikt i Web-01 väljer du Anslut och sedan RDP.
På RDP-sidan väljer du Ladda ned RDP-fil.
Öppna Web-01.rdp och välj Anslut.
Ange användarnamnet och lösenordet som angavs när den virtuella datorn skapades.
På instrumentpanelen Serverhanteraren väljer du Hanteraoch sedan Lägg till roller och funktioner.
Välj Serverroller eller välj Nästa tre gånger. På skärmen Serverroller väljer du Webbserver (IIS).
Välj Lägg till funktioner och sedan Nästa.
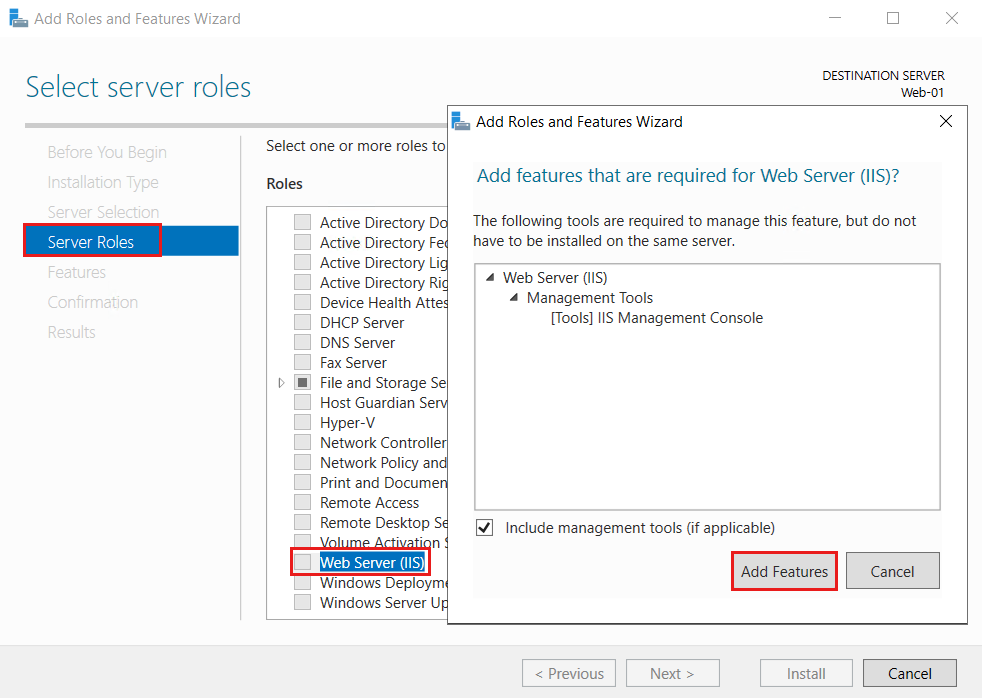
Välj Bekräftelse eller Välj Nästa tre gånger och välj sedan Installera. Installationen tar några minuter att slutföra.
När installationen är klar väljer du Stäng.
Öppna en webbläsare. Gå till localhost för att kontrollera att IIS-standardwebbsidan visas.
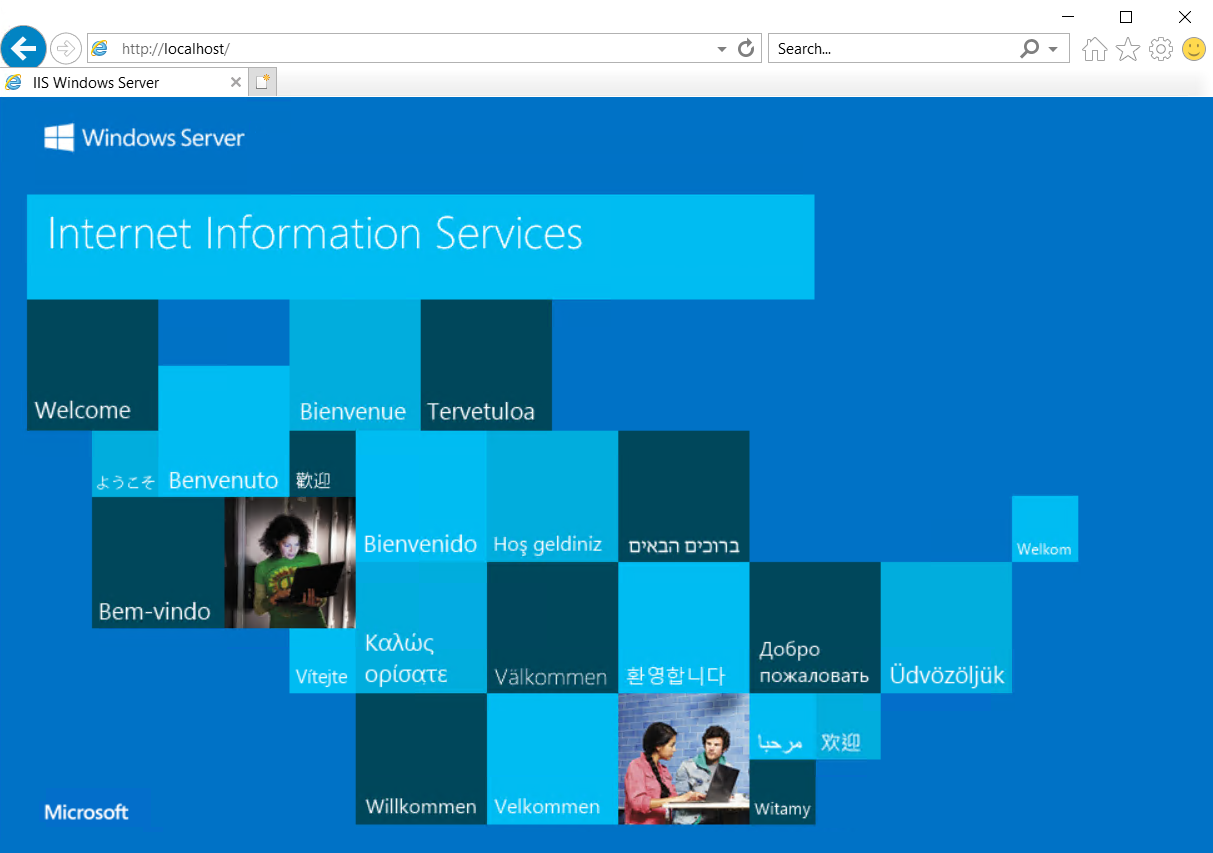
Skapa en aliaspost
Skapa en aliaspost som pekar på den offentliga IP-adressen.
I Azure Portal anger du contoso.com i sökrutan överst i portalen och väljer sedan contoso.com DNS-zon från sökresultaten.
På sidan Översikt väljer du knappen + Postuppsättning .
I Lägg till postuppsättning anger du web01 i Namn.
Välj A som Typ.
Välj Ja för Aliaspostuppsättningen och välj sedan Azure-resursen som aliastyp.
Välj den offentliga IP-adressen Web-01-ip för Azure-resursen.
Välj OK.
Testa aliasposten
- I Azure Portal anger du den virtuella datorn i sökrutan överst i portalen och väljer sedan Virtuella datorer i sökresultaten.
- Välj den virtuella datorn Web-01 . Observera den offentliga IP-adressen på översiktssidan.
- Från en webbläsare bläddrar du till
web01.contoso.com, vilket är det fullständigt kvalificerade domännamnet för den virtuella datorn Web-01 . Du ser nu IIS-standardwebbsidan. - Stäng webbläsaren.
- Stoppa den virtuella datorn Web-01 och starta sedan om den.
- När den virtuella datorn startar om antecknar du den nya offentliga IP-adressen för den virtuella datorn.
- Från en webbläsare bläddrar du igen till
web01.contoso.com.
Den här proceduren lyckas eftersom du använde en aliaspost för att peka på den offentliga IP-resursen i stället för en standard-A-post som pekar på den offentliga IP-adressen, inte resursen.
Rensa resurser
När de inte längre behövs kan du ta bort alla resurser som skapats i den här självstudien genom att följa dessa steg:
- På menyn Azure Portal väljer du Resursgrupper.
- Välj resursgruppen PIPResourceGroup .
- På sidan Översikt väljer du Ta bort resursgrupp.
- Ange PIPResourceGroup och välj Ta bort.
- Välj Alla resurser på menyn i Azure-portalen.
- Välj contoso.com DNS-zon.
- På sidan Översikt väljer du den web01-post som skapades i den här självstudien.
- Välj Ta bort och sedan Ja.
Nästa steg
I den här självstudien har du lärt dig hur du skapar en aliaspost för att referera till en offentlig IP-adressresurs i Azure. Om du vill lära dig hur du skapar en aliaspost för att stödja ett apex-domännamn med Traffic Manager fortsätter du med nästa självstudie: