Visa resursändringar i Azure-portalen (förhandsversion)
Viktigt!
Ändringsanalysen i Azure-portalen är i förhandsversion och migreras från Azure Monitor till Azure Resource Graph. Förhandsversioner omfattas delvis av kundsupport på bästa sätt. Därför är dessa funktioner inte avsedda för produktionsanvändning.
Ändringsanalys innehåller data för olika hanterings- och felsökningsscenarier, vilket hjälper dig att förstå vilka ändringar i programmet som orsakade de problem som uppstod. Förutom att fråga Resource Graph om resursändringar kan du även visa alla ändringar i dina program via Azure-portalen.
I den här guiden lär du dig var du hittar ändringsanalys i portalen och hur du visar, filtrerar och frågar efter ändringar.
Åtkomst till skärmar för ändringsanalys
Ändringsanalys samlar automatiskt in ögonblicksbilder av ändringsdata för alla Azure-resurser, utan att behöva begränsa till en specifik prenumeration eller tjänst. Om du vill visa ändringsdata går du till Alla resurser från huvudmenyn på portalinstrumentpanelen.
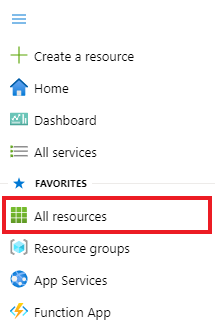
Välj kortet Ändrade resurser. I det här exemplet returneras alla Azure-resurser utan att någon specifik prenumeration har valts.
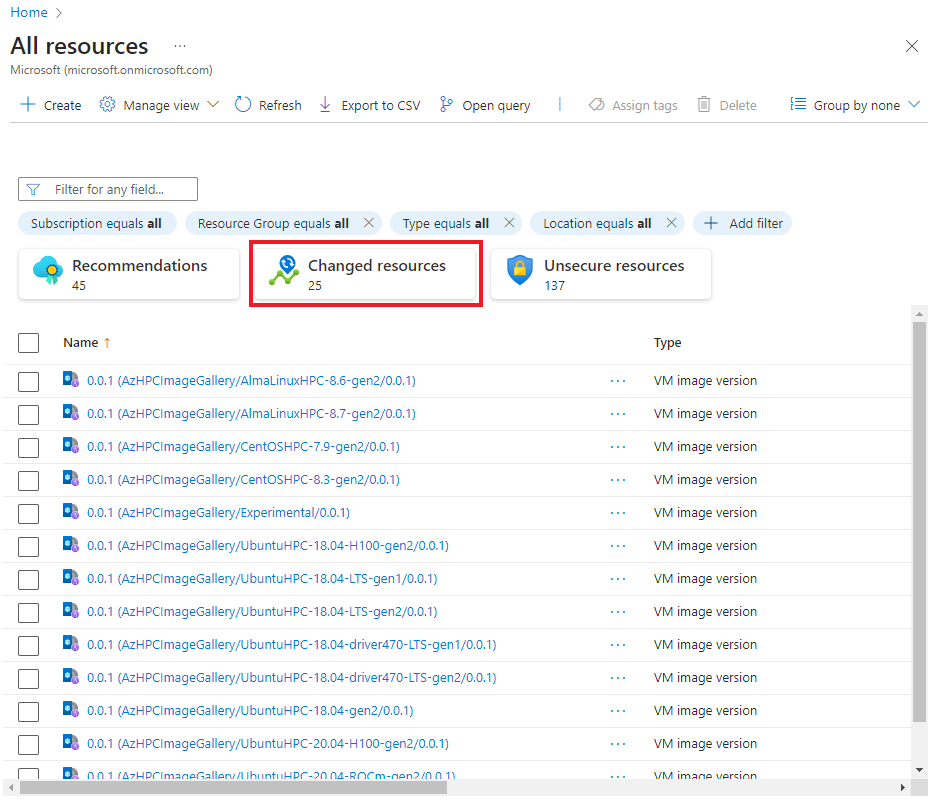
Granska resultatet på bladet Ändrade resurser .

Filtrera och sortera resultat för ändringsanalys
Realistiskt sett vill du bara se resultatet av ändringshistoriken för de resurser du arbetar med. Du kan använda filter- och sorteringskategorierna i Azure-portalen för att utväxla resultat som inte behövs för projektet.
Filtrera
Använd något av filtren överst på bladet Ändringsanalys för att begränsa resultatet av ändringshistoriken till dina specifika behov.

Du kan behöva återställa filter som angetts på bladet Alla resurser för att kunna använda resursändringarnas filter.
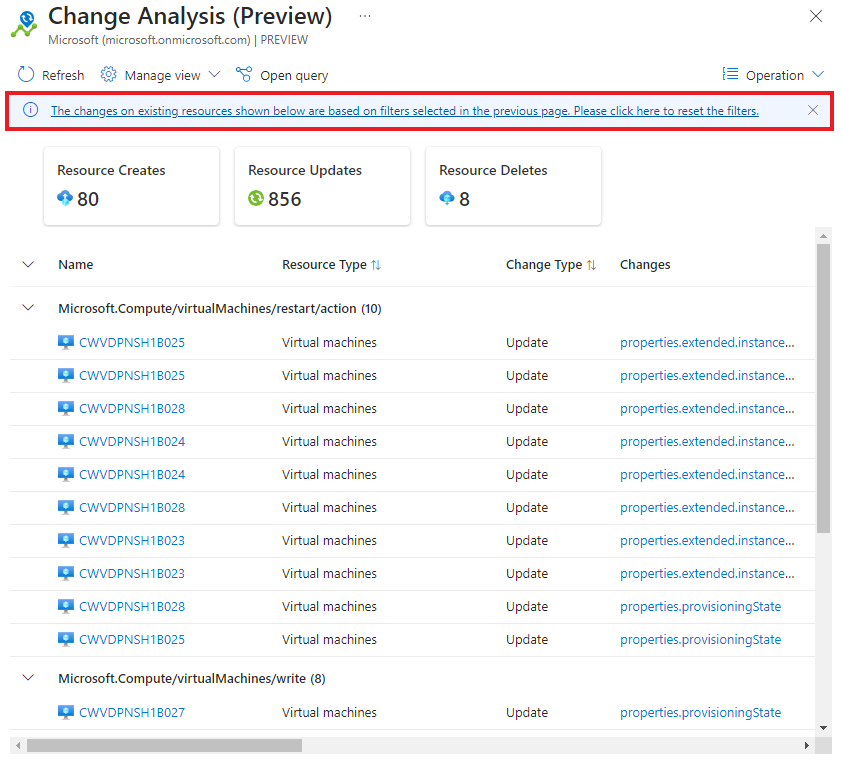
| Filter | beskrivning |
|---|---|
| Prenumeration | Det här filtret är synkroniserat med azure-portalens prenumerationsväljare. Den stöder val av flera prenumerationer. |
| Resursgrupp | Välj den resursgrupp som ska omfånget för alla resurser i den gruppen. Som standard är alla resursgrupper markerade. |
| Tidsintervall | Begränsa resultatet till resurser som har ändrats inom ett visst tidsintervall. |
| Ändringstyper | Typer av ändringar som gjorts i resurser. |
| Resurstyper | Välj Lägg till filter för att lägga till det här filtret. Sök efter resurser efter resurstyp, till exempel virtuell dator. |
| Resurser | Välj Lägg till filter för att lägga till det här filtret. Filtrera resultat baserat på deras resursnamn. |
| Korrelations-ID:t | Välj Lägg till filter för att lägga till det här filtret. Filtrera resursresultat efter åtgärdens unika identifierare. |
| Ändrad av typer | Välj Lägg till filter för att lägga till ett taggfilter. Filtrera resursändringar baserat på beskrivningen av vem som gjorde ändringen. |
| Klienttyper | Välj Lägg till filter för att lägga till det här filtret. Filtrera resultat baserat på hur ändringen initieras och utförs. |
| Operations | Välj Lägg till filter för att lägga till det här filtret. Filtrera resurser baserat på deras resursprovideråtgärder. |
| Ändrad av | Välj Lägg till filter för att lägga till ett taggfilter. Filtrera resursändringarna efter vem som gjorde ändringen. |
Sortera
På bladet Ändringsanalys kan du ordna resultaten i grupper med hjälp av listrutan Gruppera med...
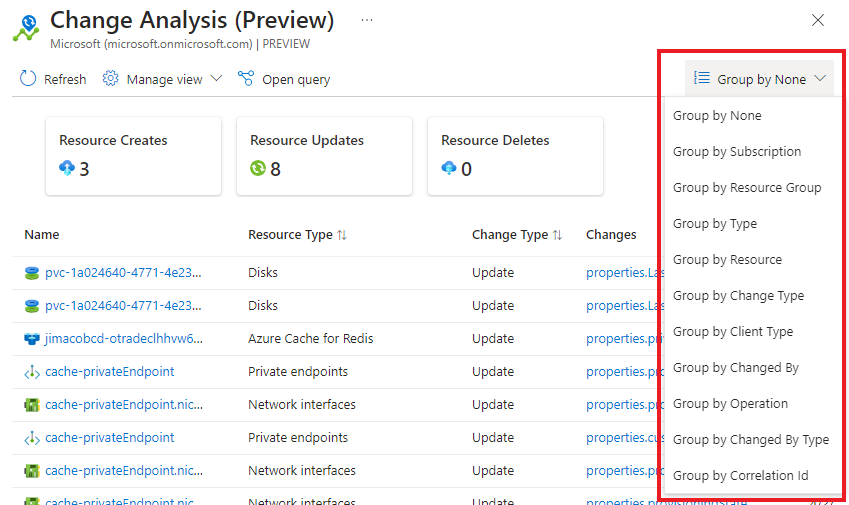
| Gruppera efter... | Description |
|---|---|
| None | Ställ in på den här gruppering som standard och tillämpar inga gruppinställningar. |
| Prenumeration | Sorterar resurserna i sina respektive prenumerationer. |
| Resursgrupp | Grupperar resurser baserat på deras resursgrupp. |
| Typ | Grupperar resurser baserat på deras Azure-tjänsttyp. |
| Resurs | Sorterar resurser efter deras resursnamn. |
| Ändra typ | Ordnar resurser baserat på den insamlade ändringstypen. Värdena är "Skapa", "Uppdatera" och "Ta bort". |
| Klienttyp | Sorterar efter hur ändringen initieras och utförs. Värdena inkluderar "CLI" och "ARM-mall". |
| Ändrad av | Grupperar resursändringar efter vem som gjorde ändringen. Värdena inkluderar användarens e-post-ID eller prenumerations-ID. |
| Ändrad efter typ | Grupperar resursändringar baserat på beskrivningen av vem som gjorde ändringen. Värdena är "Användare", "Program". |
| Åtgärd | Grupperar resurser baserat på deras resursprovideråtgärder. |
| Korrelations-ID | Ordnar resursändringarna efter åtgärdens unika identifierare. |
Redigera kolumner
Du kan lägga till och ta bort kolumner eller ändra kolumnordningen i resultatet för ändringsanalys. På bladet Ändringsanalys väljer du Hantera vy>Redigera kolumner.

I fönstret Redigera kolumner gör du dina ändringar och väljer sedan Spara för att tillämpa.
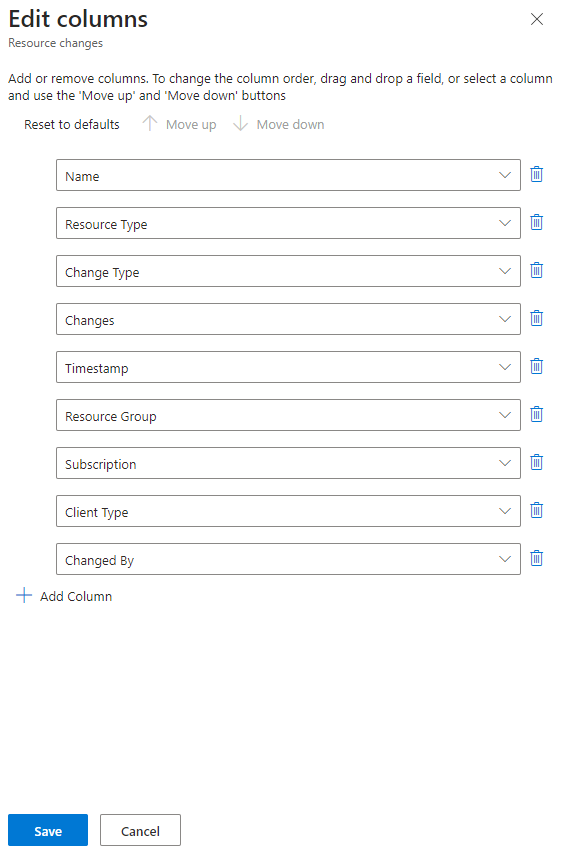
Lägg till en kolumn
Klicka på + Lägg till kolumn.

Välj en kolumnegenskap i listrutan i det nya kolumnfältet.
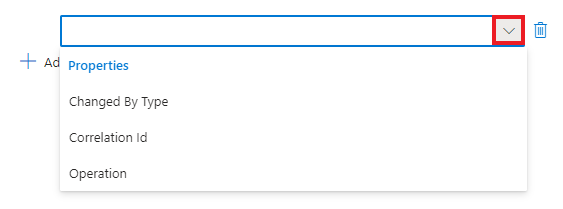
Ta bort kolumn
Välj papperskorgsikonen för att ta bort en kolumn.
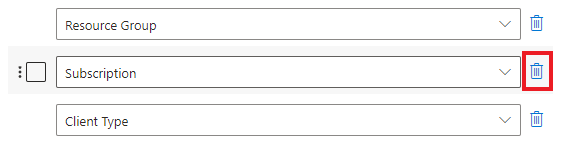
Ändra ordning på kolumner
Ändra kolumnordningen genom att antingen dra och släppa ett fält eller välja en kolumn och klicka på Flytta uppåt och Flytta nedåt.

Återställ till standard
Välj Återställ till standardvärden för att återställa ändringarna.
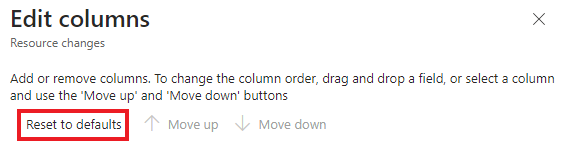
Nästa steg
Läs mer om Azure Resource Graph