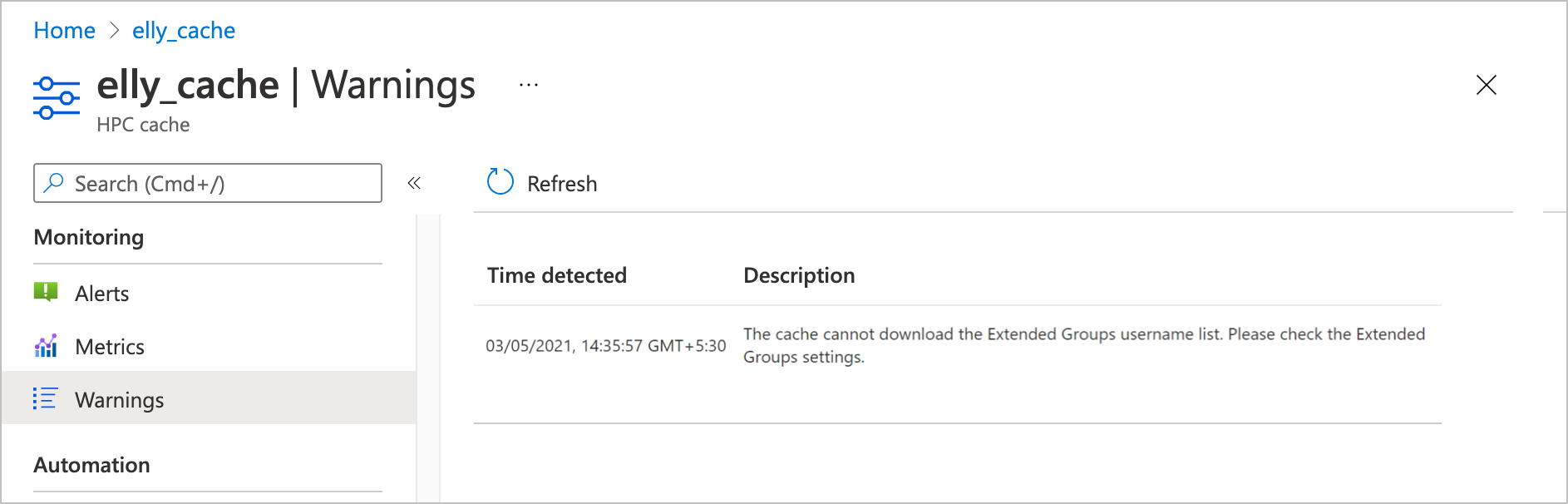Hantera din cache
Sidan för cacheöversikt i Azure-portalen visar projektinformation, cachestatus och grundläggande statistik för cacheminnet. Den har också kontroller för att stoppa eller starta cachen, ta bort cacheminnet, tömma data till långsiktig lagring och uppdatera programvara.
Den här artikeln beskriver också hur du utför dessa grundläggande uppgifter med Azure CLI.
Om du vill öppna översiktssidan väljer du din cacheresurs i Azure-portalen. Läs till exempel in sidan Alla resurser och klicka på cachenamnet.

Knapparna överst på sidan kan hjälpa dig att hantera cachen:
- Start och stopp – Återupptar eller pausar cacheåtgärden
- Tömning – Skriver ändrade data till lagringsmål
- Uppgradera – Uppdateringar cacheprogramvaran
- Samla in diagnostik – Laddar upp felsökningsinformation
- Uppdatera – läser in översiktssidan igen
- Ta bort – förstör cacheminnet permanent
Läs mer om de här alternativen nedan.
Dricks
Du kan också hantera enskilda lagringsmål – läs Visa och hantera lagringsmål för mer information.
Stoppa cachen
Du kan stoppa cachen för att minska kostnaderna under en inaktiv period. Du debiteras inte för drifttid medan cachen stoppas, men du debiteras för cachens allokerade disklagring. (Mer information finns på prissidan .)
En stoppad cache svarar inte på klientbegäranden. Du bör demontera klienter innan du stoppar cacheminnet.
Knappen Stoppa pausar en aktiv cache. Knappen Stoppa är tillgänglig när en caches status är Felfri eller Degraderad.

När du har klickat på Ja för att bekräfta att cachen har stoppats töms innehållet automatiskt till lagringsmålen. Den här processen kan ta lite tid, men den garanterar datakonsekvens. Slutligen ändras cachestatusen till Stoppad.
Om du vill återaktivera en stoppad cache klickar du på startknappen. Ingen bekräftelse krävs.
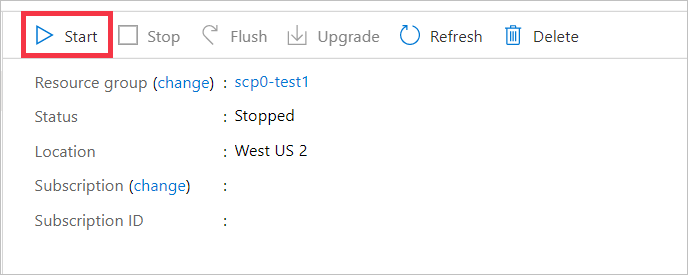
Rensa cachelagrade data
Knappen Töm på översiktssidan uppmanar cachen att omedelbart skriva alla ändrade data som lagras i cacheminnet till serverdelslagringsmålen. Cachen sparar rutinmässigt data till lagringsmålen, så det är inte nödvändigt att göra detta manuellt om du inte vill se till att serverdelslagringssystemet är uppdaterat. Du kan till exempel använda Flush innan du tar en ögonblicksbild av lagringen eller kontrollerar datauppsättningens storlek.
Kommentar
Under tömningsprocessen kan cacheminnet inte hantera klientbegäranden. Cacheåtkomsten pausas och återupptas när åtgärden har slutförts.
När du startar cachespolningsåtgärden slutar cachen att acceptera klientbegäranden och cachestatusen på översiktssidan ändras till Tömning.
Data i cacheminnet sparas till lämpliga lagringsmål. Beroende på hur mycket data som behöver tömmas kan processen ta några minuter eller mer än en timme.
När alla data har sparats till lagringsmål börjar cachen automatiskt ta klientbegäranden igen. Cachestatusen återgår till Felfri.
Om du vill tömma cacheminnet klickar du på knappen Töm och klickar sedan på Ja för att bekräfta åtgärden.
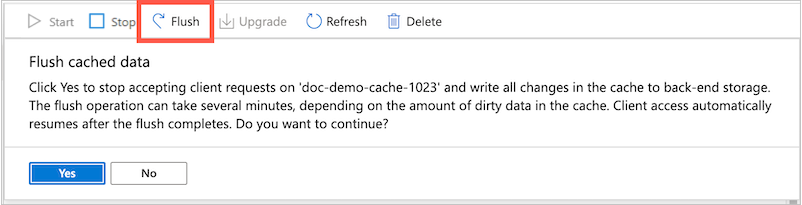
Dricks
Om du behöver skriva specifika enskilda filer tillbaka till ett lagringsmål utan att skriva hela cacheinnehållet bör du överväga att använda skriptet flush_file.py som finns i klientbiblioteksdistributionen för PC Cache NFSv3. Läs mer i Anpassa filskrivning i Azure HPC Cache.
Uppgradera cacheprogramvara
Om en ny programvaruversion är tillgänglig blir knappen Uppgradera aktiv. Du bör också se ett meddelande överst på sidan om att uppdatera programvara.

Klientåtkomsten avbryts inte under en programuppgradering, men cacheprestandan går långsamt. Planera att uppgradera programvara under användningstimmar som inte är hög eller under en planerad underhållsperiod.
Programuppdateringen kan ta flera timmar. Cacheminnen som konfigurerats med högre dataflöde tar längre tid att uppgradera än cacheminnen med mindre dataflödesvärden med hög belastning. Cachestatusen ändras till Uppgradering tills åtgärden har slutförts.
När en programuppgradering är tillgänglig har du en vecka på dig att tillämpa den manuellt. Slutdatumet visas i uppgraderingsmeddelandet. Om du inte uppgraderar under den tiden tillämpar Azure automatiskt den nya programvaran på din cache.
Du kan använda Azure-portalen för att schemalägga en mer bekväm tid för uppgraderingen. Följ anvisningarna på fliken Portal nedan.
Om cacheminnet stoppas när slutdatumet passerar uppgraderas programvaran automatiskt nästa gång den startas. (Uppdateringen kanske inte startar omedelbart, men den startar under den första timmen.)
Klicka på knappen Uppgradera för att konfigurera programuppdateringen. Du kan uppgradera programvaran omedelbart eller schemalägga uppgraderingen för ett visst datum och en viss tid.
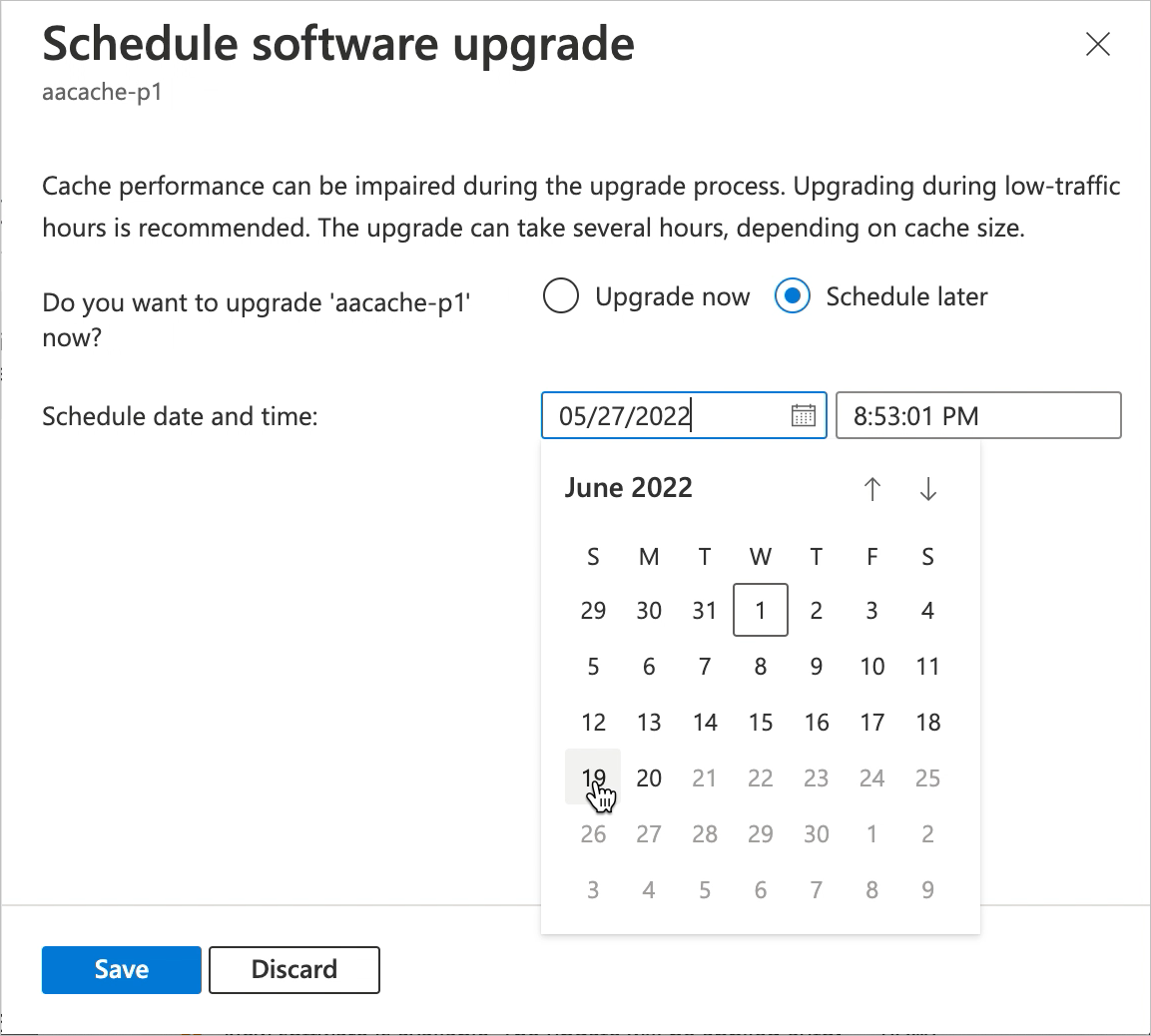
Om du vill uppgradera direkt väljer du Uppgradera nu och klickar på knappen Spara .
Om du vill schemalägga en annan uppgraderingstid väljer du Schemalägg senare och väljer ett nytt datum och en ny tid.
- Datum och tid visas i webbläsarens lokala tidszon.
- Du kan inte välja en senare tid än tidsgränsen i det ursprungliga meddelandet.
När du sparar det anpassade datumet ändras banderollsmeddelandet så att det visar det datum du valde.
Om du vill ändra ditt schemalagda uppgraderingsdatum klickar du på knappen Uppgradera igen. Klicka på länken Återställ datum. Detta tar omedelbart bort ditt schemalagda datum.
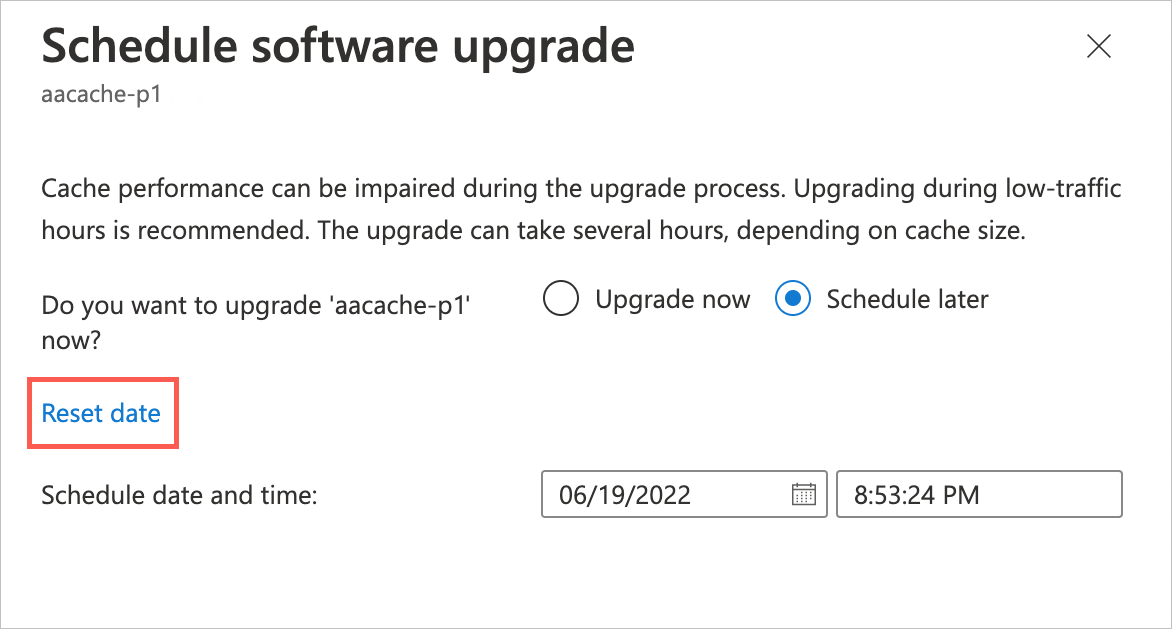
När du har återställt det tidigare schemalagda värdet återställs datumväljaren till det senaste tillgängliga datumet och tiden. Du kan välja ett nytt datum och spara det, eller klicka på Ignorera för att behålla det senaste datumet.
Du kan inte ändra schemat om det återstår mindre än 15 minuter innan uppgraderingen.
Samla in diagnostik
Knappen Samla in diagnostik startar processen manuellt för att samla in systeminformation och ladda upp den till Microsoft Service och Support för felsökning. Cacheminnet samlar automatiskt in och laddar upp samma diagnostikinformation om ett allvarligt cacheproblem uppstår.
Använd den här kontrollen om Microsoft Service och Support begär den.
När du har klickat på knappen klickar du på Ja för att bekräfta uppladdningen.
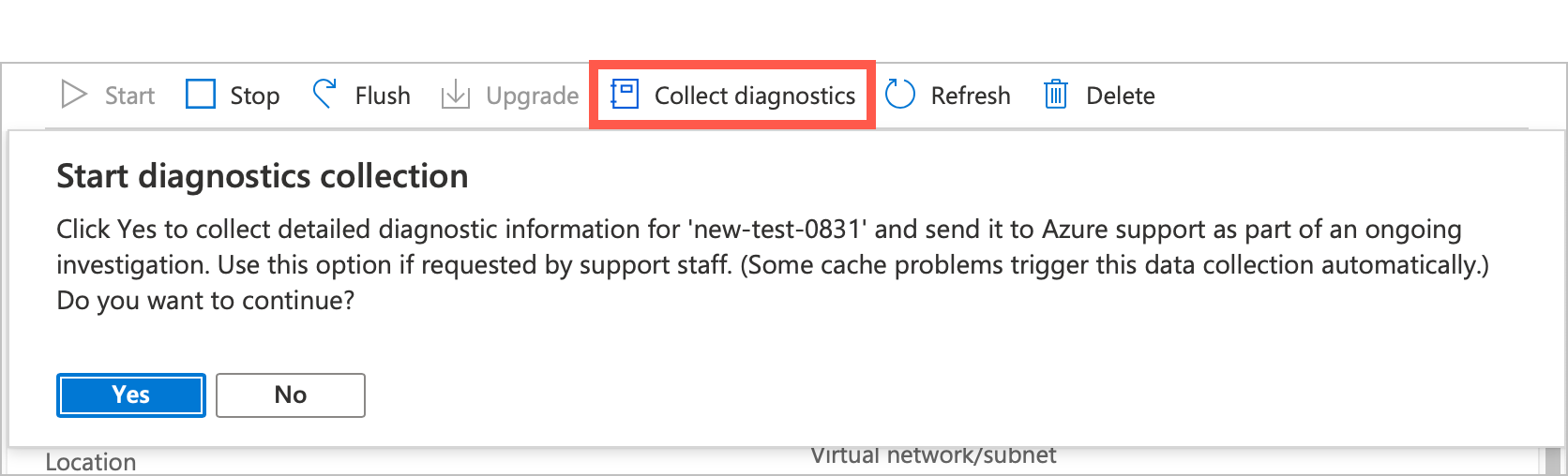
Ta bort cacheminnet
Knappen Ta bort förstör cachen. När du tar bort en cache förstörs alla dess resurser och debiteras inte längre kontoavgifter.
De serverdelslagringsvolymer som används som lagringsmål påverkas inte när du tar bort cachen. Du kan lägga till dem i en framtida cache senare eller inaktivera dem separat.
Kommentar
Azure HPC Cache skriver inte automatiskt ändrade data från cachen till serverdelslagringssystemen innan cacheminnet tas bort.
Om du vill se till att alla data i cacheminnet har skrivits till långsiktig lagring stoppar du cachen innan du tar bort den. Kontrollera att statusen Har stoppats innan du tar bort den.
När cachen har stoppats klickar du på knappen Ta bort för att ta bort cachen permanent.
Visa varningar
Om cacheminnet hamnar i ett feltillstånd kontrollerar du sidan Varningar . Den här sidan visar meddelanden från cacheprogramvaran som kan hjälpa dig att förstå dess tillstånd.
Dessa meddelanden visas inte i aktivitetsloggen eftersom de inte styrs av Azure-portalen. De är ofta kopplade till anpassade inställningar som du kanske har gjort.
Typer av varningar som du kan se här är:
- Cacheminnet kan inte nå sin NTP-server
- Cachen kunde inte ladda ned information om utökade gruppers användarnamn
- Anpassade DNS-inställningar har ändrats på ett lagringsmål