Självstudier: Konfigurera inställningar för Azure Information Protection-princip och skapa en ny etikett
I den här guiden får du lära dig att:
- Konfigurera principinställningar
- Skapa en ny etikett
- Konfigurera etiketten för visuell märkning, rekommenderad klassificering och skydd
- Se dina inställningar och etiketter i praktiken
Som ett resultat av den här konfigurationen ser användarna en standardetikett som tillämpas när de skapar ett nytt dokument eller e-postmeddelande. De uppmanas dock att använda den nya etiketten när kreditkortsinformation identifieras. När den nya etiketten tillämpas omklassificeras och skyddas innehållet med motsvarande sidfot och vattenstämpel.
Du kan slutföra den här självstudien på cirka 15 minuter.
Om du vill distribuera den klassiska AIP-klienten öppnar du ett supportärende för att få nedladdningsåtkomst.
Förutsättningar
För att slutföra den här kursen behöver du:
En prenumeration som innehåller Azure Information Protection Plan 2.
Om du inte har en prenumeration som innehåller Azure Information Protection Plan 2 kan du skapa ett kostnadsfritt konto för din organisation.
Fönstret Azure Information Protection läggs till i Azure Portal, skyddstjänsten aktiveras och du har en eller flera etiketter publicerade i Azure Information Protection globala principen.
De här stegen beskrivs i Snabbstart: Lägga till Azure Information Protection i Azure Portal och visa principen.
Den klassiska Azure Information Protection-klienten som är installerad på din Windows dator (minst Windows 7 med Service Pack 1).
Du är inloggad på Office appar från någon av följande kategorier:
Office appar för de versioner som anges i tabellen med versioner som stöds för Microsoft 365-applikationer efter uppdateringskanal, från Microsoft 365-applikationer för företag eller Microsoft 365 Business Premium, när användaren har tilldelats en licens för Azure Rights Management (kallas även Azure Information Protection för Office 365)
Microsoft 365-applikationer för företag
Office Professional Plus 2019.
Office Professional Plus 2016.
Office Professional Plus 2013 med Service Pack 1.
Office Professional Plus 2010 med Service Pack 2.
Tips
En fullständig lista över krav för att använda Azure Information Protection finns i Krav för Azure Information Protection.
Nu sätter vi igång. Fortsätt med Redigera Azure Information Protection-principen.
Redigera Azure Information Protection-principen
Med hjälp av Azure Portal ska vi först ändra ett par principinställningar och sedan skapa en ny etikett.
Redigera principinställningarna
Öppna ett nytt webbläsarfönster och logga in på Azure Portal som global administratör. Gå sedan till Azure Information Protection.
I sökrutan för resurser, tjänster och dokument: Börja skriva Information och välj Azure Information Protection.
Om du inte är global administratör använder du följande länk för alternativa roller: Logga in på Azure Portal
Välj Klassificeringsprinciper>>Globala för att öppna fönstret Princip: Global.
Leta upp principinställningarna efter etiketterna i avsnittet Konfigurera inställningar som ska visas och tillämpas på Information Protection slutanvändare.
Anteckna hur inställningarna för närvarande är konfigurerade. Mer specifikt måste inställningarna Välj standardetikett ochAnvändare ange en motivering för att ange en lägre klassificeringsetikett, ta bort en etikett eller ta bort skyddet. Exempel:
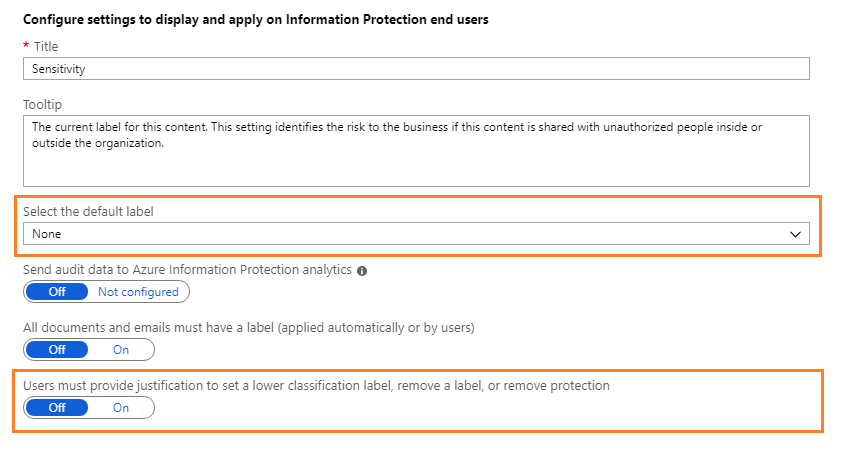
Vi använder de här principinställningarna senare i självstudien när du kommer att se dem i praktiken.
För Välj standardetikett väljer du en av etiketterna, till exempel Allmänt.
Etiketten Allmänt är en av standardetiketterna som Azure Information Protection kan skapa åt dig. Det här steget beskrivs i avsnittet Skapa och publicera etiketter från snabbstarten för att lägga till Azure Information Protection i Azure Portal.
För Användare måste ange en motivering för att ange en lägre klassificeringsetikett, ta bort en etikett eller ta bort skydd, ställer du in det här alternativet på På om det inte redan är det.
Se dessutom till att Visa Information Protection-fältet i Office appar är inställt på På.
Välj Spara i det här fönstret Princip: Global . Om du uppmanas att bekräfta åtgärden väljer du OK. Stäng det här fönstret.
Skapa en ny etikett för skydd, visuella markörer och ett villkor för att fråga efter klassificering
Nu ska vi skapa en ny underetikett för Konfidentiellt.
Från menyalternativet Klassificeringsetiketter>: Högerklicka på etiketten Konfidentiellt och välj Lägg till en underetikett.
Om du inte har en etikett med namnet Konfidentiellt kan du välja en annan etikett eller skapa en ny etikett i stället och ändå följa självstudien med mindre skillnader.
I fönstret Underetikett anger du etikettnamnet För Ekonomi och lägger till följande beskrivning: Konfidentiella data som innehåller ekonomisk information som är begränsad till endast anställda.
Den här texten beskriver hur den valda etiketten är avsedd att användas och är synlig för användarna som en knappbeskrivning, för att hjälpa dem att bestämma vilken etikett som ska väljas.
För Ange behörigheter för dokument och e-postmeddelanden som innehåller den här etiketten väljer du Skydda, som automatiskt öppnar fönstret Skydd genom att välja alternativet Skydd åt dig:
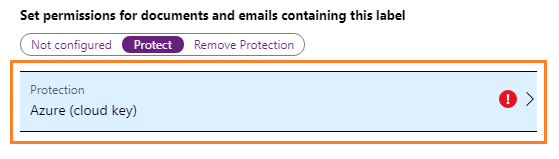
Kontrollera att Azure (molnnyckel) är valt i fönstret Skydd. Det här alternativet använder Tjänsten Azure Rights Management för att skydda dokument och e-postmeddelanden. Kontrollera också att alternativet Ange behörigheter är markerat. Välj sedan Lägg till behörigheter.
I fönstret Lägg till behörigheter väljer du Lägg till <organisationsnamn> – Alla medlemmar. Om ditt organisationsnamn till exempel är VanArsdel Ltd visas följande alternativ att välja:

Det här alternativet väljer automatiskt alla användare i din organisation som kan beviljas behörigheter. Du kan dock se från de andra alternativen att du kan bläddra och söka efter grupper eller användare från din klientorganisation. Eller när du väljer alternativet Ange information kan du ange enskilda e-postadresser eller till och med alla användare från en annan organisation.
För behörigheterna väljer du Granskare bland de förinställda alternativen. Du ser hur den här behörighetsnivån automatiskt beviljar vissa behörigheter i listan, men inte alla behörigheter:

Du kan välja olika behörighetsnivåer eller ange enskilda användningsrättigheter med hjälp av alternativet Anpassad . Men för den här självstudien behåller du alternativet Granskare . Du kan experimentera med olika behörigheter senare och läsa hur de begränsar vad de angivna användarna kan göra med det skyddade dokumentet eller e-postmeddelandet.
Klicka på OK för att stänga fönstret Lägg till behörigheter så ser du hur fönstret Skydd uppdateras för att återspegla din konfiguration. Exempel:

Om du väljer Lägg till behörigheter öppnar den här åtgärden fönstret Lägg till behörigheter igen, så att du kan lägga till fler användare och ge dem olika behörigheter. Bevilja till exempel bara visningsåtkomst för en viss grupp. Men i den här självstudien har vi en uppsättning behörigheter för alla användare.
Granska och behåll standardinställningarna för förfallotid och offlineåtkomst och klicka sedan på OK för att spara och stänga fönstret Skydd .
Gå tillbaka till fönstret Underetikett och leta upp avsnittet Ange visuell markering :
För dokument med den här etiketten har en sidfotsinställning klickar du på På och skriver klassificerat som konfidentielltför textrutan.
För inställningen Documents with this label have a watermark (Dokument med den här etiketten har en vattenstämpel) klickar du på På och skriver sedan ditt organisationsnamn i rutan Text. Till exempel VanArsdel, Ltd
Även om du kan ändra utseendet för dessa visuella markörer lämnar vi dessa inställningar som standard för tillfället.
Leta upp avsnittet Configure conditions for automatically applying this label (Konfigurera villkor för att tillämpa den här etiketten automatiskt):
Klicka på Lägg till ett nytt villkor och välj sedan följande i fönstret Villkor :
a. Välj typ av villkor: Behåll standardvärdet Informationstyper.
b. För Välj en bransch: Behåll standardvärdet Alla.
c. I sökrutan Välj informationstyper : Skriv kreditkortsnummer. Välj sedan Kreditkortsnummer i sökresultatet.
d. Minimum number of occurrences (Minsta antal förekomster): Behåll standardvärdet 1.
e. Count occurrences with unique values only (Antal förekomster med endast unika värden): Behåll standardvärdet Av.

Klicka på Spara för att återgå till fönstret Underetikett .
I fönstret Underetikett ser du att Kreditkortsnummer visas som VILLKORSNAMN, med 1FÖREKOMSTER:

För Välj hur den här etiketten ska användas: Behåll standardvärdet Rekommenderas och ändra inte standardprinciptipset.
I rutan Lägg till anteckningar för administratörsanvändning skriver du Endast i testsyfte.
Klicka på Spara i fönstret Underetikett . Om du uppmanas att bekräfta klickar du på OK. Den nya etiketten skapas och sparas, men har ännu inte lagts till i en princip.
Från menyalternativet Klassificeringsprinciper>: Välj Global igen och välj sedan länken Lägg till eller ta bort etiketter efter etiketterna.
I fönstret Princip: Lägg till eller ta bort etiketter väljer du den etikett som du just har skapat, underetiketten Med namnet Ekonomi och klickar på OK.
I fönstret Princip: Global ser du nu din nya underetikett i din globala princip, som är konfigurerad för visuell märkning och skydd. Exempel:

Du ser också att inställningarna har konfigurerats för standardetiketten och motiveringen:

Klicka på Spara i det här fönstret Princip: Global . Om du uppmanas att bekräfta den här åtgärden klickar du på OK.
Du kan antingen stänga Azure Portal eller låta den vara öppen för att prova ytterligare konfigurationsalternativ när du har slutfört den här självstudien.
Du är redo att testa resultatet av dina ändringar.
Se klassificering, etikettering och skydd i praktiken
Principändringarna som du har gjort och den nya etiketten som du skapade gäller för Word, Excel, PowerPoint och Outlook. Men i den här självstudien använder vi Word för att se dem i praktiken.
Öppna ett nytt dokument i Word. Eftersom Azure Information Protection-klienten är installerad ser du följande:

På fliken Start , en skyddsgrupp med en knapp med namnet Skydda.
Klicka på Skydda>hjälp och feedback och bekräfta klientstatusen i dialogrutan Microsoft Azure Information Protection. Meddelandet Ansluten som och ditt användarnamn bör visas. Dessutom bör du också se en senaste tid och ett datum för den senaste anslutningen och när Information Protection-principen laddades ned. Kontrollera att användarnamnet som visas är korrekt för din klient.
Ett nytt fält under menyfliksområdet – Information Protection-fältet. Den visar rubriken känslighet och etiketterna som vi såg i Azure Portal.
Så här ändrar du standardetiketten manuellt
I fältet Information Protection väljer du den sista etiketten så ser du hur underetiketter visas:

Välj en av dessa underetiketter och du ser hur de andra etiketterna inte längre visas i fältet nu när du har valt en etikett för det här dokumentet. Känslighetsvärdet ändras för att visa etiketten och underetikettens namn, med motsvarande ändring i etikettfärgen. Exempel:

Klicka på ikonen Redigera etikett bredvid det valda etikettvärdet i Information Protection-fältet:

Den här åtgärden visar de tillgängliga etiketterna igen.
Välj nu den första etiketten, Personligt. Eftersom du har valt en etikett som är en lägre klassificering än den tidigare markerade etiketten för det här dokumentet uppmanas du att motivera varför du sänker klassificeringsnivån:
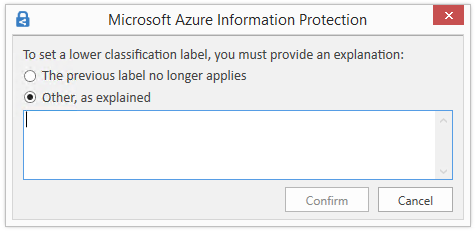
Välj The previous label no longer applies (Den förra etiketten gäller inte längre) och klicka på Bekräfta. Värdet för Känslighet ändras till Personligt och de övriga etiketterna döljs igen.
Så här tar du bort klassificeringen helt och hållet
Klicka på ikonen Redigera etikett i Information Protection-fältet igen. Men i stället för att välja någon av etiketterna klickar du på ikonen Ta bort etikett:

Den här gången när du uppmanas till det skriver du "Det här dokumentet behöver inte klassificeras" och klickar på Bekräfta.
Du ser värdet Känslighet visa Inte inställd, vilket är vad användarna ser initialt för nya dokument om du inte anger en standardetikett som en principinställning.
Så här visar du en rekommendationsfråga för märkning och automatiskt skydd
Skriv ett giltigt kreditkortsnummer, till exempel: 4242-4242-4242-4242 i Word-dokument.
Spara dokumentet lokalt med valfritt filnamn.
Nu ser du en uppmaning om att tillämpa etiketten som har konfigurerats som skydd när kreditkortsnummer identifieras. Om vi inte accepterar rekommendationen kan vi avvisa den tack vare principinställningen och välja Avvisa. Genom att ge en rekommendation men låta en användare åsidosätta den kan du minska falska positiva identifieringar när du använder automatisk klassificering. Klicka på Ändra nu för att ta del av den här snabbstartsguiden.

Förutom det dokument som nu visar att vår konfigurerade etikett tillämpas (till exempel Konfidentiellt \ Ekonomi) ser du omedelbart vattenstämpeln för ditt organisationsnamn på sidan och sidfoten för Klassificerad som konfidentiell tillämpas också.
Dokumentet skyddas också med de behörigheter som du har angett för den här etiketten. Du kan bekräfta att dokumentet är skyddat genom att klicka på fliken Arkiv och visa informationen för Skydda dokument. Du ser att dokumentet skyddas av Konfidentiellt \ Ekonomi och etikettbeskrivningen.
På grund av etikettens skyddskonfiguration kan endast anställda öppna dokumentet och vissa åtgärder är begränsade för dem. Eftersom de till exempel inte har behörigheten Skriv ut och Kopiera och extrahera innehåll kan de inte skriva ut dokumentet eller kopiera från det. Sådana begränsningar bidrar till att förhindra dataförlust. Som ägare av dokumentet kan du skriva ut det och kopiera från det. Men om du skickar dokumentet via e-post till en annan användare i din organisation kan de inte utföra dessa åtgärder.
Du kan nu stänga det här dokumentet.
Rensa resurser
Gör följande om du inte vill behålla de ändringar som du har gjort i den här självstudien:
Välj Globala klassificeringsprinciper>>för att öppna fönstret Princip: Global.
Returnera principinställningarna till de ursprungliga värden som du antecknade och välj sedan Spara.
I menyalternativet Klassificeringsetikett>: I fönstret Azure Information Protection – Etikett väljer du snabbmenyn (...) för den ekonomietikett som du skapade.
Välj Ta bort den här etiketten och välj OK om du uppmanas att bekräfta.
Starta om Word för att ladda ned ändringarna.
Nästa steg
Mer information om hur du redigerar Azure Information Protection-principen finns i Konfigurera Azure Information Protection policy.
Mer information om var etikettaktiviteten loggas finns i Användningsloggning för Azure Information Protection-klienten.