Självstudie: Konfigurera principinställningar för Azure Information Protection som fungerar tillsammans
I den här guiden får du lära dig att:
- Konfigurera principinställningar som fungerar tillsammans
- Se dina inställningar i praktiken
I stället för att förlita dig på att användarna ska märka sina dokument och e-postmeddelanden manuellt kan du använda Azure Information Protection principinställningar för att:
Se till att det finns en grundläggande klassificeringsnivå för nytt och redigerat innehåll
Utbilda användare om etiketter och gör det enkelt för dem att använda rätt etikett
Du kan slutföra den här självstudien på cirka 15 minuter.
Om du vill distribuera den klassiska AIP-klienten öppnar du ett supportärende för att få nedladdningsåtkomst.
Förutsättningar
För att slutföra den här kursen behöver du:
En prenumeration som innehåller Azure Information Protection.
Fönstret Azure Information Protection läggs till i Azure Portal och du har en eller flera etiketter publicerade i Den globala principen för Azure Information Protection.
De här stegen beskrivs i snabbstarten: Lägg till Azure Information Protection i Azure Portal och visa principen.
Den klassiska Azure Information Protection-klienten som är installerad på din Windows dator (minst Windows 7 med Service Pack 1).
Du är inloggad på Office appar från någon av följande kategorier:
Office appar, för de versioner som anges i tabellen med versioner som stöds för Microsoft 365-applikationer per uppdateringskanal, från Microsoft 365-applikationer för företag eller Microsoft 365 Business Premium, när användaren tilldelas en licens för Azure Rights Management (kallas även Azure Information Protection för Office 365)
Microsoft 365-applikationer för Enterprise.
Office Professional Plus 2019.
Office Professional Plus 2016.
Office Professional Plus 2013 med Service Pack 1.
Office Professional Plus 2010 med Service Pack 2.
En fullständig lista över krav för att använda Azure Information Protection finns i Krav för Azure Information Protection.
Nu sätter vi igång. Fortsätt med Redigera Azure Information Protection-principen.
Redigera Azure Information Protection-principen
I stället för att förlita dig på att användarna ska märka sina dokument och e-postmeddelanden manuellt kan du använda några av principinställningarna för att säkerställa en grundläggande klassificeringsnivå.
Med hjälp av Azure Portal redigerar vi den globala principen för att ändra principinställningar för alla användare.
Öppna ett nytt webbläsarfönster och logga in på Azure Portal som global administratör. Gå sedan till Azure Information Protection.
I sökrutan för resurser, tjänster och dokument: Börja skriva information och välj Azure Information Protection.
Om du inte är global administratör använder du följande länk för alternativa roller: Logga in på Azure Portal
Välj Globala klassificeringsprinciper>>för att öppna fönstret Princip: Global.
Leta upp principinställningarna efter etiketterna i avsnittet Konfigurera inställningar för att visa och tillämpa på Information Protection slutanvändare. Inställningarna kan ha olika värden än de som visas:
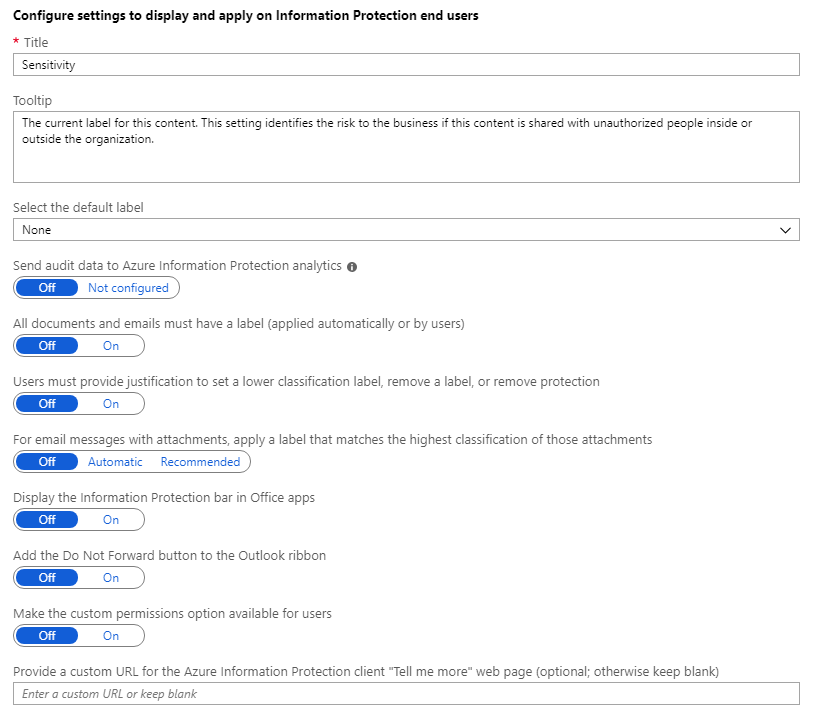
Ändra inställningarna så att de matchar värdet i följande tabell. Anteckna de inställningar som du ändrar om du vill ändra dem igen när du är klar med den här självstudien.
Inställning Värde Information Välj standardetiketten Allmänt Etiketten Allmänt är en av standardetiketterna som Azure Information Protection kan skapa åt dig. Det här steget beskrivs i snabbstarten Skapa och publicera etiketter . Om du inte har en etikett med namnet Allmänt väljer du en annan etikett i listrutan. Omärkta dokument och e-postmeddelanden får den här etiketten automatiskt tillämpad som en basklassificering. Användarna kan dock ändra den markerade etiketten till en annan. Alla dokument och e-postmeddelanden måste ha en etikett På Den här inställningen kallas ofta obligatorisk etikettering eftersom den hindrar användare från att spara dokument eller skicka e-postmeddelanden som inte är etiketterade. Tillsammans med standardetiketten har dokument och e-postmeddelanden antingen den standardetikett som du anger eller en etikett som de väljer. För e-postmeddelanden med bifogade filer använder du en etikett som matchar den högsta klassificeringen av de bifogade filerna Rekommenderas Den här inställningen uppmanar användarna att välja en högre klassificeringsetikett för sina e-postmeddelanden när de bifogar dokument som har en högre klassificering än den valda standardetiketten. Visa Information Protection-fältet i Office appar På Om du visar Information Protection fältet blir det enklare för användarna att se och ändra standardetiketten. Inställningarna bör nu se ut så här:
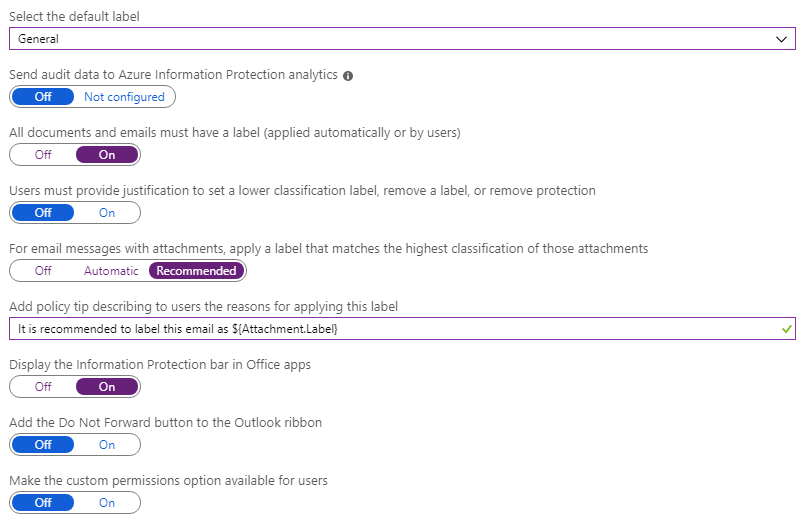
Välj Spara i det här fönstret Princip: Global och välj OK om du uppmanas att bekräfta åtgärden.
Se dina principinställningar i praktiken
I den här självstudien använder vi Word och Outlook för att se dina principändringar i praktiken. Om dessa appar redan lästes in innan du ändrade principinställningarna startar du om dem för att ladda ned ändringarna.
Standardetikett och Information Protection-fältet
Öppna ett nytt dokument i Word. Du ser att dokumentet automatiskt etiketteras som Allmänt i stället för att användarna förlitar sig på att välja en etikett.
Med det Information Protection fältet som visas och visar tillgängliga etiketter är det enkelt för användarna att se den markerade etiketten och ändra den om standardetiketten inte är lämplig:
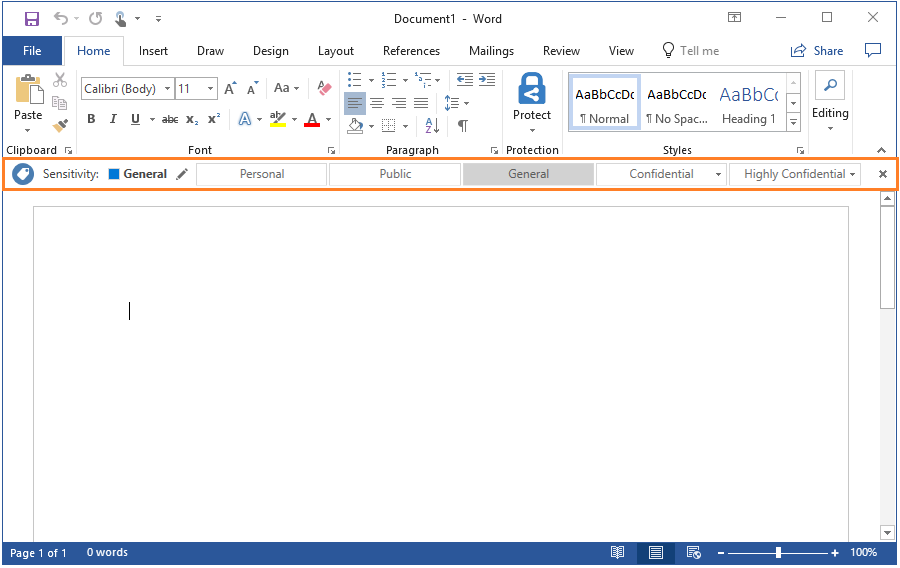
I stället för att ändra etiketten stänger du Information Protection-fältet för att jämföra upplevelsen om fältet inte visas:

Etiketten Allmänt är fortfarande markerad, men den är mycket mindre uppenbar. Det är också mindre uppenbart hur du väljer en annan etikett. För att göra det måste användarna välja knappen Skydda :
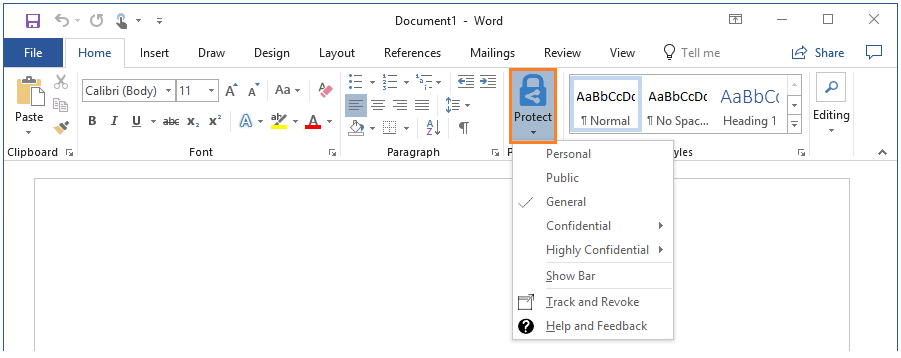
Från den nedrullningsfria menyn ser du nu att etiketten Allmänt är markerad eftersom den har en bock bredvid sig. Om du vill ändra den markerade etiketten kan användarna välja en annan etikett i listan. När användarna inte har använt etiketter tidigare kommer de förmodligen inte ihåg att välja knappen Skydda varje gång. De kanske inte heller inser att de kan välja en annan etikett.
Om du vill visa Information Protection fältet igen väljer du Visa stapel på den nedrullningsbar menyn.
Tips
Du kan välja en annan standardetikett för Outlook genom att konfigurera en avancerad klientinställning.
Obligatorisk etikettering
Du kan ändra den markerade allmänna etiketten till en annan etikett, men du kan inte ta bort den. Eftersom vi har ändrat inställningen Alla dokument och e-postmeddelanden måste ha en etikettinställningtill På, är ikonen Ta bort etikett inte tillgänglig i Information Protection fältet.
Om vi inte hade ändrat den inställningen visar Information Protection-fältet den här ikonen:
![]()
Tillsammans med en standardetikett säkerställer obligatorisk etikettering att nya och redigerade dokument (och e-postmeddelanden) har en grundläggande klassificering som du väljer.
Om vi inte hade angett en standardetikett med den obligatoriska etikettinställningen uppmanas användarna alltid att välja en etikett när de sparar ett omärkt dokument eller skickar ett omärkt e-postmeddelande. För många användare kan dessa kontinuerliga frågor vara frustrerande och även resultera i mindre exakt etikettering. Om de uppmanas att välja en etikett när de har arbetat klart med ett dokument eller e-postmeddelande avbryter de sina arbetsflöden, och det finns sedan en frestelse för dem att välja valfri etikett slumpmässigt så att de kan gå vidare till nästa sak de behöver göra.
Rekommendationer för e-postmeddelanden med bifogade filer
För det öppna Word-dokumentet väljer du en etikett som har en högre klassificering än Allmänt. En av underetiketterna under Konfidentiellt, till exempel Konfidentiellt – Alla (inte skyddat). Spara dokumentet lokalt och ge det valfritt namn.
Starta Outlook och skapa ett nytt e-postmeddelande. Precis som vi såg med Word märks det nya e-postmeddelandet automatiskt som Allmänt och Information Protection-fältet visas.
Lägg till Word-dokumentet som du precis har märkt som en bifogad fil i e-postmeddelandet. Du ser en uppmaning om att ändra e-postetiketten till den konfidentiella etikett som matchar den bifogade Word-filen. Du kan acceptera rekommendationen eller avvisa den:
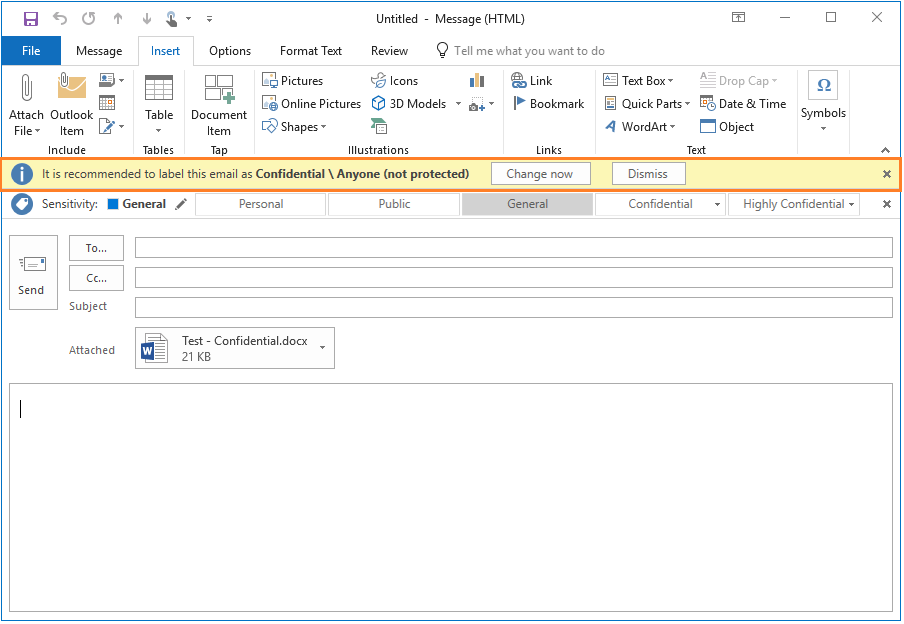
Om du klickar på Stäng tillämpas inte den nya etiketten, men du ser hur e-postmeddelandet fortfarande är märkt med standardetiketten som vi konfigurerade, Allmänt. De tillgängliga etiketterna är fortfarande synliga för att välja som ett alternativ.
Om du väljer Ändra nu är e-postmeddelandet ommärkt till underetiketten Konfidentiellt . Användarna kan dock fortfarande ändra etiketten innan de skickar e-postmeddelandet genom att välja ikonen Redigera etikett:
![]()
Det Information Protection fältet visas sedan igen så att användarna kan välja en alternativ etikett.
Eftersom etiketten är markerad innan du skickar e-postmeddelandet behöver du inte skicka e-postmeddelandet för att se hur den här principinställningen fungerar. Du kan stänga e-postmeddelandet utan att skicka eller spara det.
Men du kanske vill försöka upprepa den här övningen men även bifoga ett annat dokument som har en högre klassificering (en underetikett från etiketten Strikt konfidentiellt ). Sedan ser du hur uppmaningen ändras för att tillämpa den högre klassificeringsetiketten. Om du testar flera bifogade filer med underetiketter som har samma överordnade etikett måste du konfigurera en avancerad klientinställning för att stödja deras ordning i Azure Portal.
Rensa resurser
Gör följande om du inte vill behålla de ändringar som du har gjort i den här självstudien:
Välj Klassificeringsprinciper>>Globala för att öppna fönstret Princip: Global.
Returnera principinställningarna till de ursprungliga värden som du antecknade och välj sedan Spara.
Starta om word- och Outlook-appar för att ladda ned ändringarna.
Nästa steg
Mer information om hur du redigerar Principinställningar för Azure Information Protection finns i Så här konfigurerar du principinställningarna för Azure Information Protection.
De principinställningar som vi ändrade hjälpte till att säkerställa en basnivå för klassificering och uppmuntrade användarna att välja en lämplig etikett. Nästa steg är att utöka den här strategin genom att granska innehållet i dokument och e-postmeddelanden och sedan rekommendera eller automatiskt tillämpa en lämplig etikett. Det gör du genom att konfigurera etiketter för villkor. Mer information finns i Konfigurera villkor för automatisk och rekommenderad klassificering för Azure Information Protection.