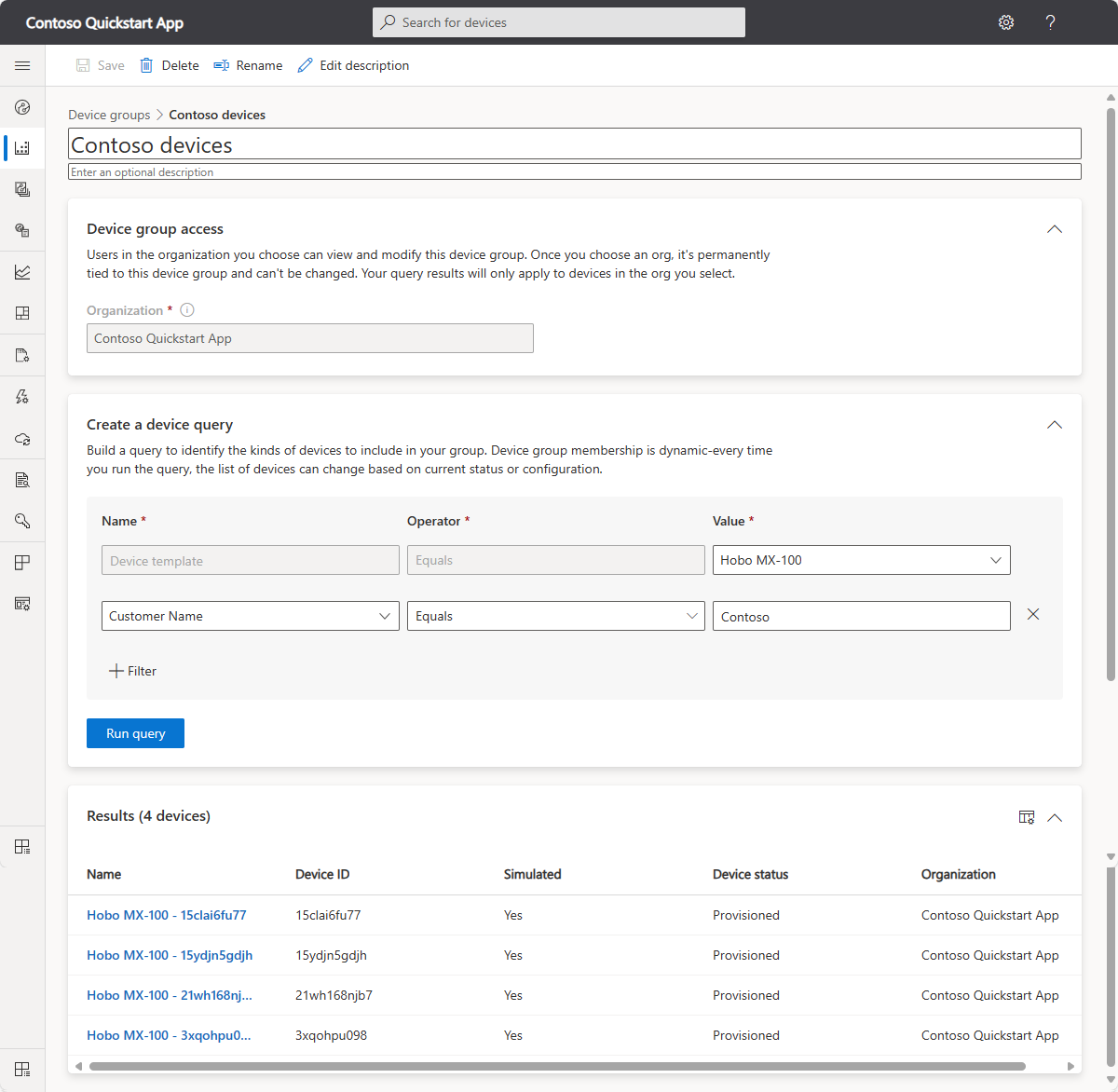Självstudie: Använda enhetsgrupper till att analysera enhetstelemetri
I den här självstudien lär du dig hur du använder enhetsgrupper för att analysera enhetstelemetri i ditt Azure IoT Central-program.
En enhetsgrupp är en lista över enheter som är grupperade tillsammans eftersom de matchar vissa angivna villkor. Enhetsgrupper hjälper dig att hantera, visualisera och analysera enheter i stor skala genom att gruppera enheter i mindre logiska grupper. Du kan till exempel skapa en enhetsgrupp för att visa en lista över alla luftkonditioneringsenheter i Seattle så att en tekniker kan hitta de enheter som de ansvarar för.
I den här självstudien lär du dig att:
- Skapa en enhetsgrupp.
- Använda en enhetsgrupp för att analysera enhetens telemetri
Förutsättningar
För att slutföra stegen i den här självstudien behöver du:
En aktiv Azure-prenumeration. Om du inte har någon Azure-prenumeration skapar du ett kostnadsfritt konto innan du börjar.
Ett IoT Central-program som skapats från den anpassade programmallen . Mer information finns i Skapa ett IoT Central-program och Om ditt program.
Lägga till och anpassa en enhetsmall
Lägg till en enhetsmall från listan med aktuella enhetsmallar. I den här självstudien används enhetsmallen Onset Hobo MX-100 Temp Sensor :
Om du vill lägga till en ny enhetsmall väljer du + Ny på sidan Enhetsmallar .
På sidan Välj typ rullar du nedåt tills du hittar panelen Debuthäll MX-100 Temp Sensor i avsnittet Aktuella enhetsmallar.
Välj panelen Debuthäll MX-100 Temp Sensor och välj sedan Nästa: Granska.
På sidan Granska väljer du Skapa.
Namnet på mallen du skapade är Hobo MX-100. Modellen innehåller komponenterna Hobo MX-100 och IotDevice . Komponenter definierar funktionerna i en Hobo MX-100-enhet.
Lägg till två molnegenskaper till Hobo MX-100-modellen i enhetsmallen:
Välj + Lägg till kapacitet och använd sedan informationen i följande tabell för att lägga till två molnegenskaper i enhetsmallen:
Visningsnamn Typ av kapacitet Semantiktyp Schema Senaste servicedatum Molnegenskap Ingen Datum Kundnamn Molnegenskap Ingen String Välj Spara för att spara dina ändringar.
Om du vill hantera enheten lägger du till ett nytt formulär i enhetsmallen:
Välj noden Vyer och välj sedan panelen Redigera enhet och molndata för att lägga till en ny vy.
Ändra formulärnamnet till Hantera enhet.
Välj molnegenskaperna Kundnamn och Senaste servicedatum . Välj sedan Lägg till avsnitt.
Välj Spara för att spara det nya formuläret.
Publicera nu enhetsmallen.
Skapa simulerade enheter
Innan du skapar en enhetsgrupp lägger du till minst fem simulerade enheter baserat på mallen Hobo MX-100-enhet som ska användas i den här självstudien:
För fyra av de simulerade sensorenheterna använder du vyn Hantera enhet för att ange kundnamnet till Contoso och väljer Spara.
Skapa en enhetsgrupp.
Välj Enhetsgrupper i det vänstra fönstret för att gå till sidan enhetsgrupper.
Välj + Nytt.
Ge enhetsgruppen namnet Contoso-enheter. Du kan också lägga till en beskrivning. En enhetsgrupp kan bara innehålla enheter från en enda enhetsmall och organisation. Välj den Hobo MX-100-enhetsmall som ska användas för den här gruppen.
Dricks
Om ditt program använder organisationer väljer du den organisation som dina enheter tillhör. Endast enheter från den valda organisationen är synliga. Dessutom kan endast användare som är associerade med organisationen eller en organisation som är högre i hierarkin se enhetsgruppen.
Om du vill anpassa enhetsgruppen så att den endast innehåller de enheter som tillhör Contoso väljer du + Filter. Välj egenskapen Kundnamn, jämförelseoperatorn Lika med och Contoso som värde. Du kan lägga till flera filter och enheter som uppfyller alla filtervillkor som placeras i enhetsgruppen. Den enhetsgrupp som du skapar är tillgänglig för alla som har åtkomst till programmet, så att vem som helst kan visa, ändra eller ta bort enhetsgruppen.
Dricks
Enhetsgruppen är en dynamisk fråga. Varje gång du visar listan över enheter kan det finnas olika enheter i listan. Listan beror på vilka enheter som för närvarande uppfyller frågans villkor.
Välj Spara.
Kommentar
För Azure IoT Edge-enheter väljer du Azure IoT Edge-mallar för att skapa en enhetsgrupp.
Datautforskaren
Du kan använda Datautforskaren med en enhetsgrupp för att analysera telemetrin från enheterna i gruppen. Du kan till exempel rita den genomsnittliga temperaturen som rapporterats av alla Contosos miljösensorer.
Så här analyserar du telemetrin för en enhetsgrupp:
Välj Datautforskaren i det vänstra fönstret och välj Skapa en fråga.
Välj enhetsgruppen Contoso-enheter som du skapade. Lägg sedan till telemetritypen Temperatur .
Om du vill välja en aggregeringstyp använder du ellipsikonerna bredvid telemetrityperna. Standardvärdet är Genomsnitt. Använd Gruppera efter för att ändra hur aggregerade data visas. Om du till exempel delar upp efter enhets-ID ser du ett diagram för varje enhet när du väljer Analysera.
Välj Analysera för att visa de genomsnittliga telemetrivärdena.
Du kan anpassa vyn, ändra tidsperioden som visas och exportera data som CSV eller visa data som tabell.
Mer information om analys finns i Så här använder du datautforskaren för att analysera enhetsdata.
Rensa resurser
Om du inte planerar att slutföra ytterligare snabbstarter eller självstudier för IoT Central kan du ta bort ditt IoT Central-program:
- I ditt IoT Central-program går du till Programhantering>.
- Välj Ta bort och bekräfta sedan åtgärden.
Nästa steg
Nu när du har lärt dig hur du använder enhetsgrupper i ditt Azure IoT Central-program föreslår vi nästa steg: