Azure IoT Hub tillägg för Visual Studio Code
Med Visual Studio Code (VS Code) kan du lägga till tillägg, till exempel språk, felsökningsprogram och verktyg, i VS Code-installationen för att stödja ditt utvecklingsarbetsflöde. Med Azure IoT Hub-tillägget för Visual Studio Code kan du lägga till Azure IoT Hub stöd för vs code-installationen, så att du kan hantera och interagera med dina IoT-hubbar, enheter och moduler under utvecklingen. Det Azure IoT Hub tillägget är tillgängligt från Visual Studio Code Marketplace.
Anteckning
Några av de funktioner som nämns i den här artikeln, t.ex. moln till enhet-meddelanden, enhetstvillingar och enhetshantering, är bara tillgängliga på IoT Hubs standardnivå. Mer information om nivåerna basic och standard/kostnadsfri IoT Hub finns i Välja rätt IoT Hub nivå för din lösning.
Installera tillägget
Du kan hitta och installera tillägget från antingen Visual Studio Code eller Visual Studio Code Marketplace.
Installera från Visual Studio Code
Utför följande steg för att hitta och installera tillägget från Visual Studio Code.
I VS Code väljer du vyn Tillägg genom att antingen välja ikonen Tilläggsvy i visningsfältet eller välja Ctrl+Skift+X.
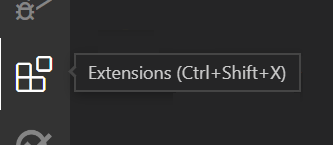
Ange Azure IoT Hub i sökrutan för att filtrera Marketplace-erbjudandena. Du bör se tillägget Azure IoT Hub i listan. Välj tillägget i listan för att visa tilläggsinformationssidan.
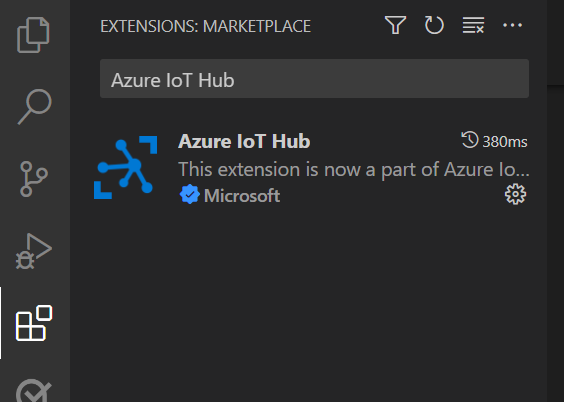
Bekräfta att den unika identifieraren för det valda tillägget, som visas i avsnittet Mer information på sidan med tilläggsinformation, är inställd på
vsciot-vscode.azure-iot-toolkit.
Välj knappen Installera för det valda tillägget, antingen från listan eller sidan med tilläggsinformation, för att installera tillägget.
Installera från Visual Studio Code Marketplace
Utför följande steg för att hitta och installera tillägget från VS Code Marketplace.
I webbläsaren navigerar du till Azure IoT Hub-tilläggssidan på VS Code Marketplace.
Bekräfta att den unika identifieraren för det valda tillägget, som visas i avsnittet Mer information på Azure IoT Hub tilläggssida, är inställd på
vsciot-vscode.azure-iot-toolkit.Välj knappen Installera för att starta Visual Studio Code, om det inte redan körs, och visa tilläggsinformationssidan för tillägget i VS Code.
I VS Code väljer du knappen Installera på sidan med tilläggsinformation för att installera tillägget.
När du installerar Azure IoT Hub-tillägget för Visual Studio Code installeras även Azure-kontotillägget för Visual Studio Code, som tillhandahåller en enda filtreringsupplevelse för Azure-inloggning och prenumeration för alla andra Azure-tillägg. Azure-kontotillägget gör även Azure Cloud Shell-tjänsten tillgänglig i VS Code:s integrerade terminal.
Anteckning
Det Azure IoT Hub tillägget är beroende av Azure-kontotillägget för anslutning. Du kan inte avinstallera Azure-kontotillägget utan att avinstallera Azure IoT Hub tillägget.
Logga in på ditt Azure-konto
Innan tillägget kan interagera med Azure IoT Hub måste du logga in på ditt Azure-konto från Visual Studio Code. Du kan använda Azure-kontotillägget för att:
- Skapa ett Azure-konto
- Logga in och ut från ditt Azure-konto
- Filtrera de Azure-prenumerationer som är tillgängliga för Azure IoT Hub-tillägget från ditt Azure-konto
- Ladda upp en fil till ditt Azure Cloud Shell-lagringskonto
Följ de här stegen för att logga in på Azure och välj din IoT-hubb från din Azure-prenumeration:
I Explorer-vyn för VS Code expanderar du avsnittet Azure IoT Hub i sidofältet.
Välj knappen med tre punkter (...) i avsnittet Azure IoT Hub för att visa åtgärdsmenyn och välj sedan Välj IoT Hub på åtgärdsmenyn.
Om du inte är inloggad i Azure visas ett popup-meddelande i det nedre högra hörnet så att du kan logga in på Azure. Välj Logga in och följ anvisningarna för att logga in på Azure.
Välj din Azure-prenumeration i listrutan Välj prenumeration .
Välj din IoT-hubb i listrutan Välj IoT Hub.
Enheterna för din IoT-hubb hämtas från IoT Hub och visas under noden Enheter i avsnittet Azure IoT Hub i sidofältet.
Anteckning
Du kan också använda en anslutningssträng för att få åtkomst till din IoT-hubb genom att välja Ange IoT Hub anslutningssträng på åtgärdsmenyn och ange iothubowner-principanslutningssträngen för din IoT-hubb i indatarutan IoT Hub anslutningssträng.
När du har loggat in kan du interagera med dina hubbar, enheter och moduler från antingen kommandopaletten eller åtgärdsmenyn i Utforskarens vy av VS Code. Mer information om hur du interagerar med tillägget, inklusive vanliga frågor och interaktionsexempel, finns i wikin för tillägget Azure IoT Hub.
Hantera dina IoT-hubbar
Du kan utföra följande IoT Hub-hanteringsuppgifter från tillägget:
- Skapa en ny IoT-hubb och välj den som aktuell IoT-hubb för ditt tillägg
- Välj en befintlig IoT-hubb som aktuell IoT-hubb för ditt tillägg
- Visa en lista över befintliga inbyggda och anpassade slutpunkter för den aktuella IoT-hubben genom att välja knappen Uppdatera för avsnittet Azure IoT Hub i Explorer-vyn
- Kopiera anslutningssträngen för den aktuella IoT-hubben till Urklipp
- Generera en SAS-token för den aktuella IoT-hubben och kopiera den till Urklipp
Hantera dina enheter
Du kan utföra följande enhetshanteringsuppgifter för den aktuella IoT-hubben från tillägget:
- Skapa en ny IoT Hub enhet
- Skapa en ny IoT Edge enhet
- Visa en lista över befintliga enheter antingen genom att välja knappen Uppdatera för den aktuella IoT-hubben i Explorer-vyn eller genom att ange kommandot Azure IoT Hub: Lista enheter i kommandopaletten
- Hämta information om den valda enheten som ett JSON-dokument som visas på panelen Utdata i VS Code
- Redigera enhetstvillingen för den valda enheten som ett JSON-dokument i redigeraren för VS Code
- Kopiera anslutningssträngen för den valda enheten till Urklipp
- Generera en SAS-token för den valda enheten och kopiera den till Urklipp
- Anropa en direktmetod för den valda enheten och visa resultatet på panelen Utdata i VS Code
- Ta bort den valda enheten från den aktuella IoT-hubben
Tips
Du kan aktivera ett lås på dina IoT-resurser för att förhindra att de oavsiktligt eller skadligt tas bort. Mer information om resurslås i Azure finns i Låsa dina resurser för att skydda infrastrukturen.
Hantera dina moduler
Du kan utföra följande modulhanteringsuppgifter för den valda enheten i den aktuella IoT-hubben:
- Skapa en ny modul
- Visa en lista över befintliga moduler genom att välja knappen Uppdatera för den aktuella enheten i Explorer-vyn i VS Code
- Hämta information om den valda modulen som ett JSON-dokument som visas på panelen Utdata i VS Code
- Redigera modultvillingen för den valda modulen som ett JSON-dokument i redigeraren för VS Code
- Kopiera anslutningssträngen för den valda modulen till Urklipp
- Anropa en direktmetod för den valda modulen och visa resultatet på panelen Utdata i VS Code
- Ta bort den markerade modulen från den aktuella enheten
Anteckning
Azure IoT Edge-systemmoduler är skrivskyddade och kan inte ändras. Ändringar kan skickas genom att distribuera en konfiguration för den relaterade IoT Edge enheten.
Interagera med IoT Hub
Du kan utföra följande interaktiva uppgifter för resurserna i din aktuella IoT-hubb:
- Generera kod i ett valt programmeringsspråk för att utföra en gemensam uppgift, till exempel att skicka ett meddelande från enheten till molnet för den valda resursen
- Skicka ett meddelande från enhet till moln (D2C) till IoT Hub för den valda enheten
- Starta och sluta övervaka den inbyggda händelseslutpunkten för den aktuella IoT-hubben och visa resultatet i utdatapanelen i VS Code
- Skicka ett C2D-meddelande (moln till enhet) till den valda enheten för din aktuella IoT-hubb och visa resultatet på panelen Utdata i VS Code
- Starta och sluta övervaka C2D-meddelanden till den valda enheten för din aktuella IoT-hubb och visa resultatet på panelen Utdata i VS Code
- Uppdatera inställningar för distribuerad spårning för enheter
- Starta och sluta övervaka anpassade Event Hubs-slutpunkter för den aktuella IoT-hubben och visa resultatet i utdatapanelen i VS Code
Interagera med IoT Edge
Du kan utföra följande interaktiva uppgifter för Azure IoT Edge-enheter i din aktuella IoT-hubb:
- Skapa en distribution för den valda IoT Edge enheten och visa resultatet på panelen Utdata i VS Code
- Om du har ett lämpligt distributionsmanifest skapar du en distribution i stor skala för flera IoT Edge enheter och visar resultatet på utdatapanelen i VS Code