Hantera labb i Azure Lab Services när du använder labbkonton
Viktigt!
Informationen i den här artikeln gäller för labbkonton. Labbplaner för Azure Lab Services ersätter labbkonton. Lär dig hur du kommer igång genom att skapa en labbplan. För befintliga labbkontokunder rekommenderar vi att du migrerar från labbkonton till labbplaner.
I den här artikeln beskrivs hur du skapar och tar bort ett labb. Den visar också hur du visar alla labb i ett labbkonto.
Förutsättningar
Om du vill konfigurera ett labb i ett labbkonto måste du vara medlem i rollen Labbskapare i labbkontot. Det konto som du använde för att skapa ett labbkonto läggs automatiskt till i den här rollen. Labbägaren kan lägga till andra användare till rollen Lab Creator genom att använda stegen i följande artikel: Add a user to the Lab Creator role (Lägg till en användare till rollen Lab Creator).
Skapa ett labb
Gå till Lab Services-webbportalen: https://labs.azure.com.
Välj Logga in och ange dina autentiseringsuppgifter. Välj eller ange ett användar-ID som är medlem i labbskaparrollen i labbkontot och ange lösenord. Azure Lab Services har stöd för organisationskonton och Microsoft-konton.
Välj New lab (Nytt labb).
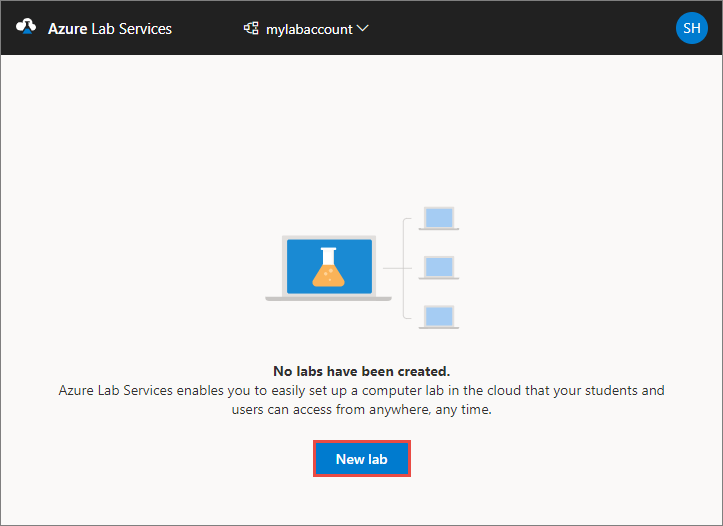
Utför följande i fönstret Nytt labb:
Ange ett namn på ditt labb.
Välj storleken på de virtuella datorer som du behöver för klassen. Listan över tillgängliga storlekar finns i avsnittet VM-storlekar .
Välj den virtuella datorbild som du vill använda för labbet. Om du väljer en Linux-avbildning visas ett alternativ för att aktivera anslutning till fjärrskrivbord. Mer information finns i Aktivera anslutning till fjärrskrivbord för Linux.
Granska det totala priset per timme som visas på sidan.
Välj Spara.
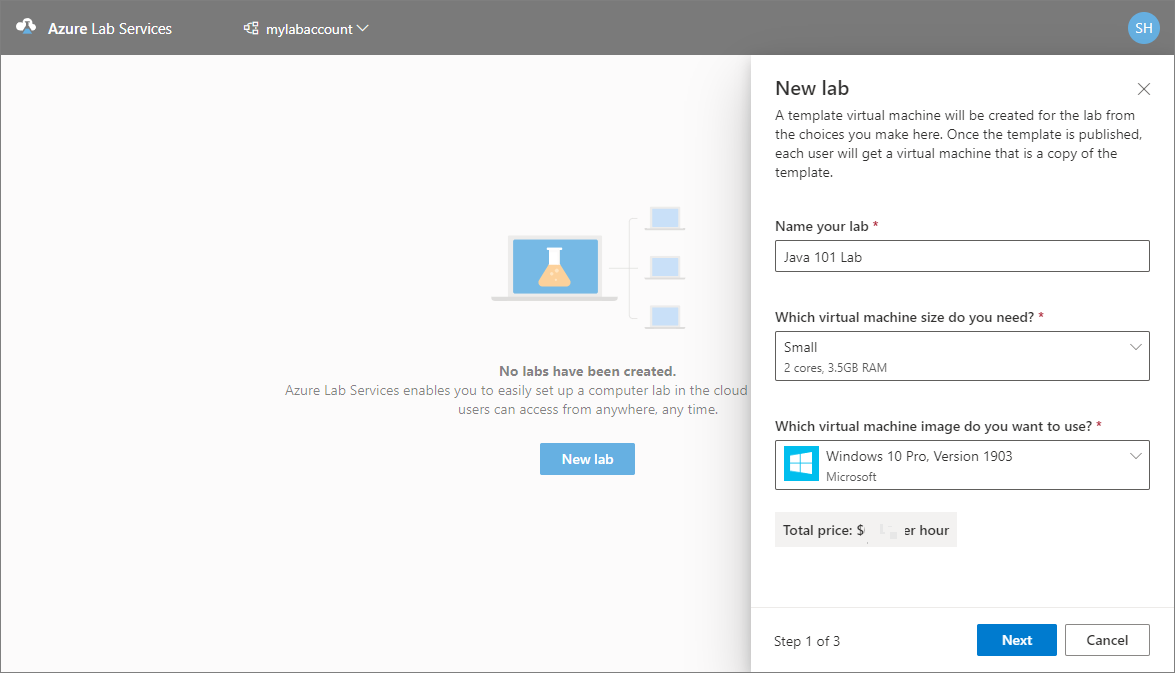
Kommentar
Du ser ett alternativ för att välja en plats för ditt labb om labbkontot har konfigurerats så att labbskapare kan välja labbplatsalternativ .
På sidan Autentiseringsuppgifter för virtuell dator anger du standardautentiseringsuppgifter för alla virtuella datorer i labbet.
Ange namnet på användaren för alla virtuella datorer i labbet.
Ange lösenordet för användaren.
Viktigt!
Anteckna namnet och lösenordet. De kommer inte att visas igen.
Inaktivera Använd samma lösenord för alla virtuella datorer om du vill att eleverna ska ange sina egna lösenord. Det här steget är valfritt.
En lärare kan välja att använda samma lösenord för alla virtuella datorer i labbet eller låta eleverna ange lösenord för sina virtuella datorer. Som standard är den här inställningen aktiverad för alla Windows- och Linux-avbildningar förutom Ubuntu. När du väljer virtuell Ubuntu-dator inaktiveras den här inställningen och eleverna uppmanas att ange ett lösenord när de loggar in för första gången.
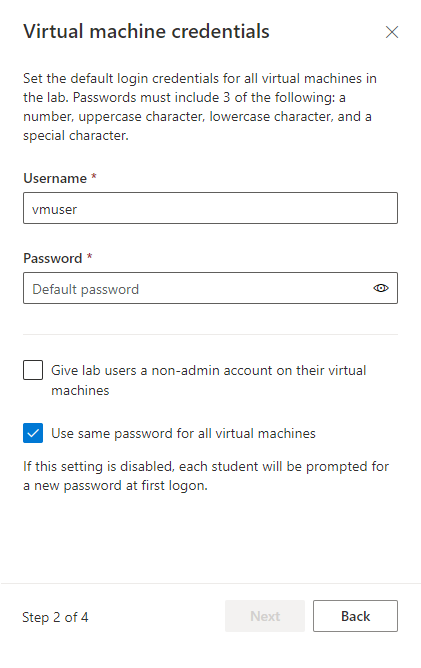
Välj sedan Nästa på sidan Autentiseringsuppgifter för virtuell dator.
Gör följande på sidan Labbprinciper :
Ange antalet timmar som tilldelats för varje användare (kvot för varje användare) utanför den schemalagda tiden för labbet.
För alternativet Automatisk avstängning av virtuella datorer anger du om du vill att den virtuella datorn ska stängas av automatiskt när användaren kopplar från. Du kan också ange hur länge den virtuella datorn ska vänta tills användaren återansluter innan den stängs av automatiskt. Mer information finns i Aktivera automatisk avstängning av virtuella datorer vid frånkoppling.
Välj sedan Slutför.
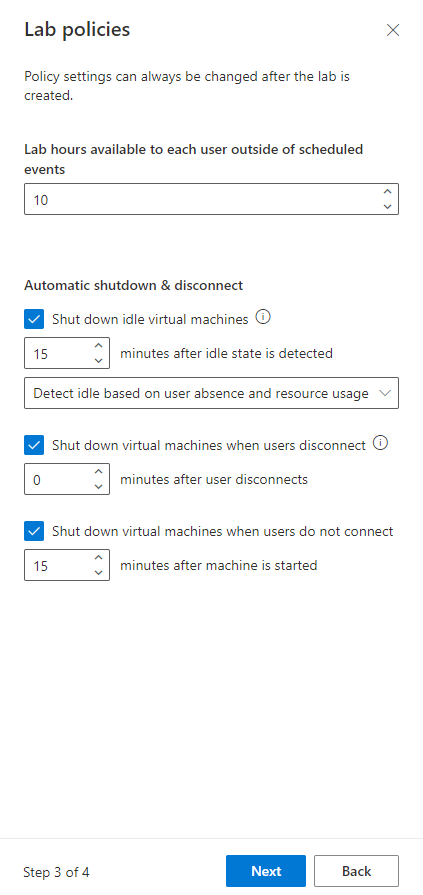
Du bör se följande skärm som visar status för skapandet av VM-mallen. Det tar upp till 20 minuter att skapa mallen i labbet.
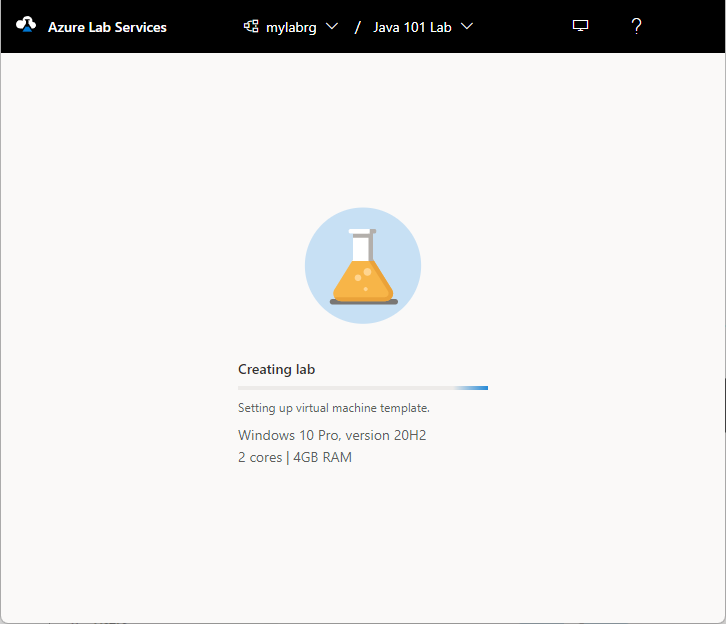
Gör följande på sidan Mall: De här stegen är valfria för självstudien.
- Starta den virtuella malldatorn.
- Anslut till mallen för den virtuella datorn genom att välja Anslut. Om det är en virtuell Linux-malldator väljer du om du vill ansluta med en SSH-terminal eller ett grafiskt fjärrskrivbord. Ytterligare installation krävs för att använda ett grafiskt fjärrskrivbord. Mer information finns i Aktivera grafiskt fjärrskrivbord för virtuella Linux-datorer i Azure Lab Services.
- Välj Återställ lösenord för att återställa lösenordet för den virtuella datorn. Den virtuella datorn måste köras innan knappen återställ lösenord är tillgänglig.
- Installera och konfigurera programvaran på mallen för den virtuella datorn.
- Stoppa den virtuella datorn.
På sidan Mall väljer du Publicera i verktygsfältet.
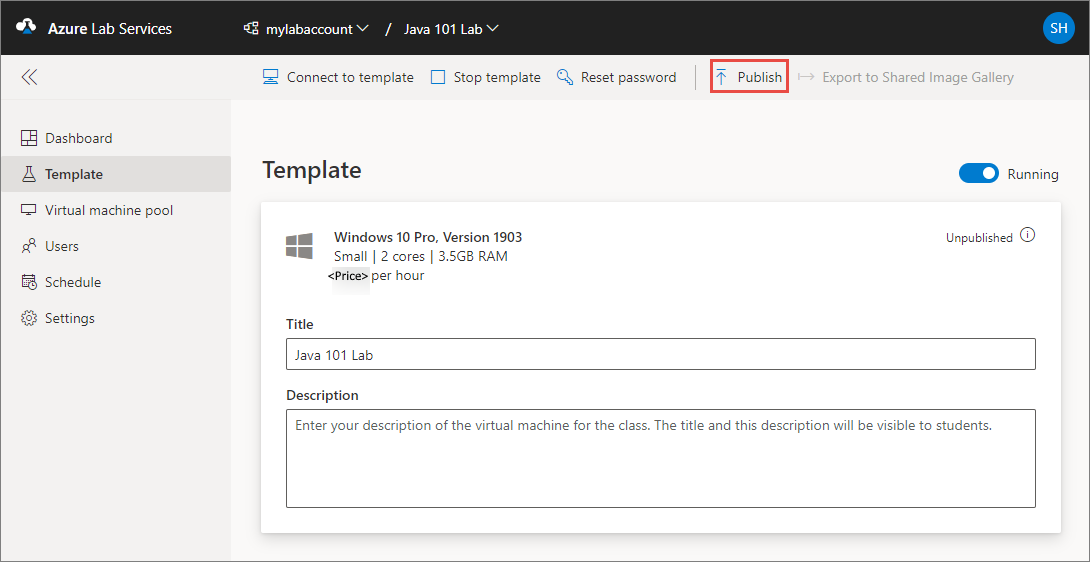
Varning
När du väl har publicerat kan du inte ångra publiceringen.
På sidan Publicera mall anger du det antal virtuella datorer som du vill skapa i labbet och väljer sedan Publicera.
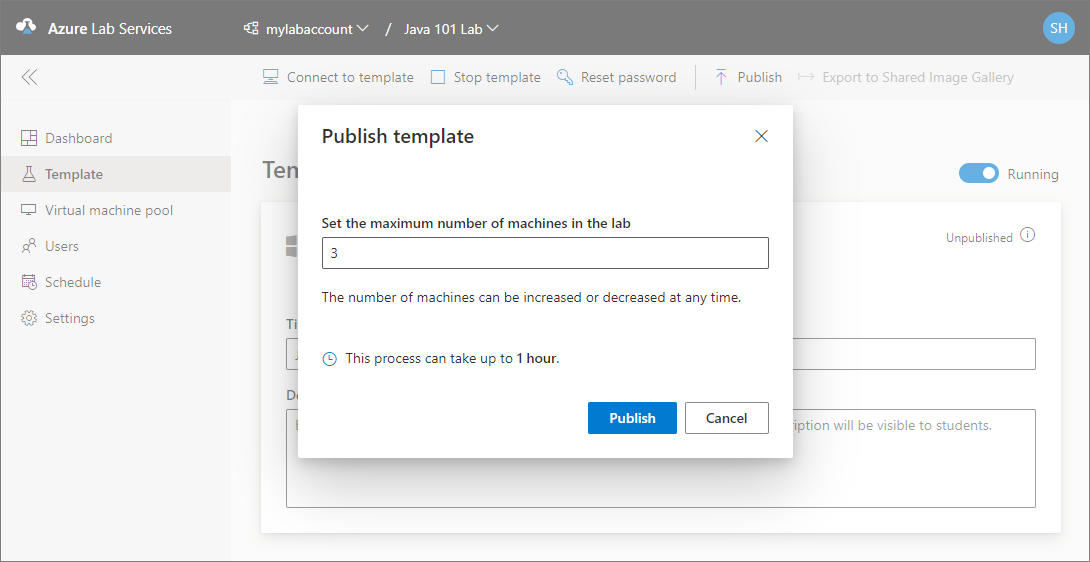
Du ser statusen för att publicera mallen på sidan. Den här processen kan ta upp till en timma.
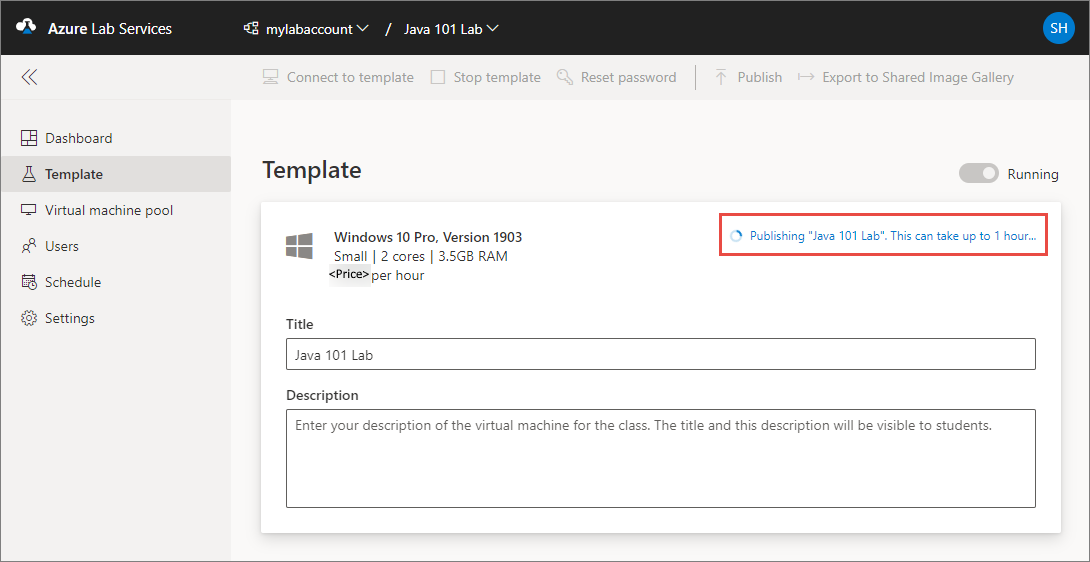
Växla till sidan Virtuell datorpool genom att välja Virtuella datorer på den vänstra menyn eller genom att välja panelen Virtuella datorer. Bekräfta att du ser virtuella datorer som är i tillståndet Otilldelad. De här virtuella datorerna har inte tilldelats till elever ännu. De måste vara i tillstånd Stoppad. Du kan starta en virtuell dator för studenter, ansluta till den virtuella datorn, stoppa den virtuella datorn och ta bort den virtuella datorn på den här sidan. Du kan starta dem på den här sidan eller låta studenterna starta de virtuella datorerna.
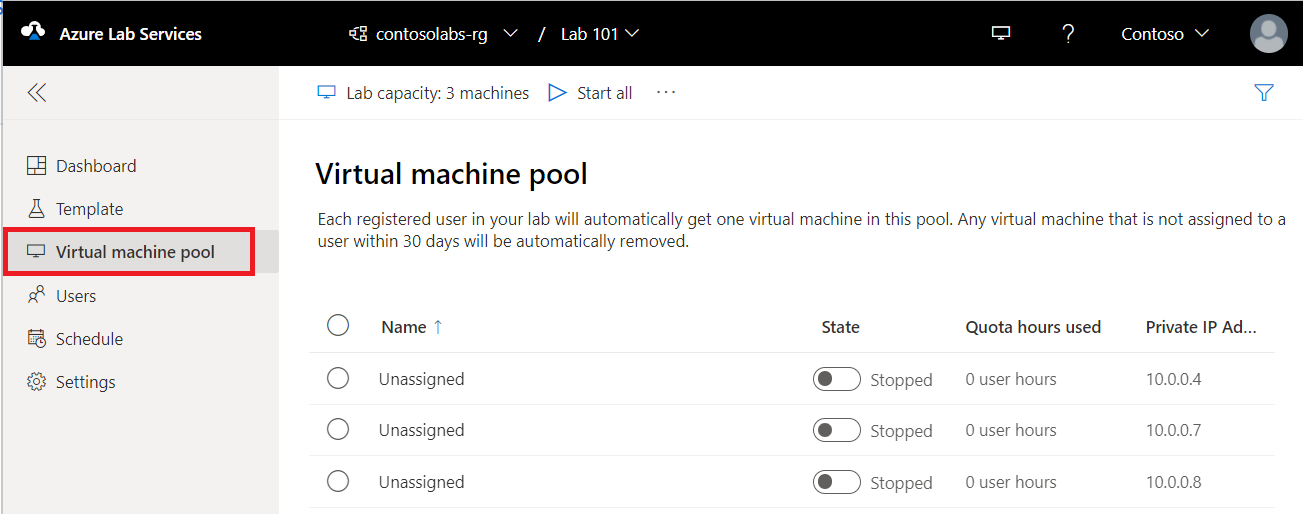
Du utför följande uppgifter på den här sidan (utför inte de här stegen för självstudien. De här stegen gäller endast för din information.):
- Om du vill ändra labbkapaciteten (antalet virtuella datorer i labbet) väljer du Labbkapacitet i verktygsfältet.
- Om du vill starta alla virtuella datorer samtidigt väljer du Starta alla i verktygsfältet.
- Om du vill starta en specifik virtuell dator väljer du nedåtpilen i Status och väljer sedan Starta. Du kan också starta en virtuell dator genom att välja en virtuell dator i den första kolumnen och sedan välja Starta i verktygsfältet.
VM-storlekar
Information om VM-storlekar och deras kostnader finns i Priskalkylatorn för Azure.
Kommentar
Du kanske inte ser några av de förväntade VM-storlekarna i listan när du skapar ett labb. Listan fylls i baserat på den aktuella kapaciteten för labbets plats. Om labbkontoskapare tillåter att labbskapare väljer en plats för labbet kan du prova att välja en annan plats för labbet och se om vm-storleken är tillgänglig.
Visa alla labb
Gå till Lab Services-webbportalen: https://labs.azure.com.
Välj Logga in. Välj eller ange ett användar-ID som är medlem i labbskaparrollen i labbkontot och ange lösenord. Azure Lab Services har stöd för organisationskonton och Microsoft-konton.
Om du har en administratörs- eller labbägarroll i två eller flera Microsoft Entra-klienter kan du växla mellan klienter i Lab Services-webbportalen (https://labs.azure.com) genom att välja kontrollen längst upp till höger, enligt följande skärmbild:
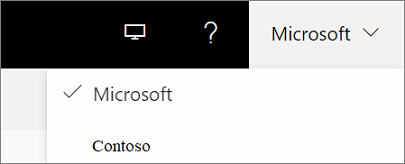
Bekräfta att du ser alla labb i det valda labbkontot. På labbets panel ser du antalet virtuella datorer i labbet och kvoten för varje användare (utanför den schemalagda tiden).
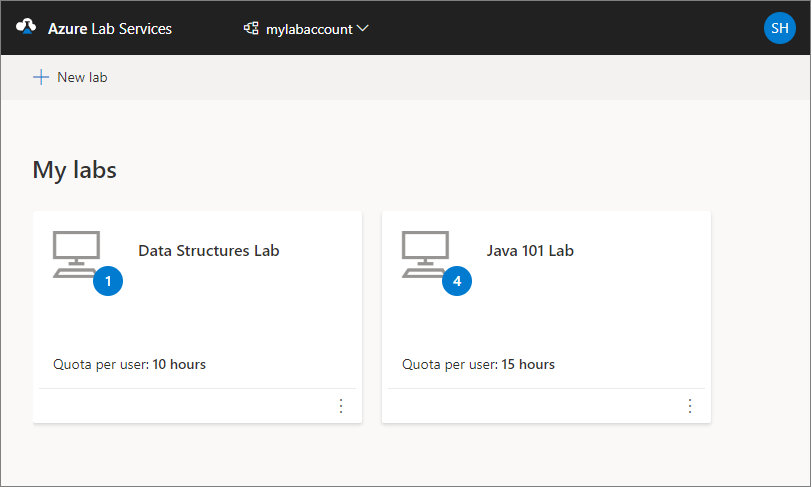
Använd listrutan överst för att välja ett annat labbkonto. Du ser labb i det valda labbkontot.
Ta bort ett labb
På panelen för labbet väljer du tre punkter (...) i hörnet och väljer sedan Ta bort.
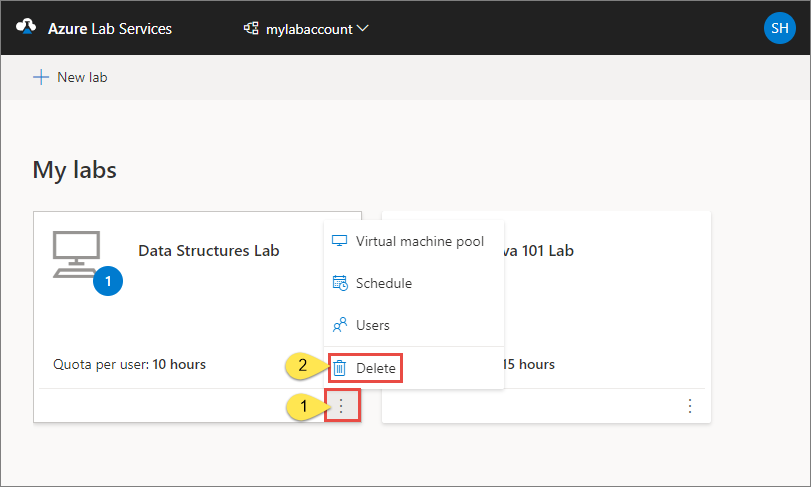
I dialogrutan Ta bort labb väljer du Ta bort för att fortsätta med borttagningen.
Växla till ett annat labb
Om du vill växla till ett annat labb från aktuellt, väljer du listrutan med labb i labbkontot högst upp.
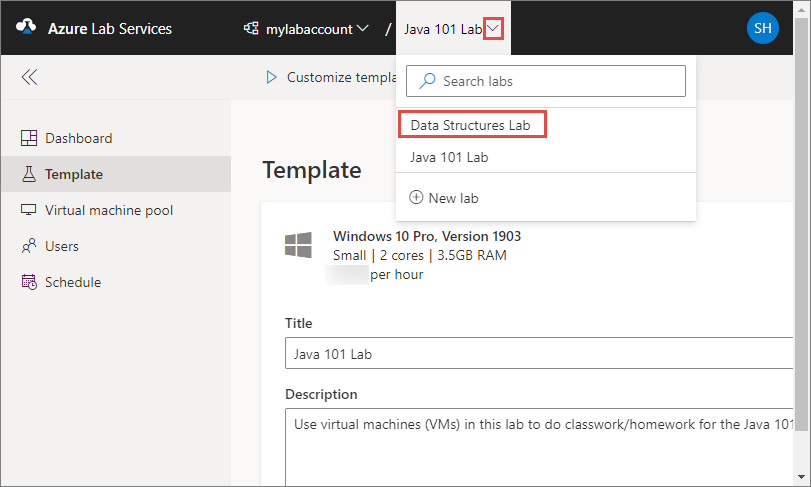
Du kan också skapa ett nytt labb med hjälp av det nya labbet i den här listrutan.
Kommentar
Du kan också använda PowerShell-modulen Az.LabServices för att hantera labb. Mer information finns på startsidan för Az.LabServices på GitHub.
Om du vill växla till ett annat labbkonto väljer du listrutan bredvid labbkontot och väljer det andra labbkontot.
Felsökning
Labbskapandet misslyckas på grund av otillräckliga IP-adresser
Labbskapande kan misslyckas om labbkontot är peerkopplat till ett virtuellt nätverk men har för begränsat IP-adressintervall. Du kan få slut på utrymme i adressintervallet om det finns för många labb i labbkontot (varje labb använder 512 adresser).
Om du till exempel har ett block på /19 kan det här adressintervallet rymma 8 192 IP-adresser och 16 labb (8192/512 = 16 labb). I det här fallet misslyckas labbskapandet vid den 17:e labbgenereringen.
Lär dig hur du ökar IP-adressintervallet för ett labbkonto.
Nästa steg
Mer information finns i följande artiklar:
Feedback
Kommer snart: Under hela 2024 kommer vi att fasa ut GitHub-problem som feedbackmekanism för innehåll och ersätta det med ett nytt feedbacksystem. Mer information finns i: https://aka.ms/ContentUserFeedback.
Skicka och visa feedback för