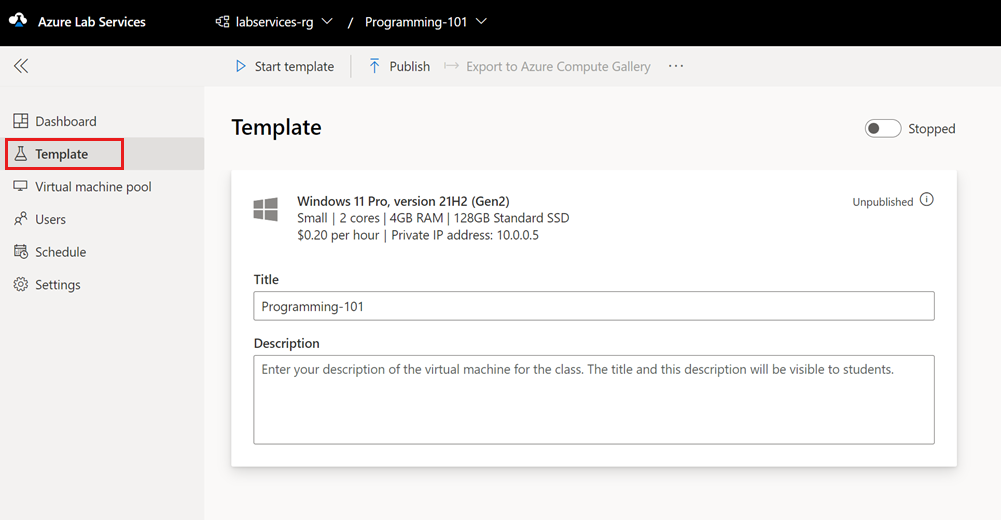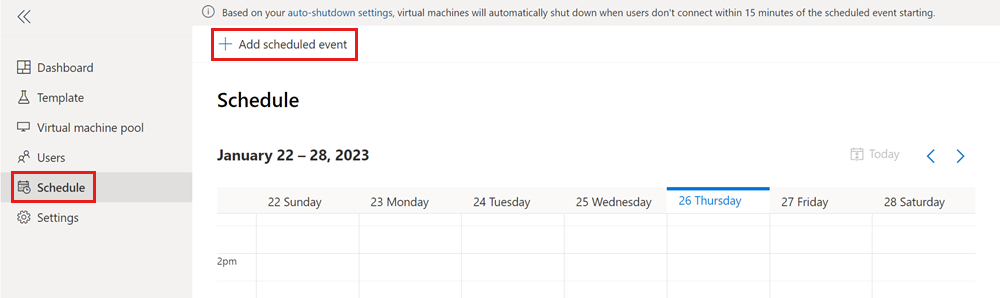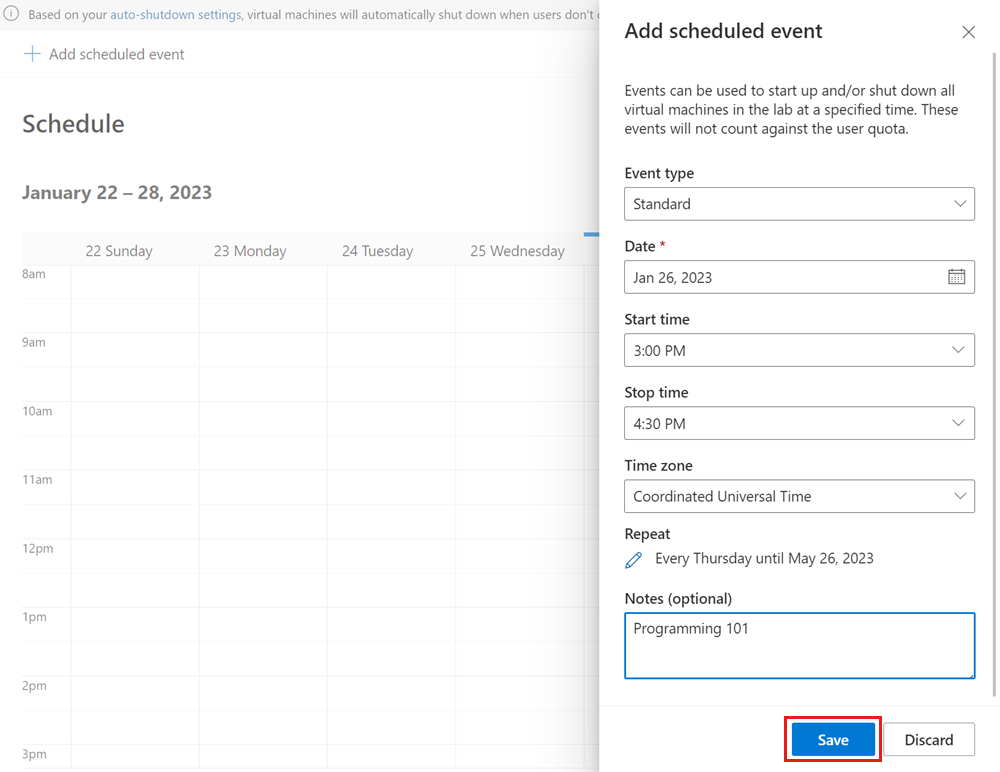Självstudie: Skapa ett labb för klassrumsträning med Azure Lab Services
I den här självstudien skapar du ett labb för klassrumsträning med Azure Lab Services. Med Azure Lab Services kan du skapa labb med infrastruktur som hanteras av Azure. Lär dig hur du konfigurerar en anpassad labbmall och bjuder in eleverna att registrera sig för sin virtuella labbdator (VM).
Du behöver rollen Lab Creator Azure RBAC för att skapa labb för en labbplan. Beroende på din organisation kan ansvaret för att skapa labbplaner och labb tilldelas till olika personer eller team. Läs mer om mappningsbehörigheter i organisationen.
När du har slutfört den här självstudien kan labbanvändare registrera sig för labbet med hjälp av sin e-post och ansluta till sin virtuella labbdator med fjärrskrivbord (RDP).
I den här självstudien lär du dig att:
- Skapa ett labb
- Anpassa labbmallen
- Publicera labbet för att skapa virtuella labbdatorer
- Lägga till ett återkommande labbschema
- Bjud in användare till labbet via e-post
Förutsättningar
- Ett Azure-konto med behörighet att hantera ett labb, till exempel rollen Labbskapare, ägare, deltagare eller Lab Services-deltagare i Azure RBAC. Läs mer om inbyggda roller och tilldelningsomfång för Azure Lab Services.
- En Azure-labbplan. Om du inte har någon labbplan än följer du stegen i Snabbstart: Konfigurera resurser för att skapa labb.
Skapa ett labb
Du använder Azure Lab Services-webbplatsen för att skapa ett anpassningsbart labb (labbmall) i labbplanen. I Azure Lab Services innehåller ett labb konfigurationen och inställningarna för att skapa virtuella labbdatorer. Alla virtuella labbdatorer i ett labb är desamma. I nästa avsnitt anpassar du labbmallen för klassrumsträningen.
Följ de här stegen för att lägga till ett labb i en labbplan.
Logga in på Azure Lab Services-webbplatsen med hjälp av autentiseringsuppgifterna för din Azure-prenumeration.
Välj Skapa labb.
På sidan Nytt labb anger du följande information och väljer sedan Nästa:
Fält Beskrivning Namn Ange Programmering-101. Avbildning av virtuell dator Välj Windows 11 Pro. Storlek på virtuell dator Välj Liten. Plats Behåll standardvärdet. Vissa storlekar på virtuella datorer kanske inte är tillgängliga beroende på labbplansregionen och prenumerationens kärngräns. Läs mer om storlekar på virtuella datorer i administratörsguiden och hur du begär mer kapacitet.
På sidan Autentiseringsuppgifter för virtuell dator anger du standardnamnet användarnamn och lösenord och väljer sedan Nästa.
Som standard använder alla virtuella labbdatorer samma autentiseringsuppgifter.
Viktigt!
Anteckna namnet och lösenordet. De kommer inte att visas igen.
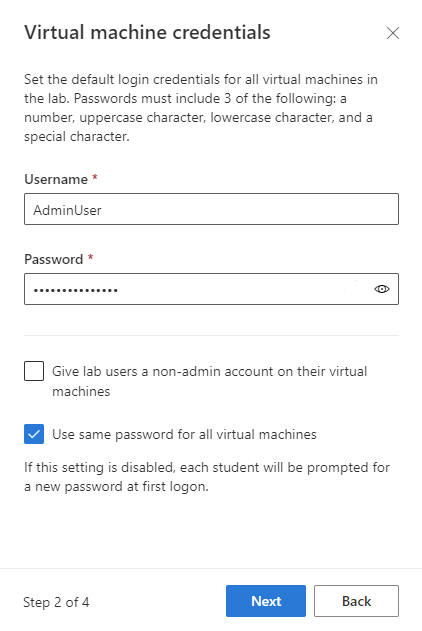
På sidan Labbprinciper accepterar du standardvärdena och väljer Nästa.
På sidan Mallinställningar för virtuella datorer väljer du Skapa en virtuell malldator.
Med en virtuell malldator kan du göra konfigurationsändringar eller installera programvara på den virtuella basavbildningen.

Välj Slutför för att börja skapa labbet. Det här kan ta flera minuter.
När labbskapandet är klart kan du se labbinformationen på sidan Mall .
Lägga till ett labbschema
I stället för att varje labbanvändare startar sin virtuella labbdator manuellt kan du skapa ett labbschema för att automatiskt starta och stoppa de virtuella labbdatorerna enligt din träningskalender. Azure Lab Services stöder engångshändelser eller återkommande scheman.
Du kan också använda en kvot för att hantera antalet timmar som labbanvändare kan köra sin virtuella labbdator.
Följ de här stegen för att lägga till ett återkommande schema i labbet:
På sidan Schemalägg för labbet väljer du Lägg till schemalagd händelse i verktygsfältet.
På sidan Lägg till schemalagd händelse anger du följande information:
Fält Värde Händelsetyp Standard Startdatum Ange ett startdatum för klassrumsträningen. Starttid Ange starttid för klassrumsträningen. Stopptid Ange en sluttid för klassrumsträningen. Tidszon Välj din tidszon. Upprepa Behåll standardvärdet, vilket är en veckovis upprepning i fyra månader. Anteckningar Du kan också ange en beskrivning för schemat. Välj Spara för att bekräfta labbschemat.
Bekräfta att den schemalagda händelsen finns i kalendervyn.
Anpassa labbmallen
Labbmallen fungerar som grund för de virtuella labbdatorerna. För att säkerställa att labbanvändare har rätt konfigurations- och programvarukomponenter kan du anpassa labbmallen.
Om du vill anpassa labbmallen startar du den virtuella malldatorn. Anslut sedan och konfigurera den för klassrumsträningen.
Använd följande steg för att uppdatera en virtuell malldator.
På sidan Mall för labbet väljer du Starta mall i verktygsfältet.
Det kan ta några minuter innan den virtuella datorn startas.
När den virtuella malldatorn har startat väljer du Anslut till mallen och öppnar den nedladdade anslutningsfilen för fjärrskrivbord.
Logga in på den virtuella malldatorn med de autentiseringsuppgifter som du angav för labbet.
Installera alla program som du behöver för klassrumsträningen. Du kan till exempel installera Visual Studio Code för en allmän programmeringskurs.
Stäng fjärrskrivbordssessionen för att koppla från den virtuella malldatorn.
På sidan Mall väljer du Stoppa mall.
Du har anpassat labbmallen för kursen. När du har publicerat har varje virtuell dator i labbet samma konfiguration som den virtuella malldatorn.
Publicera labb
Alla virtuella datorer i labbet delar samma konfiguration som labbmallen. Innan Azure Lab Services skapar virtuella labbdatorer för labbet måste du publicera labbet. Du kan ange det maximala antalet virtuella labbdatorer som Azure Lab Services skapar. Du kan också ändra antalet virtuella labbdatorer i ett senare skede.
Så här publicerar du labbet och skapar de virtuella labbdatorerna:
På sidan Mall väljer du Publicera i verktygsfältet.
Varning
Publicering är en oåterkallelig åtgärd och kan inte ångras.
På sidan Publicera mall anger du 3 för antalet virtuella datorer och väljer sedan Publicera.
Det kan ta upp till 20 minuter för processen att slutföras. Du kan spåra publiceringsstatusen på sidan Mall .
På sidan Virtuell datorpool kontrollerar du att de virtuella labbdatorerna har skapats.
De virtuella labbdatorerna är för närvarande stoppade och otilldelade, vilket innebär att de inte är tilldelade till specifika labbanvändare.
Varning
När du publicerar om ett labb återskapar Azure Lab Services alla befintliga virtuella labbdatorer och tar bort alla data från de virtuella datorerna.
Bjuda in användare
Som standard begränsar Azure Lab Services åtkomsten till ett labb. Endast listade användare kan registrera sig för ett labb och använda en virtuell labbdator. Du kan också inaktivera begränsad åtkomst.
Utför följande steg för att tillåta åtkomst för användare till ett labb:
- Lägg till användarna i labbet.
- Bjud in användarna till labbuppgiften genom att ge dem en registreringslänk.
Lägga till användare i labbet
Azure Lab Services har stöd för flera sätt att lägga till användare i ett labb:
- Ange e-postadresser manuellt
- Ladda upp en CSV-fil med studentinformation
- Synkronisera labbet med en Microsoft Entra-grupp
I den här självstudien lägger du till användarna manuellt genom att ange e-postadresser. Följ dessa steg för att lägga till användarna:
Välj sidan Användare för labbet och välj Lägg till användare manuellt.
På sidan Lägg till användare anger du labbanvändarens e-postadresser på separata rader eller på en enda rad avgränsad med semikolon.
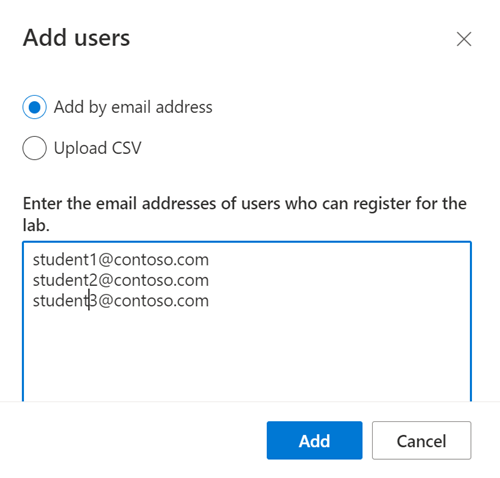
Välj Lägg till för att lägga till användarna och ge dem åtkomst till labbet.
Du har lagt till användare i labbet. På sidan Användare kan du se att deras status inte är registrerad. Du kan nu bjuda in dessa användare till labbet genom att skicka en registreringslänk till dem.
Skicka e-postinbjudan
När du har lagt till användare i labbet kan de registrera sig för labbet med hjälp av en registreringslänk för labbet. Du kan antingen manuellt ge användarna länken eller så kan Azure Lab Services skicka e-postinbjudan.
På sidan Användare för labbet väljer du Bjud in alla i verktygsfältet.
På sidan Skicka inbjudan via e-post anger du ett valfritt meddelande och väljer sedan Skicka.
Registreringslänken läggs till automatiskt i e-postmeddelandet. Du kan också få den här registreringslänken genom att välja ... (ellips)>Registreringslänk i verktygsfältet.
Du kan spåra status för inbjudan i listan Användare .
Statusen bör ändras till Skicka och sedan till Skickat på <datum>.
När användarna har registrerat sig för labbet visas deras namn på sidan Användare .
Felsökning
Det går inte att skapa labbuppgiften med You are not authorized to access this resource
När du skapar en ny labbplan kan det ta några minuter innan behörigheterna sprids till labbnivån. Du kan tilldela rollen Labbskapare på resursgruppsnivå för att förhindra det här beteendet:
- Gå till den resursgrupp som innehåller labbplanen i Azure-portalen.
- Välj Åtkomstkontroll (IAM) i det vänstra navigeringsfältet.
- Välj Lägg till>Lägg till rolltilldelning.
- Tilldela rollen Lab Creator till användarkontot.
Det går inte att skapa labbuppgiften med Subscription has labs in 2 regions, and the regional limit for this subscription is 2
Standardgränsen för det totala antalet regioner som du kan använda för att skapa labb varierar beroende på typ av erbjudandekategori. Om du har nått gränsen för Azure-regioner för din prenumeration kan du bara skapa labb i regioner som du redan använder.
Läs mer om hur du löser regionbegränsningar.
Gå vidare
Du har skapat ett anpassat labb för en klassrumsutbildning, skapat ett återkommande labbschema och bjudit in användare att registrera sig för labbet. Därefter kan labbanvändare ansluta till sin virtuella labbdator med hjälp av fjärrskrivbord.
Feedback
Kommer snart: Under hela 2024 kommer vi att fasa ut GitHub-problem som feedbackmekanism för innehåll och ersätta det med ett nytt feedbacksystem. Mer information finns i: https://aka.ms/ContentUserFeedback.
Skicka och visa feedback för