Snabbstart: Skapa och köra ett belastningstest med Azure Load Testing
I den här snabbstarten läser du in test av ett webbprogram genom att skapa ett URL-baserat test med Azure Load Testing i Azure-portalen. Med ett URL-baserat test kan du skapa ett belastningstest utan förkunskaper om verktyg för belastningstestning eller skript. Använd Azure Portal-upplevelsen för att konfigurera ett belastningstest genom att ange HTTP-begäranden.
Om du vill skapa ett URL-baserat belastningstest utför du följande steg:
- Skapa en Azure Load Testing-resurs
- Ange webbprogrammets slutpunkt och grundläggande inläsningskonfigurationsparametrar.
- Du kan också lägga till fler HTTP-slutpunkter.
När du har slutfört den här snabbstarten har du en resurs och ett belastningstest som du kan använda för andra självstudier.
Förutsättningar
- Ett Azure-konto med en aktiv prenumeration. Skapa ett konto utan kostnad.
- Ett Azure-konto med behörighet att skapa och hantera resurser i prenumerationen, till exempel rollen Deltagare eller Ägare .
Vilket problem kommer vi att lösa?
Innan du distribuerar ett program vill du se till att programmet kan stödja den förväntade belastningen. Du kan använda belastningstestning för att simulera användartrafik till ditt program och se till att programmet uppfyller dina krav. Simulering av belastning kan kräva en komplex infrastrukturkonfiguration. Som utvecklare kanske du inte heller är bekant med verktyg för belastningstestning och testskriptsyntax.
I den här snabbstarten skapar du ett belastningstest för programslutpunkten med hjälp av Azure Load Testing. Du konfigurerar belastningstestet genom att lägga till HTTP-begäranden för ditt program helt i Azure-portalen, utan kunskap om verktyg för belastningstestning och skript.
Skapa en Azure Load Testing-resurs
Först skapar du resursen på den översta nivån för Azure Load Testing. Det ger en central plats för att visa och hantera testplaner, testresultat och relaterade artefakter.
Om du redan har en belastningstestningsresurs hoppar du över det här avsnittet och fortsätter till Skapa ett belastningstest.
Så här skapar du en belastningstestresurs:
Logga in på Azure-portalen med hjälp av autentiseringsuppgifterna för din Azure-prenumeration.
I menyn i Azure-portalen eller på sidan Start väljer du Skapa en resurs.
På sidan Marketplace söker du efter och väljer Azure Load Testing.
I fönstret Azure Load Testing (Azure Load Testing) väljer du Skapa.
På sidan Skapa en belastningstestningsresurs anger du följande information:
Fält beskrivning Abonnemang Välj den Azure-prenumeration som du vill använda för den här Azure Load Testing-resursen. Resursgrupp Välj en befintlig resursgrupp. Eller välj Skapa ny och ange sedan ett unikt namn för den nya resursgruppen. Namn Ange ett unikt namn för att identifiera din Azure Load Testing-resurs.
Namnet får inte innehålla specialtecken, till exempel \/""[]:|<>+=;,?*@&, eller blanksteg. Namnet kan inte börja med ett understreck (_), och det kan inte sluta med en punkt (.) eller ett bindestreck (-). Längden måste vara mellan 1 och 64 tecken.Plats Välj en geografisk plats som värd för din Azure Load Testing-resurs.
Den här platsen avgör också var testmotorerna finns och var JMeter-klientbegäranden kommer från.Kommentar
Du kan också konfigurera mer information på fliken Taggar . Taggar är namn/värde-par som gör att du kan kategorisera resurser och visa konsoliderad fakturering genom att använda samma tagg på flera resurser och resursgrupper.
När du har konfigurerat resursen väljer du Granska + Skapa.
Granska de inställningar du anger och välj sedan Skapa. Det tar några minuter att skapa kontot. Vänta tills portalsidan visas Distributionen är klar innan du går vidare.
Om du vill visa den nya resursen väljer du Gå till resurs.
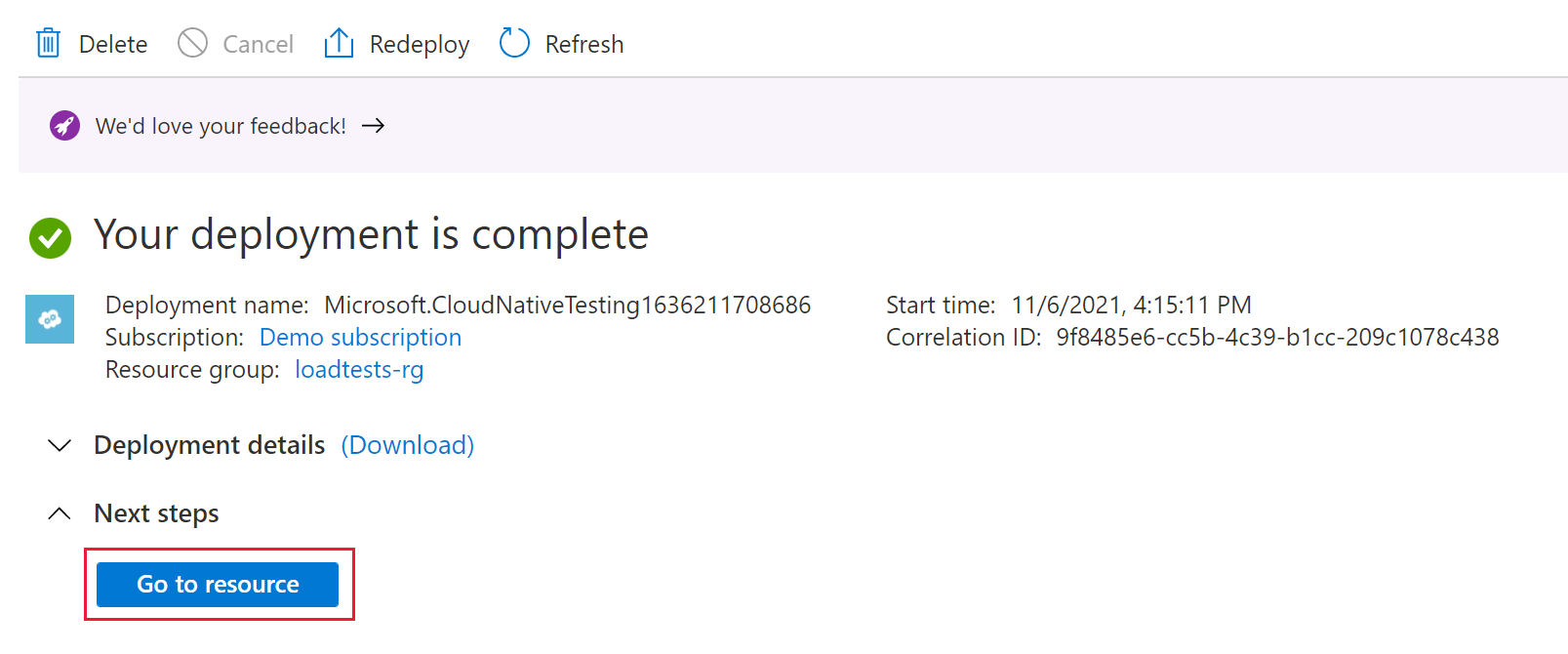
Du kan också hantera åtkomsten till din Azure Load Testing-resurs.
Azure Load Testing använder rollbaserad åtkomstkontroll (RBAC) för att hantera behörigheter för din resurs. Om det här meddelandet visas har ditt konto inte de behörigheter som krävs för att hantera tester.
Skapa ett belastningstest
Med Azure Load Testing kan du snabbt skapa ett belastningstest från Azure-portalen genom att ange målwebbprogrammets URL och de grundläggande parametrarna för belastningstestning. Tjänsten sammanfattar komplexiteten i att skapa belastningstestskriptet och etablera beräkningsinfrastrukturen.
Så här skapar du ett belastningstest för en webbslutpunkt:
Gå till översiktssidan för din Azure Load Testing-resurs.
På fliken Kom igång väljer du Lägg till HTTP-begäranden>Skapa.
På fliken Grundläggande anger du information om belastningstestet :
Fält beskrivning Testnamn Ange ett unikt testnamn. Testbeskrivning (Valfritt) Ange en beskrivning av belastningstestet. Kör test när du har skapat Markerad. När du har sparat belastningstestet startar testet automatiskt. Aktivera avancerade inställningar Lämna alternativet omarkerat. Med avancerade inställningar kan du lägga till flera HTTP-begäranden och konfigurera mer avancerade inställningar för belastningstest. Konfigurera sedan programslutpunkten och belastningstestparametrarna:
Fält beskrivning Test-URL Ange den fullständiga URL:en som du vill köra testet för. Exempel: https://www.example.com/productsAnge inläsning Välj Virtuella användare för att ange den simulerade belastningen baserat på ett målantal virtuella användare. Antal virtuella användare Ange det totala antalet virtuella användare som ska simuleras.
Azure Load Testing distribuerar den simulerade belastningen jämnt över parallella testmotorinstanser, där varje motor hanterar upp till 250 virtuella användare. Om du till exempel anger 400 virtuella användare resulterar det i två instanser med 200 virtuella användare vardera.Testvaraktighet (minuter) Ange varaktigheten för belastningstestet på några minuter. Uppfartstid (minuter) Ange ramp-up-tiden för belastningstestet i minuter. Upprampningstiden är den tid det är dags att nå målantalet virtuella användare. Alternativt väljer du Begäranden per sekund (RPS) för att konfigurera den simulerade belastningen baserat på målantalet begäranden per sekund.
Välj Granska + skapa för att granska konfigurationen av belastningstestet och välj sedan Skapa för att starta belastningstestet.
När belastningstestet har sparats genererar Azure Load Testing ett belastningstestskript för att simulera trafik till programslutpunkten. Sedan etablerar tjänsten infrastrukturen för att simulera målbelastningen.
Visa testresultaten
När belastningstestet startar omdirigeras du till testkörningsinstrumentpanelen. Medan belastningstestet körs samlar Azure Load Testing in både mått på klientsidan och mått på serversidan. I det här avsnittet använder du instrumentpanelen för att övervaka måtten på klientsidan.
På testkörningsinstrumentpanelen kan du se måtten på klientsidan för direktuppspelning medan testet körs. Som standard uppdateras data var femte sekund.
När belastningstestet är klart kan du visa sammanfattningsstatistiken för belastningstestet, till exempel totalt antal begäranden, varaktighet, genomsnittlig svarstid, felprocent och dataflöde.
Du kan också ändra visningsfiltren för att visa ett visst tidsintervall, en resultatprocentil eller en feltyp.
Lägga till begäranden i ett belastningstest
Med Azure Load Testing kan du skapa ett URL-baserat belastningstest som innehåller flera begäranden. Du kan lägga till upp till fem HTTP-begäranden i ett belastningstest och använda någon av HTTP-metoderna, till exempel GET, POST med mera.
Så här lägger du till en HTTP-begäran i belastningstestet som du skapade tidigare:
I Azure-portalen går du till din Azure Load Testing-resurs.
I det vänstra navigeringsfältet väljer du Tester för att visa alla tester.
Välj ditt test i listan genom att markera motsvarande kryssruta och välj sedan Redigera.
På fliken Grundläggande väljer du Aktivera avancerade inställningar.
Med avancerade inställningar kan du definiera flera HTTP-begäranden för ett belastningstest. Dessutom kan du även konfigurera testkriterier och avancerade inläsningsparametrar.
När du växlar till avancerade inställningar läggs inte test-URL:en automatiskt till i testet. Du måste lägga till test-URL:en på nytt i belastningstestet.
Gå till fliken Testplan och välj Lägg till begäran för att lägga till en begäran i belastningstestet.
På sidan Lägg till begäran anger du information om begäran och väljer sedan Lägg till.
Fält beskrivning Begärandeformat Välj Lägg till indata i användargränssnittet för att konfigurera information om begäran via fält i Azure-portalen. Request name (Begärans namn) Ange ett unikt namn för begäran. Du kan referera till det här begärandenamnet när du definierar villkor för testfel. URL URL:en för programslutpunkten. Metod Välj en HTTP-metod i listan. Azure Load Testing stöder GET, POST, PUT, DELETE, PATCH, HEAD och OPTIONS. Frågeparametrar (Valfritt) Ange frågesträngsparametrar som ska läggas till i URL:en. Rubriker (Valfritt) Ange HTTP-huvuden som ska inkluderas i HTTP-begäran. Brödtext (Valfritt) Beroende på HTTP-metoden kan du ange HTTP-brödtextinnehållet. Azure Load Testing stöder följande format: rådata, JSON-vy, JavaScript, HTML och XML. (Valfritt) Lägg till fler begäranden i belastningstestet.
(Valfritt) På fliken Läs in konfigurerar du inläsningsparametrarna.
Observera att de avancerade inställningarna gör att du kan konfigurera antalet testmotorinstanser och välja mellan olika belastningsmönster.
Välj Använd för att uppdatera konfigurationen av belastningstestet.
På sidan Tester väljer du testet och sedan Kör för att köra belastningstestet med den uppdaterade konfigurationen.
Observera att testkörningsinstrumentpanelen visar mått för olika HTTP-begäranden i belastningstestet. Du kan använda filtret Begäranden för att endast visa mått för specifika begäranden.
Hur löste vi problemet?
I den här snabbstarten skapade du ett URL-baserat belastningstest helt i Azure-portalen, utan skript- eller belastningstestverktyg. Du konfigurerade belastningstestet genom att lägga till HTTP-begäranden och använde sedan instrumentpanelen för belastningstestet för att analysera belastningstestets mått på klientsidan och utvärdera programmets prestanda under test. Azure Load Testing sammanfattar komplexiteten i att konfigurera infrastrukturen för att simulera högskalig användarbelastning för ditt program.
Du kan utöka belastningstestet ytterligare för att även övervaka mått på serversidan för programmet under belastning och ange testfelmått för att få aviseringar när programmet inte uppfyller dina krav. För att säkerställa att programmet fortsätter att fungera bra kan du även integrera belastningstestning som en del av ditt CI/CD-arbetsflöde (kontinuerlig integrering och kontinuerlig distribution).
Rensa resurser
Viktigt!
Du kan återanvända den Azure Load Testing-resurs som du skapade för andra Azure Load Testing-självstudier och instruktionsartiklar.
Om du inte planerar att använda någon av de resurser som du har skapat tar du bort dem så att du inte debiteras ytterligare avgifter. Om du har distribuerat exempelprogrammet i en annan resursgrupp kanske du vill upprepa följande steg.
Så här tar du bort resurser med hjälp av Azure-portalen:
Välj menyknappen i det övre vänstra hörnet och välj sedan Resursgrupper.
I listan väljer du den resursgrupp som du skapade.
Välj Ta bort resursgrupp.

Ange resursgruppsnamnet. Välj sedan ta bort.
Om du vill ta bort resurser med hjälp av Azure CLI anger du följande kommando:
az group delete --name <yourresourcegroup>
Kom ihåg att om du tar bort resursgruppen tas alla resurser i den bort.
Gå vidare
Feedback
Kommer snart: Under hela 2024 kommer vi att fasa ut GitHub-problem som feedbackmekanism för innehåll och ersätta det med ett nytt feedbacksystem. Mer information finns i: https://aka.ms/ContentUserFeedback.
Skicka och visa feedback för









