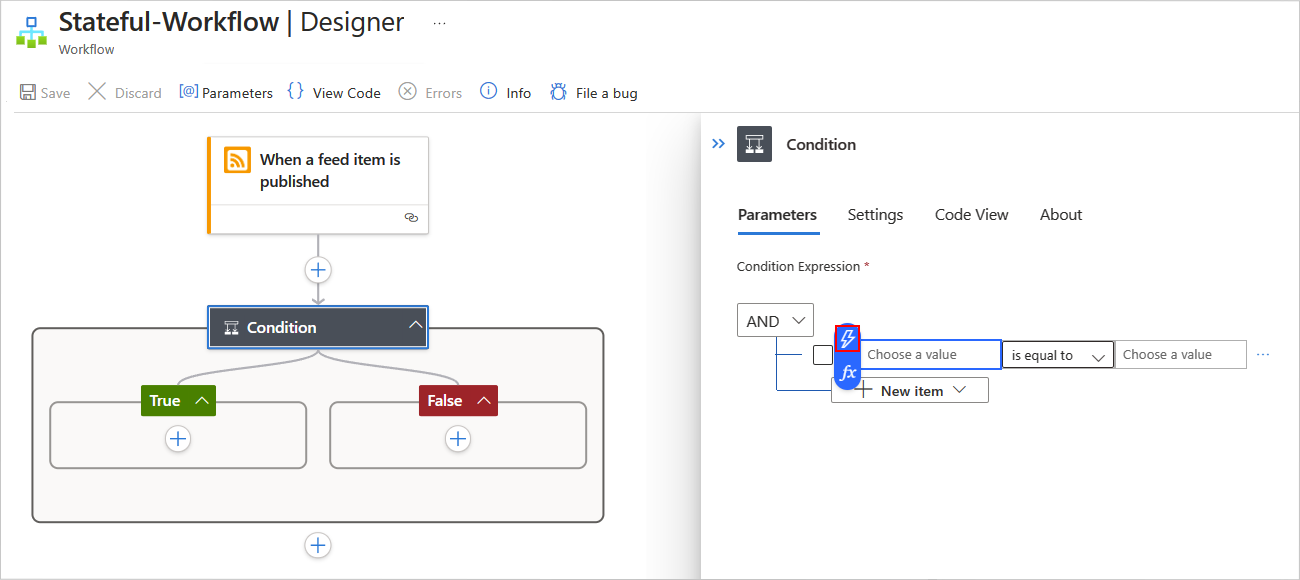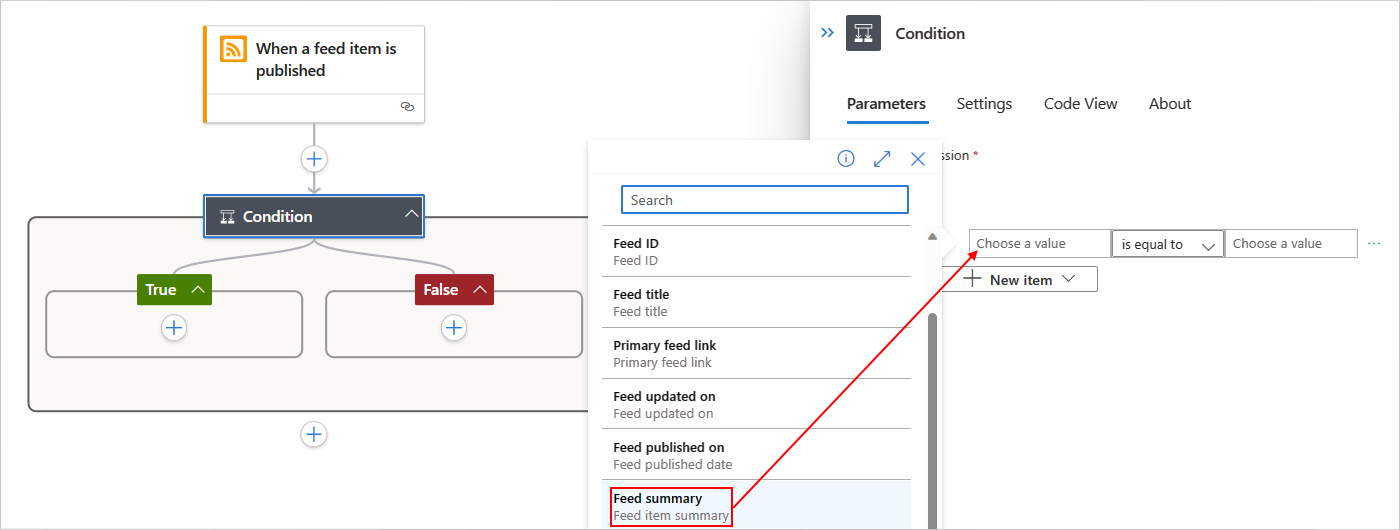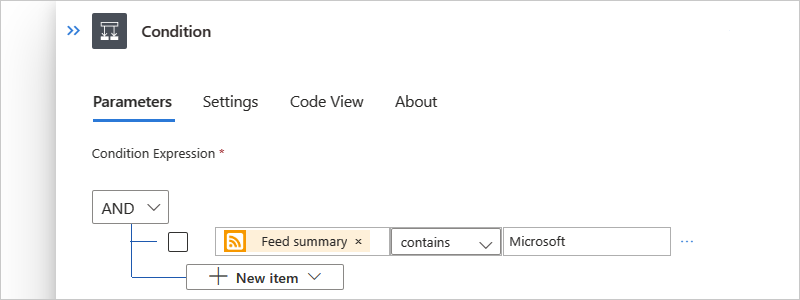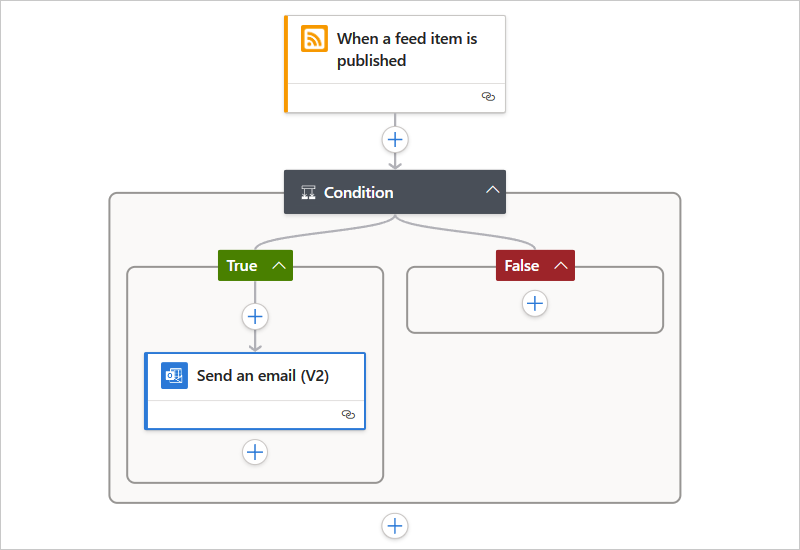Lägga till villkor för att styra arbetsflödesåtgärder i Azure Logic Apps
Gäller för: Azure Logic Apps (Förbrukning + Standard)
När du vill konfigurera ett villkor som returnerar sant eller falskt och resultatet avgör om arbetsflödet kör en sökväg med åtgärder eller en annan lägger du till kontrollåtgärdenMed namnet Villkor i arbetsflödet. Du kan också kapsla villkor i varandra.
Anta till exempel att du har ett arbetsflöde som skickar för många e-postmeddelanden när nya objekt visas i en webbplats RSS-feed. Du kan lägga till åtgärden Villkor för att skicka e-post endast när det nya objektet innehåller ett specifikt ord.
Anteckning
Om du vill ange fler än två sökvägar från vilka arbetsflödet kan välja eller villkorsvillkor som inte är begränsade till endast sant eller falskt använder du en växelåtgärd i stället.
Den här guiden visar hur du lägger till ett villkor i arbetsflödet och använder resultatet för att hjälpa arbetsflödet att välja mellan två åtgärdssökvägar.
Förutsättningar
Ett Azure-konto och prenumeration. Om du inte har någon prenumeration kan du registrera ett kostnadsfritt Azure-konto.
Grundläggande kunskaper om arbetsflöden för logikappar
Om du vill följa exemplet i den här instruktionsguiden skapar du antingen ett exempel på arbetsflödet för förbrukningslogikappen eller ett exempel på ett standardarbetsflöde för logikappar och använder antingen ett Outlook.com-konto eller ett Microsoft-arbets- eller skolkonto.
Lägga till ett villkor
Öppna logikappens arbetsflöde i designern i Azure Portal.
Följ de här allmänna stegen för att lägga till åtgärden Villkor i arbetsflödet.
I åtgärden Villkor följer du dessa steg för att skapa ditt villkor:
I rutan till vänster med namnet Välj ett värde anger du det första värdet eller fältet som du vill jämföra.
När du väljer i rutan Välj ett värde öppnas listan med dynamiskt innehåll automatiskt. I den här listan kan du välja utdata från föregående steg i arbetsflödet.
I det här exemplet väljs RSS-utlösarens utdata med namnet Feed summary (Feed-sammanfattning).
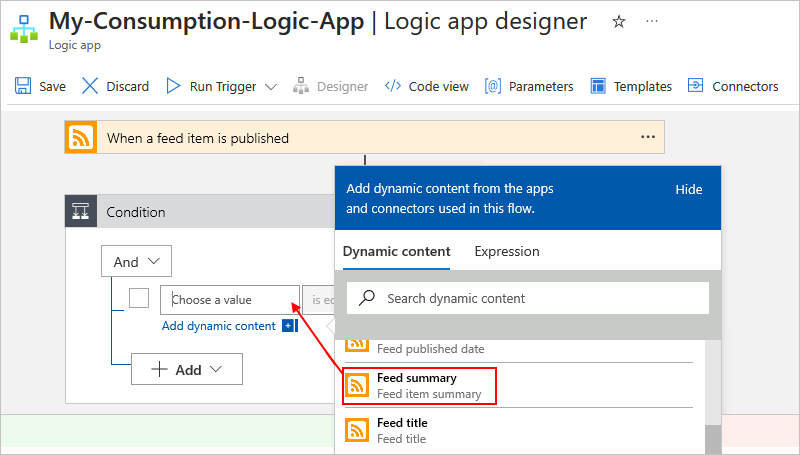
Öppna den mellersta listan och välj den åtgärd som ska utföras.
Det här exemplet väljer innehåller.
I rutan till höger med namnet Välj ett värde anger du det värde eller fält som du vill jämföra med det första.
Det här exemplet anger följande sträng: Microsoft
Det fullständiga villkoret ser nu ut som i följande exempel:
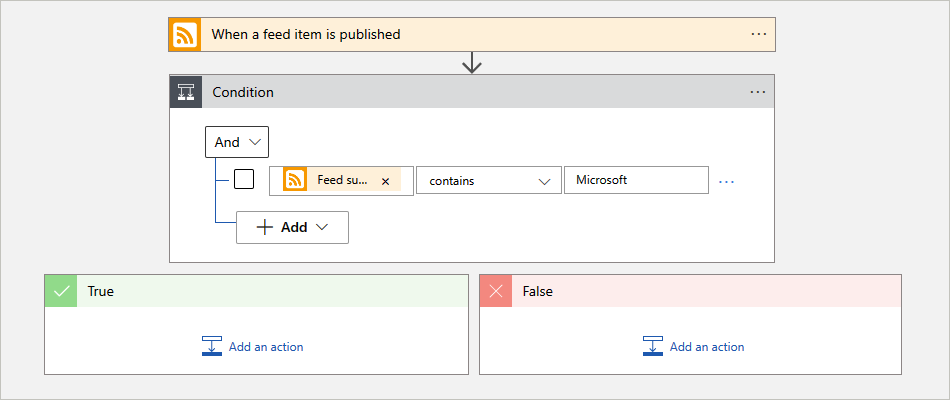
Om du vill lägga till ytterligare en rad i villkoret går du till menyn Lägg till och väljer Lägg till rad.
Om du vill lägga till en grupp med underkonditioner går du till menyn Lägg till och väljer Lägg till grupp.
Om du vill gruppera befintliga rader markerar du kryssrutorna för dessa rader, väljer knappen ellips (...) för valfri rad och väljer sedan Skapa grupp.
I sökvägarna True och False lägger du till de åtgärder som du vill köra, baserat på om villkoret är sant eller falskt, till exempel:
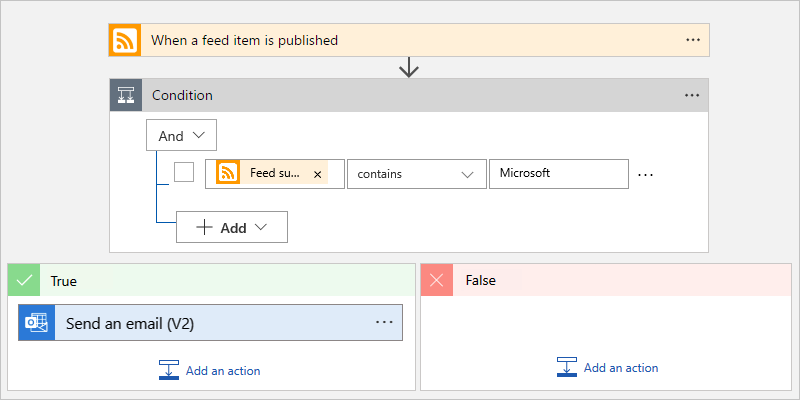
Tips
Du kan dra befintliga åtgärder till sökvägarna Sant och Falskt .
Spara arbetsflödet. I designerverktygsfältet väljer du Spara.
Det här arbetsflödet skickar nu bara e-post när de nya objekten i RSS-feeden uppfyller ditt villkor.
JSON-definition
Följande kod visar JSON-definitionen på hög nivå för villkorsåtgärden . Fullständig definition finns i If action – Schema reference guide for trigger and action types in Azure Logic Apps (Om åtgärd – Schemareferensguide för utlösar- och åtgärdstyper i Azure Logic Apps).
"actions": {
"Condition": {
"type": "If",
"actions": {
"Send_an_email_(V2)": {
"inputs": {},
"runAfter": {},
"type": "ApiConnection"
},
},
"expression": {
"and": [
{
"contains": [
"@triggerBody()?['summary']",
"Microsoft"
]
}
]
},
"runAfter": {
"Condition": [
"Succeeded"
]
},
}
},