Migrera din Azure Database for MySQL – flexibel serverdatabas med hjälp av import och export
GÄLLER FÖR: Azure Database for MySQL – Azure Database for MySQL – enskild server
Azure Database for MySQL – Azure Database for MySQL – enskild server  – flexibel server
– flexibel server
Viktigt!
Azure Database for MySQL – enskild server är på väg att dras tillbaka. Vi rekommenderar starkt att du uppgraderar till en flexibel Azure Database for MySQL-server. Mer information om hur du migrerar till en flexibel Azure Database for MySQL-server finns i Vad händer med Azure Database for MySQL – enskild server?
Den här artikeln beskriver två vanliga metoder för att importera och exportera data till en flexibel Azure Database for MySQL-serverinstans med hjälp av MySQL Workbench.
Detaljerad och omfattande migreringsvägledning finns i migreringsguideresurser.
Andra migreringsscenarier finns i Guiden för databasmigrering.
Förutsättningar
Innan du börjar migrera din MySQL-databas måste du:
- Skapa en flexibel Azure Database for MySQL-serverinstans med hjälp av Azure-portalen.
- Ladda ned och installera MySQL Workbench eller ett annat MySQL-verktyg från tredje part för import och export.
Skapa en databas på Azure Database for MySQL– flexibel serverinstans
Skapa en tom databas på Azure Database for MySQL– flexibel serverinstans med hjälp av MySQL Workbench, Toad eller Navicat. Databasen kan ha samma namn som databasen som innehåller de dumpade data, eller så kan du skapa en databas med ett annat namn.
Gör följande för att ansluta:
I Azure-portalen letar du efter anslutningsinformationen i fönstret Översikt för din flexibla Azure Database for MySQL-serverinstans.
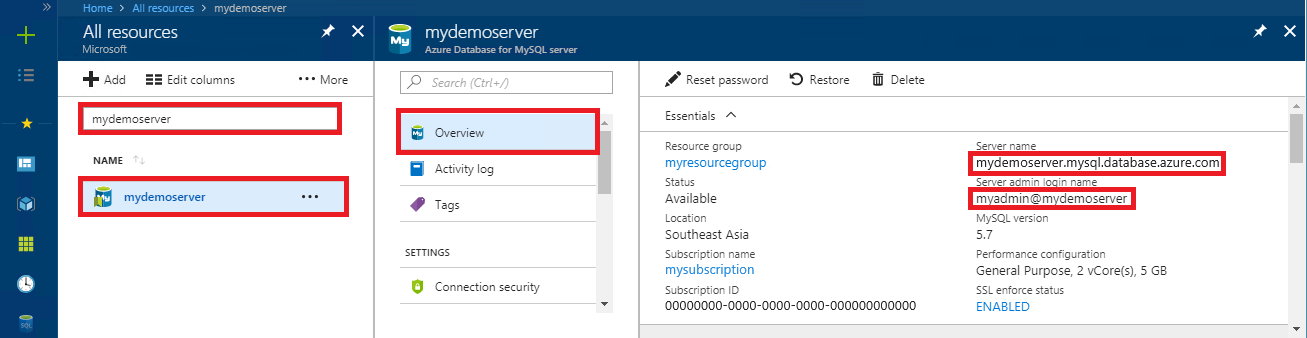
Lägg till anslutningsinformationen i MySQL Workbench.
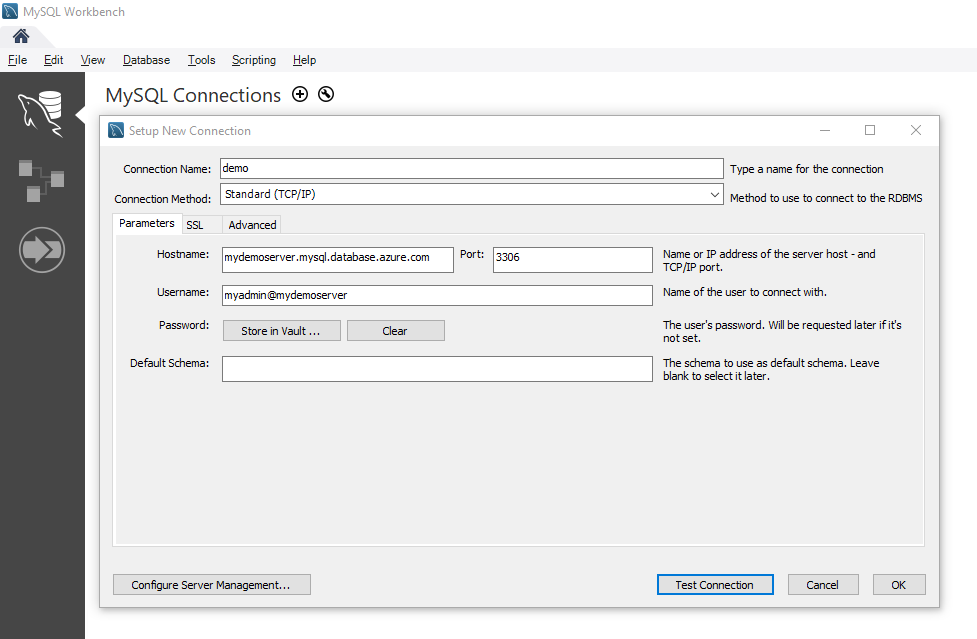
Fastställa när du ska använda import- och exporttekniker
Dricks
För scenarier där du vill dumpa och återställa hela databasen använder du dump- och återställningsmetoden i stället.
I följande scenarier använder du MySQL-verktyg för att importera och exportera databaser till din MySQL-databas. För andra verktyg går du till avsnittet "Migreringsmetoder" (sida 22) i migreringsguiden MySQL till Azure Database.
- När du selektivt behöver välja några tabeller att importera från en befintlig MySQL-databas till azure database for MySQL– flexibel serverdatabas är det bäst att använda import- och exporttekniken. På så sätt kan du utelämna onödiga tabeller från migreringen för att spara tid och resurser. Använd till exempel växeln
--include-tableseller--exclude-tablesmed mysqlpump och växeln--tablesmed mysqldump. - När du flyttar andra databasobjekt än tabeller skapar du uttryckligen dessa objekt. Inkludera begränsningar (primärnyckel, sekundärnyckel och index), vyer, funktioner, procedurer, utlösare och andra databasobjekt som du vill migrera.
- När du migrerar data från andra externa datakällor än en MySQL-databas skapar du flata filer och importerar dem med mysqlimport.
Viktigt!
Både Azure Database for MySQL – enskild server och Azure Database for MySQL – flexibel server stöder endast InnoDB-lagringsmotorn. Kontrollera att alla tabeller i databasen använder InnoDB-lagringsmotorn när du läser in data i din azure database for MySQL– flexibel serverinstans.
Om källdatabasen använder en annan lagringsmotor konverterar du till InnoDB-motorn innan du migrerar databasen. Om du till exempel har en WordPress- eller webbapp som använder MyISAM-motorn konverterar du först tabellerna genom att migrera data till InnoDB-tabeller. Använd -satsen ENGINE=INNODB för att ange motorn för att skapa en tabell och sedan överföra data till den kompatibla tabellen före migreringen.
INSERT INTO innodb_table SELECT * FROM myisam_table ORDER BY primary_key_columns
Prestandarekommendationer för import och export
För optimal dataimport och exportprestanda rekommenderar vi att du gör följande:
- Skapa klustrade index och primära nycklar innan du läser in data. Läs in data i primärnyckelordning.
- Fördröj skapandet av sekundära index tills data har lästs in.
- Inaktivera begränsningar för sekundärnyckel innan du läser in data. Om du inaktiverar sekundärnyckelkontroller får du betydande prestandavinster. Aktivera begränsningarna och verifiera data efter inläsningen för att säkerställa referensintegritet.
- Läs in data parallellt. Undvik för mycket parallellitet som gör att du når en resursgräns och övervaka resurser med hjälp av de mått som är tillgängliga i Azure-portalen.
- Använd partitionerade tabeller när det är lämpligt.
Importera och exportera data med MySQL Workbench
Det finns två sätt att exportera och importera data i MySQL Workbench: från objektwebbläsarens snabbmeny eller från fönstret Navigatör. Varje metod har olika syften.
Kommentar
Om du lägger till en anslutning till en enskild Azure Database for MySQL-server eller en flexibel Azure Database for MySQL-server på MySQL Workbench gör du följande:
- För en enskild Azure Database for MySQL-server kontrollerar du att användarnamnet är i formatet <username@servername>.
- För flexibel Azure Database for MySQL-server använder du endast användarnamn>.< Om du använder <username@servername> för att ansluta misslyckas anslutningen.
Kör guiden exportera och importera tabelldata från snabbmenyn i objektwebbläsaren
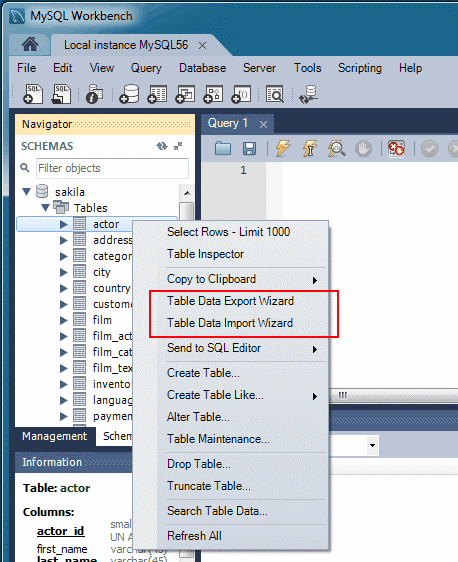
Tabelldataguiderna stöder import- och exportåtgärder med hjälp av CSV- och JSON-filer. Guiderna innehåller flera konfigurationsalternativ, till exempel avgränsare, kolumnval och kodningsmarkering. Du kan köra varje guide mot lokala eller fjärranslutna MySQL-servrar. Importåtgärden innehåller tabell-, kolumn- och typmappning.
Om du vill komma åt de här guiderna från objektwebbläsarens snabbmeny högerklickar du på en tabell och väljer sedan Guiden Exportera tabelldata eller Guiden Importera tabelldata.
Guiden exportera tabelldata
Så här exporterar du en tabell till en CSV-fil:
- Högerklicka på den databastabell som ska exporteras.
- Välj guiden Exportera tabelldata. Välj de kolumner som ska exporteras, radförskjutning (om några) och antal (om några).
- I fönstret Välj data för export väljer du Nästa. Välj filsökväg, CSV- eller JSON-filtyp. Välj även radavgränsare, metod för att omsluta strängar och fältavgränsare.
- I fönstret Välj plats för utdatafil väljer du Nästa.
- I fönstret Exportera data väljer du Nästa.
Guiden importera tabelldata
Så här importerar du en tabell från en CSV-fil:
- Högerklicka på den databastabell som ska importeras.
- Leta efter och välj den CSV-fil som ska importeras och välj sedan Nästa.
- Markera måltabellen (ny eller befintlig), markera eller avmarkera kryssrutan Trunkera tabellen före import och välj sedan Nästa.
- Välj kodningen och de kolumner som ska importeras och välj sedan Nästa.
- I fönstret Importera data väljer du Nästa. Guiden importerar data.
Kör sql-dataexporten och importguiderna från fönstret Navigatör
Använd en guide för att exportera eller importera SQL-data som genereras från MySQL Workbench eller från kommandot mysqldump. Du kan komma åt guiderna i fönstret Navigatör eller välja Server på huvudmenyn.
Exportera data
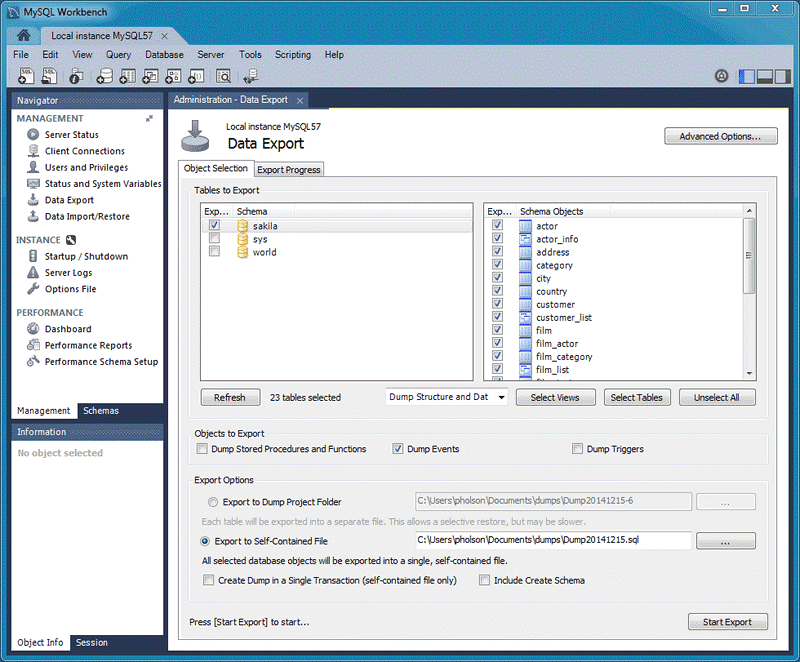
Du kan använda fönstret Dataexport för att exportera dina MySQL-data.
I MySQL Workbench går du till fönstret Navigatör och väljer Dataexport.
I fönstret Dataexport väljer du varje schema som du vill exportera.
För varje schema kan du välja specifika schemaobjekt eller tabeller som ska exporteras. Konfigurationsalternativen omfattar export till en projektmapp eller en fristående SQL-fil, dumpar lagrade rutiner och händelser eller hoppar över tabelldata.
Du kan också använda Exportera en resultatuppsättning för att exportera en specifik resultatuppsättning i SQL-redigeraren till ett annat format, till exempel CSV, JSON, HTML och XML.
Välj de databasobjekt som ska exporteras och konfigurera de relaterade alternativen.
Välj Uppdatera för att läsa in de aktuella objekten.
Du kan också välja Avancerade alternativ längst upp till höger för att förfina exportåtgärden. Du kan till exempel lägga till tabelllås, använda
replacei stället förinsertinstruktioner och offertidentifierare med backtick-tecken.Välj Starta export för att påbörja exportprocessen.
Importera data
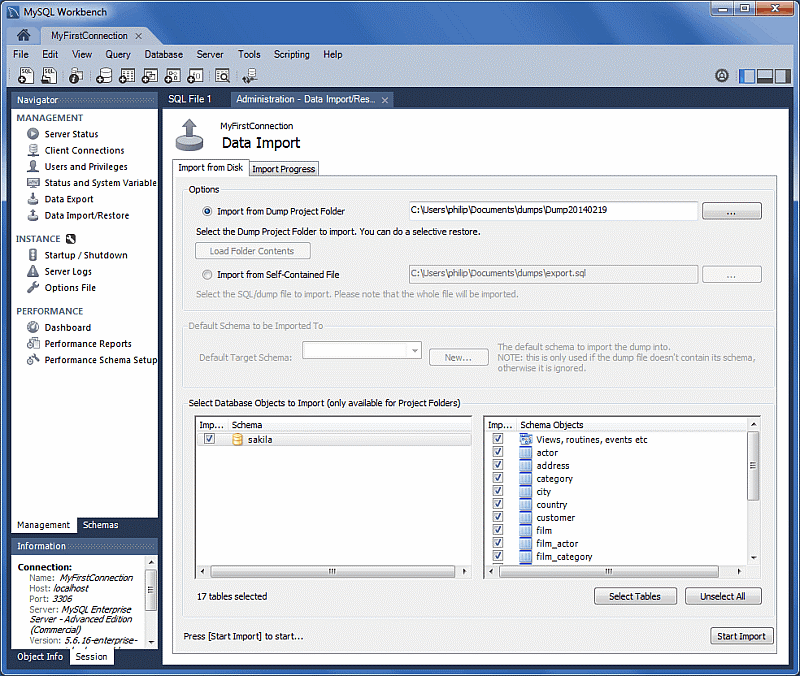
Du kan använda fönstret Dataimport för att importera eller återställa exporterade data från dataexportåtgärden eller från kommandot mysqldump.
- I MySQL Workbench går du till fönstret Navigatör och väljer Dataimport/återställning.
- Välj projektmappen eller den fristående SQL-filen, välj det schema som ska importeras till eller välj knappen Nytt för att definiera ett nytt schema.
- Välj Starta import för att påbörja importen.
Nästa steg
- En annan migreringsmetod finns i Migrera din MySQL-databas till en flexibel Azure Database for MySQL-server med hjälp av dump och återställning.
- Mer information om hur du migrerar databaser till en flexibel Azure Database for MySQL-server finns i Guiden för databasmigrering.