Självstudie: Övervaka nätverkskommunikationen mellan två virtuella datorer i Azure Portal
Det kan vara mycket viktigt att kommunikationen mellan en virtuell dator (VM) och en slutpunkt, som en annan virtuell dator, fungerar ordentligt. Ibland bryter konfigurationen kommunikationen.
I den här självstudien lär du dig att:
- Skapa ett virtuellt nätverk
- Skapa två virtuella datorer
- Övervaka kommunikationen mellan de två virtuella datorerna
- Diagnostisera ett kommunikationsproblem mellan de två virtuella datorerna
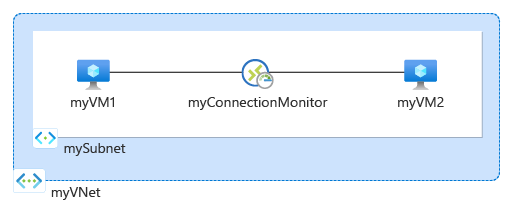
Om du inte har någon Azure-prenumeration skapar du ett kostnadsfritt konto innan du börjar.
Förutsättningar
- Ett Azure-konto med en aktiv prenumeration.
Skapa ett virtuellt nätverk
I det här avsnittet skapar du ett virtuellt myVNet-nätverk med två undernät och en Azure Bastion-värd. Det första undernätet används för den virtuella datorn och det andra undernätet används för Bastion-värden.
Logga in på Azure-portalen.
I sökrutan överst i portalen anger du virtuella nätverk. Välj Virtuella nätverk i sökresultaten.
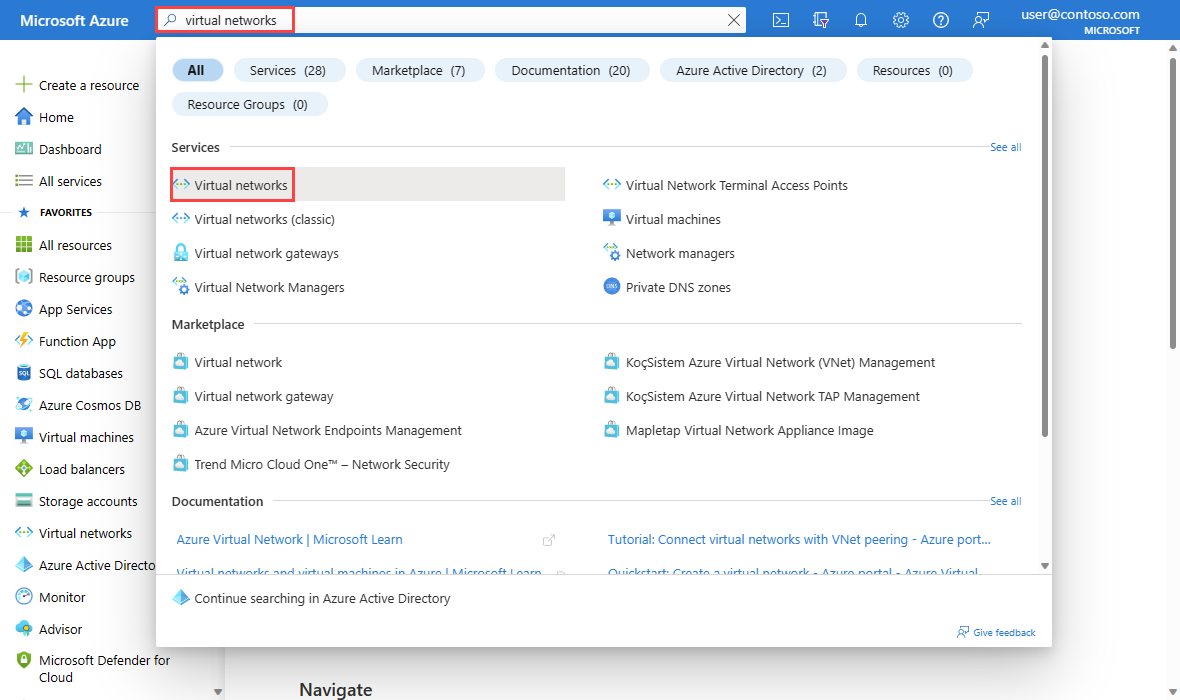
Välj + Skapa. I Skapa virtuellt nätverk anger eller väljer du följande värden på fliken Grundläggande :
Inställning Värde Projektinformation Prenumeration Välj din Azure-prenumerationen. Resursgrupp Välj Skapa ny.
Ange myResourceGroup i Namn.
Välj OK.Instansinformation Virtuellt nätverksnamn Ange myVNet. Region Välj (USA) USA, östra. Välj fliken IP-adresser eller välj knappen Nästa längst ned på sidan två gånger.
Acceptera standard-IP-adressutrymmet 10.0.0.0/16.
Välj pennikonen bredvid standardundernätet för att byta namn på det. Under Undernätsinformation på sidan Redigera undernät anger du mySubnet som Namn och väljer sedan Spara.
Välj Granska + skapa.
Granska inställningarna och välj sedan Skapa.
Skapa två virtuella datorer
I det här avsnittet skapar du två virtuella datorer: myVM1 och myVM2 för att testa anslutningen mellan dem.
Skapa din första virtuella dator
I sökrutan överst i portalen anger du den virtuella datorn. Välj Virtuella datorer i sökresultaten.
I Virtuella datorer väljer du + Skapa och sedan + Virtuell Azure-dator.
Ange eller välj följande information på fliken Grundläggande i Skapa en virtuell dator.
Inställning Värde Projektinformation Prenumeration Välj din prenumeration. Resursgrupp Välj myResourceGroup. Instansinformation Virtual machine name Ange myVM1. Region Välj (USA) USA, östra. Tillgängliga alternativ Välj Ingen infrastrukturredundans krävs. Säkerhetstyp Låt standardvärdet Standard vara kvar. Image Välj Ubuntu Server 20.04 LTS – x64 Gen2. Storlek Välj en storlek eller lämna standardinställningen. Administratörskonto Authentication type Välj Lösenord. Användarnamn Ange ett användarnamn. Password Ange ett lösenord. Bekräfta lösenord Ange lösenordet igen. Välj fliken Nätverk eller Nästa: diskar och sedan Nästa: nätverk.
På fliken Nätverk väljer du följande värden:
Inställning Värde Nätverksgränssnitt Virtuellt nätverk Välj myVNet. Undernät Välj mySubnet. Offentlig IP-adress Välj Ingen. Nätverkssäkerhetsgrupp för nätverkskort Välj Ingen. Välj Granska + skapa.
Granska inställningarna och välj sedan Skapa.
Skapa den andra virtuella datorn
Upprepa stegen i föregående avsnitt för att skapa den andra virtuella datorn och ange myVM2 som namn på den virtuella datorn.
Skapa en anslutningsövervakare
I det här avsnittet skapar du en anslutningsövervakare för att övervaka kommunikationen via TCP-port 3389 från myVm1 till myVm2.
I sökrutan överst i portalen anger du network watcher. Välj Network Watcher.
Under Övervakning väljer du Anslut ionsövervakare.
Välj + Skapa.
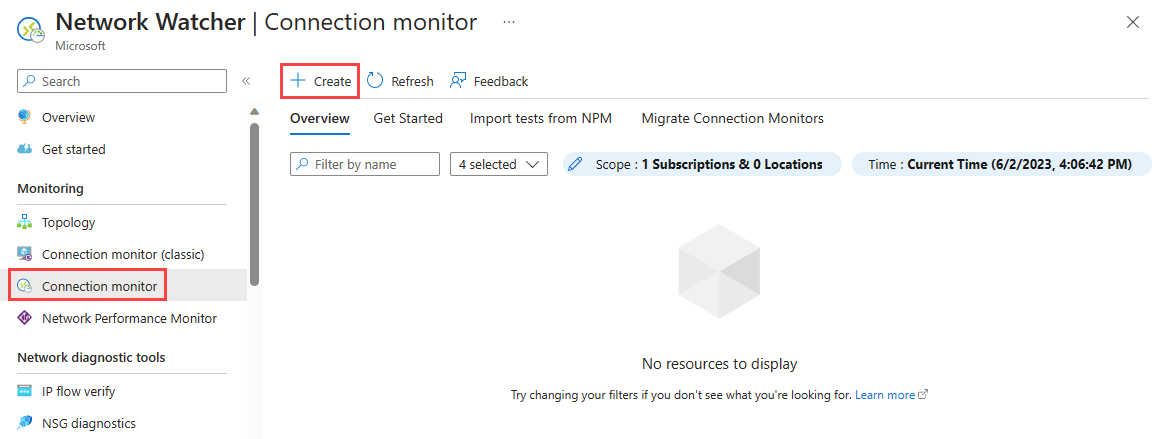
Ange eller välj följande information på fliken Grundläggande i Skapa Anslut ionsövervakare:
Inställning Värde Anslut ion Monitor Name Ange my Anslut ionMonitor. Prenumeration Välj din prenumeration. Region Välj USA, östra. Konfiguration av arbetsyta Virtual machine name Ange myVM1. Region Välj (USA) USA, östra. Konfiguration av arbetsyta Låt standardvärdet vara kvar. 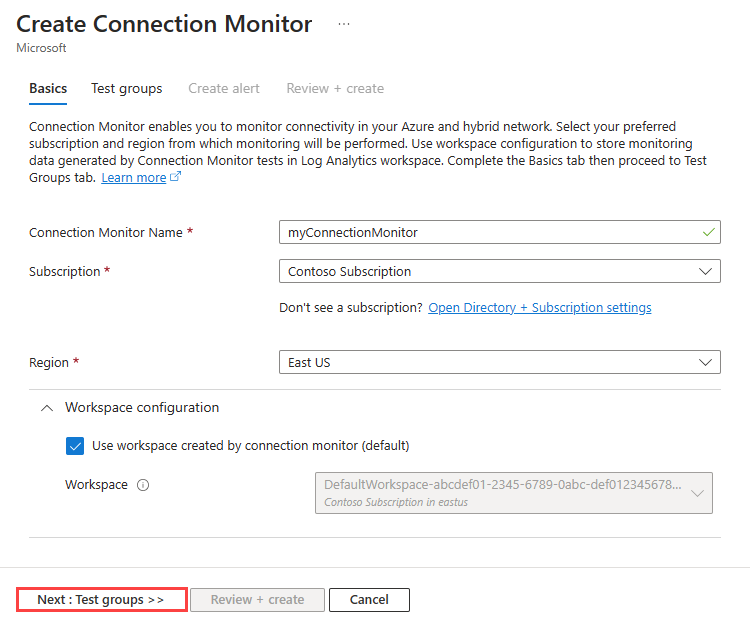
Välj fliken Testgrupper eller välj knappen Nästa: Testa grupper .
Ange myTestGroup i Testgruppnamn.
På sidan Lägg till testgruppsinformation väljer du + Lägg till källor för att lägga till den virtuella källdatorn.
På sidan Lägg till källor väljer du myVM1 som källslutpunkt och väljer sedan Lägg till slutpunkter.
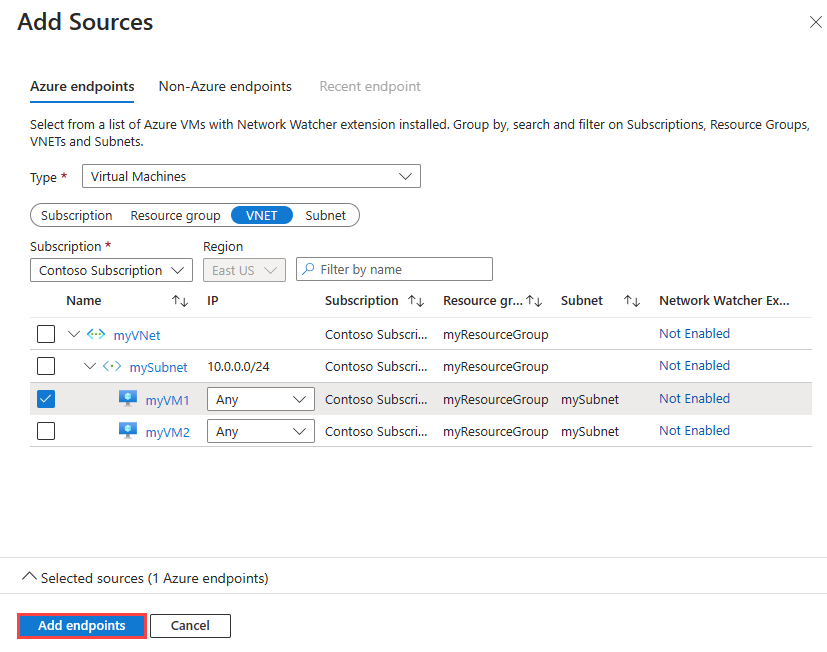
Kommentar
Du kan använda filter för prenumeration, resursgrupp, VNET eller undernät för att begränsa listan över virtuella datorer.
På sidan Lägg till testgruppsinformation väljer du Lägg till testkonfiguration och anger eller väljer sedan följande information:
Inställning Värde Testkonfigurationsnamn Ange SSH-from-myVM1-to-myVM2. Protokoll Välj TCP. Målport Ange 22. Testfrekvens Välj standardvärdet Var 30:e sekund. 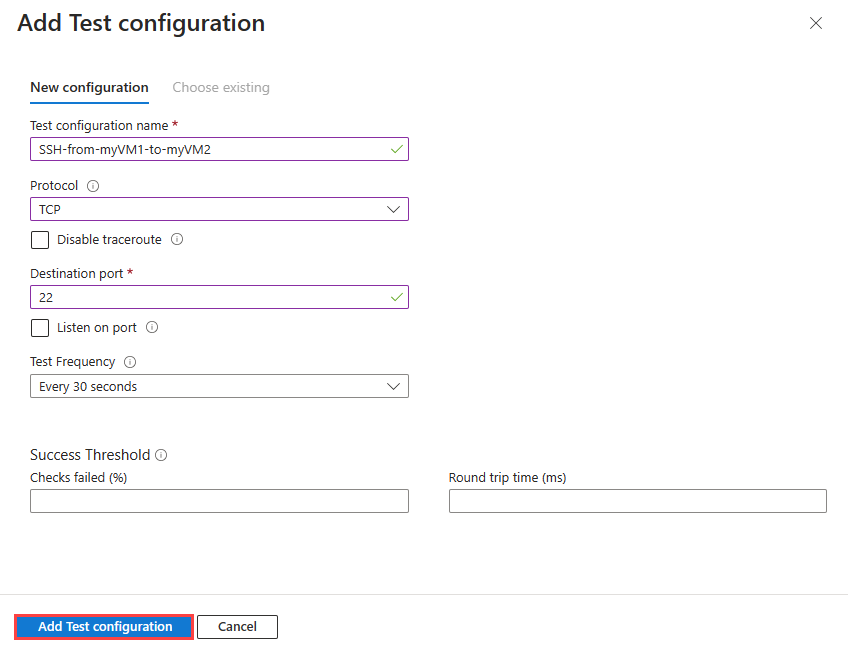
Välj Lägg till testkonfiguration.
På sidan Lägg till testgruppsinformation väljer du Lägg till mål för att lägga till den virtuella måldatorn.
På sidan Lägg till mål väljer du myVM2 som målslutpunkt och väljer sedan Lägg till slutpunkter.
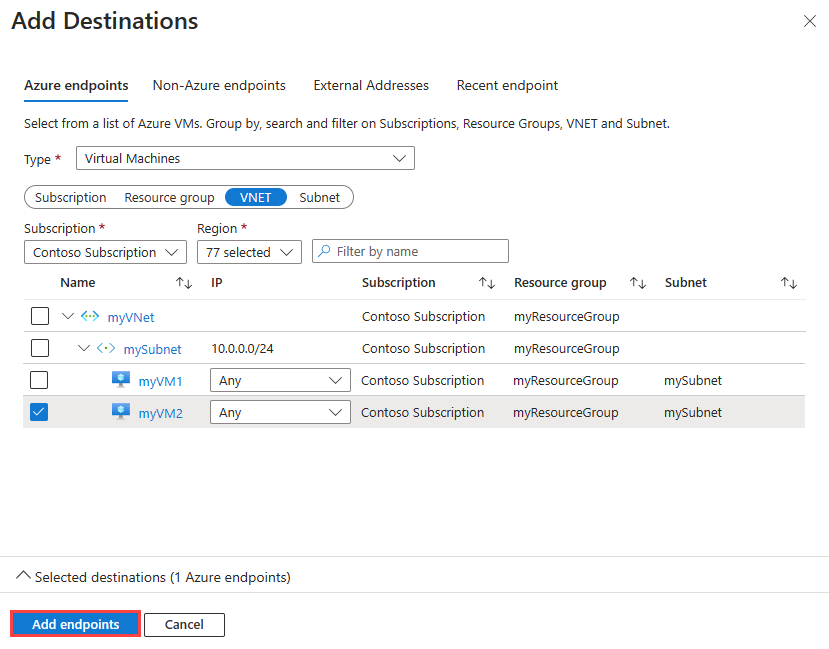
Kommentar
Förutom filtren Prenumeration, Resursgrupp, VNET och Undernät kan du använda filtret Region för att begränsa listan över virtuella datorer.
På sidan Lägg till testgruppsinformation väljer du knappen Lägg till testgrupp .
Välj Granska + skapa och välj sedan Skapa.
Visa anslutningsövervakaren
I det här avsnittet visar du all information om anslutningsövervakaren som du skapade i föregående avsnitt.
Gå till övervakningssidan för Anslut ion. Om du inte ser my Anslut ionMonitor i listan över anslutningsövervakare väntar du några minuter och väljer sedan Uppdatera.
Välj my Anslut ionMonitor för att se prestandamåtten för anslutningsövervakaren, till exempel tur- och returtid och procentandel av misslyckade kontroller
Välj Tidsintervall för att justera tidsintervallet för att se prestandamåtten för en viss tidsperiod. Tillgängliga tidsintervall är Senaste 1 timme, Senaste 6 timmarna, Senaste 24 timmarna, Senaste 7 dagarna och Senaste 30 dagarna. Du kan också välja Anpassad för att ange ett anpassat tidsintervall.
Visa ett problem
Anslutningsövervakaren som du skapade i föregående avsnitt övervakar anslutningen mellan myVM1 och port 22 på myVM2. Om anslutningen misslyckas av någon anledning identifierar och loggar anslutningsövervakaren felet. I det här avsnittet simulerar du ett problem genom att stoppa myVM2.
I sökrutan överst i portalen anger du den virtuella datorn. Välj Virtuella datorer i sökresultaten.
I Virtuella datorer väljer du myVM2.
I Översikt väljer du Stoppa för att stoppa (frigöra) den virtuella datorn myVM2.
Gå till övervakningssidan för Anslut ion. Om du inte ser felet på instrumentpanelen väljer du Uppdatera.
Du kan se att antalet felanslutningsövervakare blev 1 av 1 efter att myVM2 stoppats, och under Orsak kan du se ChecksFailedPercent som orsak till det här felet.
Rensa resurser
Ta bort resursgruppen myResourceGroup och alla resurser som den innehåller när den inte längre behövs:
Skriv myResourceGroup i sökrutan högst upp i portalen. Välj myResourceGroup i sökresultaten.
Välj Ta bort resursgrupp.
I Ta bort en resursgrupp anger du myResourceGroup och väljer sedan Ta bort.
Välj Ta bort för att bekräfta borttagningen av resursgruppen och alla dess resurser.
Gå vidare
Om du vill lära dig hur du övervakar nätverkskommunikation med vm-skalningsuppsättningar går du vidare till nästa självstudie:



