Lägga till eller redigera villkor för Azure-rolltilldelning med hjälp av Azure-portalen
Ett villkor för Rolltilldelning i Azure är en valfri kontroll som du kan lägga till i rolltilldelningen för att ge mer detaljerad åtkomstkontroll. Du kan till exempel lägga till ett villkor som kräver att ett objekt har en specifik tagg för att läsa objektet. Den här artikeln beskriver hur du lägger till, redigerar, visar eller tar bort villkor för dina rolltilldelningar med hjälp av Azure-portalen.
Förutsättningar
Information om kraven för att lägga till eller redigera rolltilldelningsvillkor finns i Villkorskrav.
Steg 1: Fastställa vilket villkor du behöver
Om du vill få några idéer om villkor som kan vara användbara för dig kan du läsa exemplen i Exempel på Villkor för Azure-rolltilldelning för Blob Storage.
För närvarande kan villkor läggas till i inbyggda eller anpassade rolltilldelningar som har bloblagringsdataåtgärder eller åtgärder för kölagringsdata. Här är några exempel på dessa inbyggda roller:
- Storage Blob Data-deltagare
- Storage Blob Data-ägare
- Storage Blob Data-läsare
- Lagringsködatadeltagare
- Datameddelandeprocessor för lagringskö
- Meddelandesändare för lagringskö
- Dataläsare för lagringskö
Steg 2: Välj hur du lägger till villkor
Du kan lägga till ett villkor på två sätt. Du kan lägga till ett villkor när du lägger till en ny rolltilldelning eller så kan du lägga till ett villkor i en befintlig rolltilldelning.
Ny rolltilldelning
Följ stegen för att tilldela Azure-roller med hjälp av Azure-portalen.
På fliken Villkor (valfritt) klickar du på Lägg till villkor.
Om du inte ser fliken Villkor (valfritt) kontrollerar du att du har valt en roll som stöder villkor.
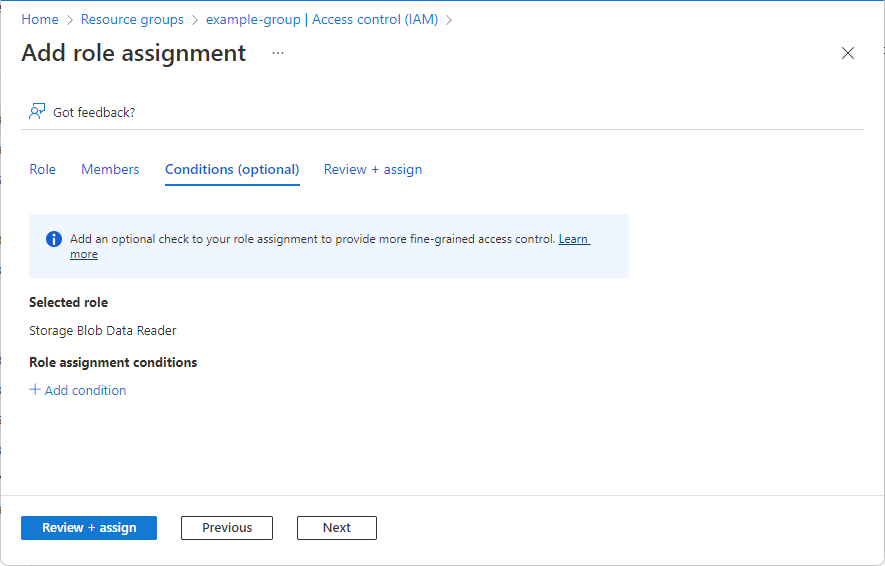
Sidan Lägg till rolltilldelningsvillkor visas.
Befintlig rolltilldelning
I Azure-portalen öppnar du Åtkomstkontroll (IAM) i omfånget där du vill lägga till ett villkor. Du kan till exempel öppna en prenumeration, resursgrupp eller en resurs.
För närvarande kan du inte använda Azure-portalen för att lägga till, visa, redigera eller ta bort ett villkor som läggs till i ett hanteringsgruppsomfång.
Klicka på fliken Rolltilldelningar för att visa alla rolltilldelningar i det här omfånget.
Hitta en rolltilldelning med lagringsdataåtgärder som du vill lägga till ett villkor i.
I kolumnen Villkor klickar du på Lägg till.
Om du inte ser länken Lägg till kontrollerar du att du tittar på samma omfång som rolltilldelningen.
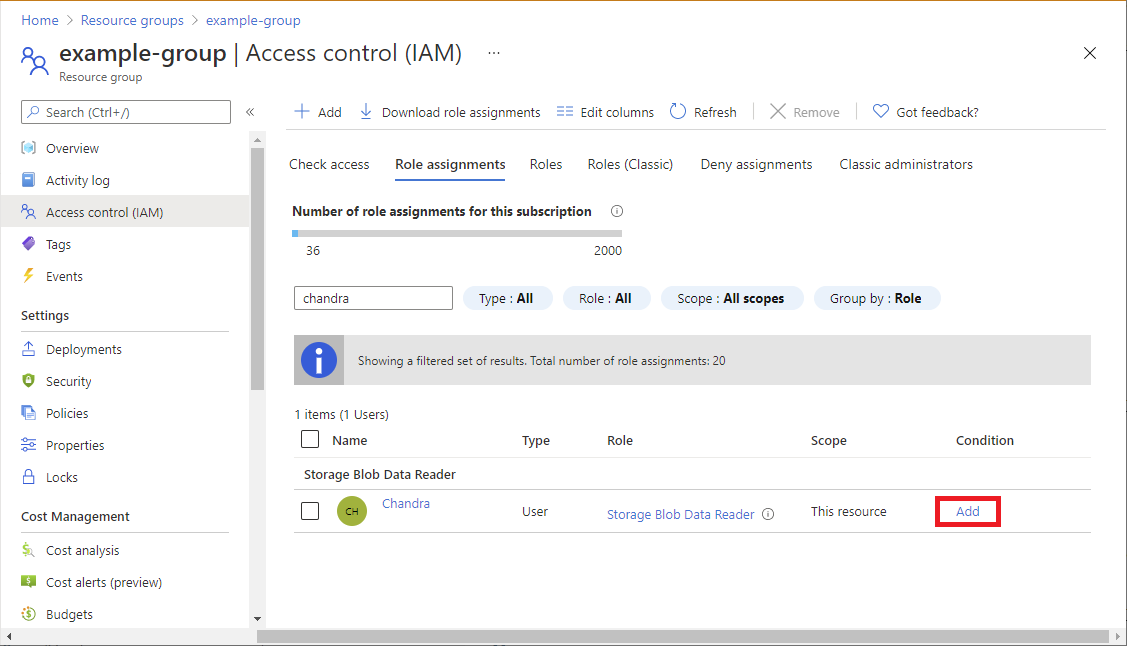
Sidan Lägg till rolltilldelningsvillkor visas.
Steg 3: Granska grunderna
När du har sidan Lägg till rolltilldelningsvillkor öppen kan du granska grunderna i villkoret. Roll anger den roll som villkoret ska läggas till i.
Lämna standardalternativet Visuellt objekt markerat för alternativet Redigerartyp.
När du har lagt till ett villkor kan du växla mellan Visuellt objekt och Kod.
(Valfritt) Om rutan Beskrivning visas anger du en beskrivning.
Beroende på hur du valde att lägga till ett villkor kanske du inte ser rutan Beskrivning. En beskrivning kan hjälpa dig att förstå och komma ihåg syftet med villkoret.
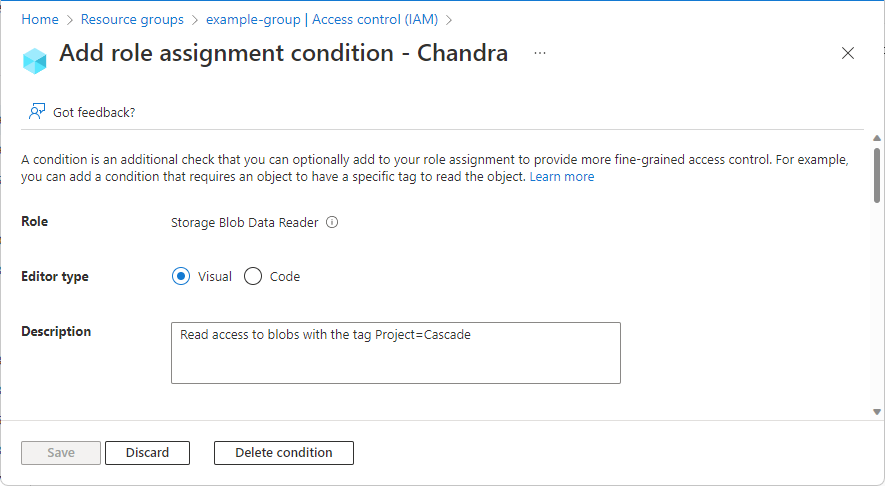
Steg 4: Lägg till åtgärder
I avsnittet Lägg till åtgärd klickar du på Lägg till åtgärd.
Fönstret Välj en åtgärd visas. Det här fönstret är en filtrerad lista över dataåtgärder baserat på rolltilldelningen som ska vara målet för ditt villkor. Mer information finns i Villkorsformat och syntax för Azure-rolltilldelning.
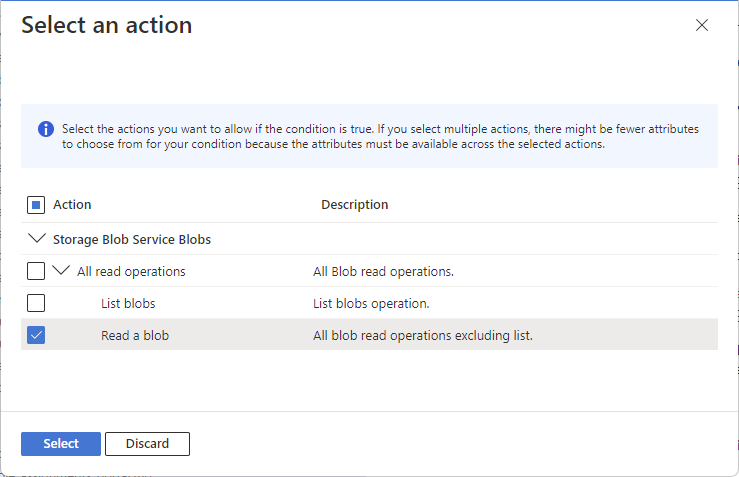
Välj de åtgärder som du vill tillåta om villkoret är sant.
Om du väljer flera åtgärder för ett enda villkor kan det finnas färre attribut att välja mellan för ditt villkor eftersom attributen måste vara tillgängliga för de valda åtgärderna.
Klicka på Välj.
De valda åtgärderna visas i åtgärdslistan.
Steg 5: Skapa uttryck
I avsnittet Skapa uttryck klickar du på Lägg till uttryck.
Avsnittet Uttryck expanderas.
I listan Attributkälla väljer du var attributet finns.
- Miljö anger att attributet är associerat med den nätverksmiljö som resursen används för, till exempel en privat länk eller aktuellt datum och tid.
- Resursen anger att attributet finns på resursen, till exempel containernamnet.
- Begäran anger att attributet är en del av åtgärdsbegäran, till exempel att ange blobindextaggen.
- Huvudkontot anger att attributet är ett microsoft Entra-huvudnamn för anpassat säkerhetsattribut, till exempel en användare, ett företagsprogram (tjänstens huvudnamn) eller en hanterad identitet.
I listan Attribut väljer du ett attribut för uttryckets vänstra sida.
Mer information om attributkällor som stöds och enskilda attribut finns i Attribut.
Beroende på vilket attribut du väljer kan rutor läggas till för att ange ytterligare attributinformation eller operatorer. Vissa attribut stöder till exempel funktionsoperatorn Exists, som du kan använda för att testa om attributet för närvarande är associerat med resursen, till exempel ett krypteringsomfång.
I listan Operator väljer du en operator.
Mer information finns i Villkorsformat och syntax för Azure-rolltilldelning.
I rutan Värde anger du ett värde för den högra sidan av uttrycket.
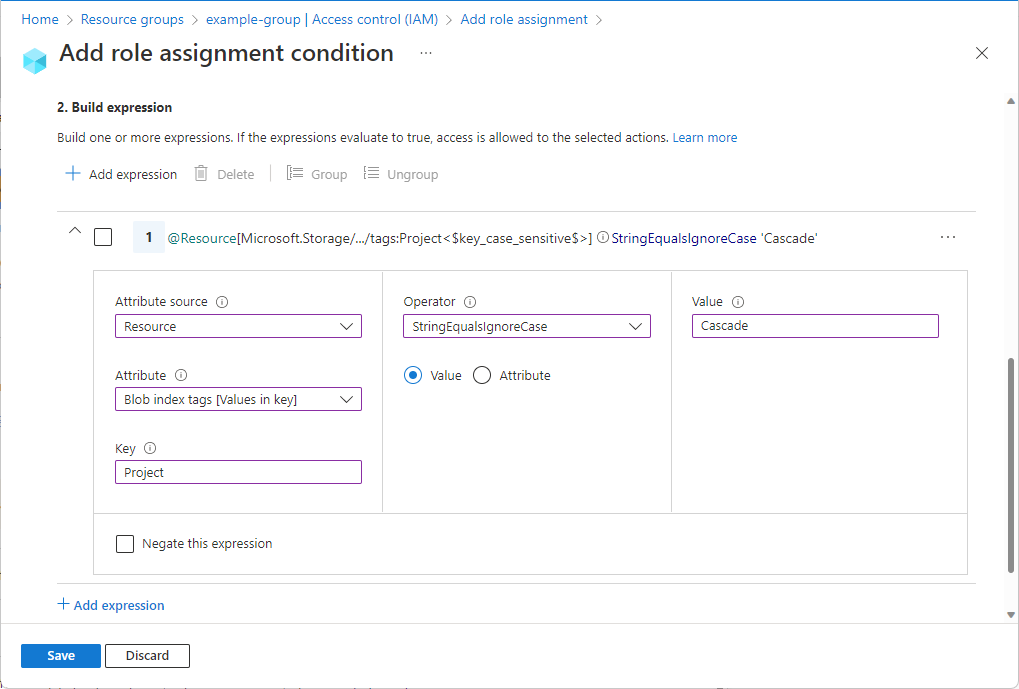
Lägg till fler uttryck efter behov.
Om du lägger till tre eller flera uttryck kan du behöva gruppera dem med parenteser så att de anslutande logiska operatorerna utvärderas korrekt. Lägg till bockmarkeringar bredvid de uttryck som du vill gruppera och välj sedan Grupp. Om du vill ta bort gruppering väljer du Dela upp grupp.
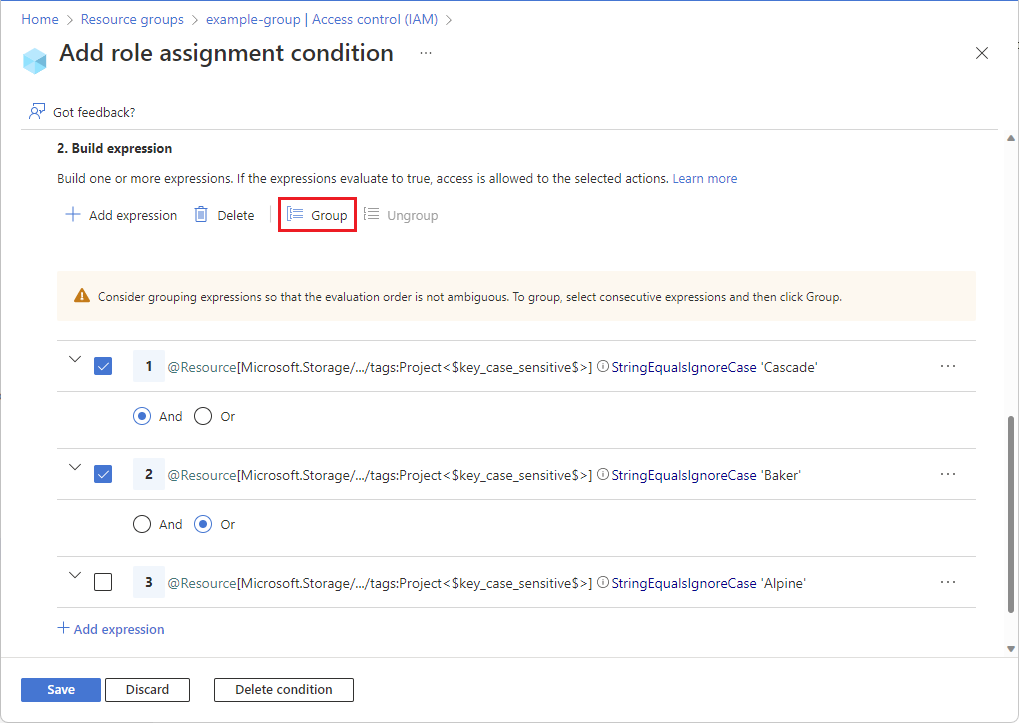
Steg 6: Granska och lägg till villkor
Rulla upp till Redigeringstyp och klicka på Kod.
Villkoret visas som kod. Du kan göra ändringar i villkoret i den här kodredigeraren. Kodredigeraren kan vara användbar för att klistra in exempelkod eller för att lägga till fler operatorer eller logik för att skapa mer komplexa villkor. Om du vill gå tillbaka till det visuella redigeringsprogrammet klickar du på Visuellt objekt.
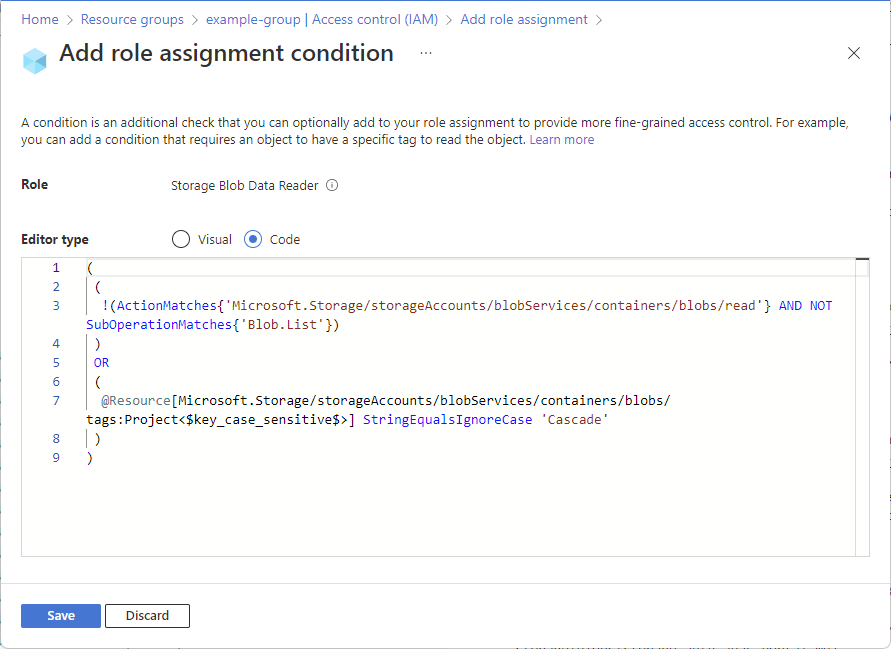
Klicka på Spara för att lägga till villkoret i rolltilldelningen.
Visa, redigera eller ta bort ett villkor
I Azure-portalen öppnar du Åtkomstkontroll (IAM) för rolltilldelningen som har ett villkor som du vill visa, redigera eller ta bort.
Klicka på fliken Rolltilldelningar och leta upp rolltilldelningen.
I kolumnen Villkor klickar du på Visa/redigera.
Om du inte ser länken Visa/Redigera kontrollerar du att du tittar på samma omfång som rolltilldelningen.
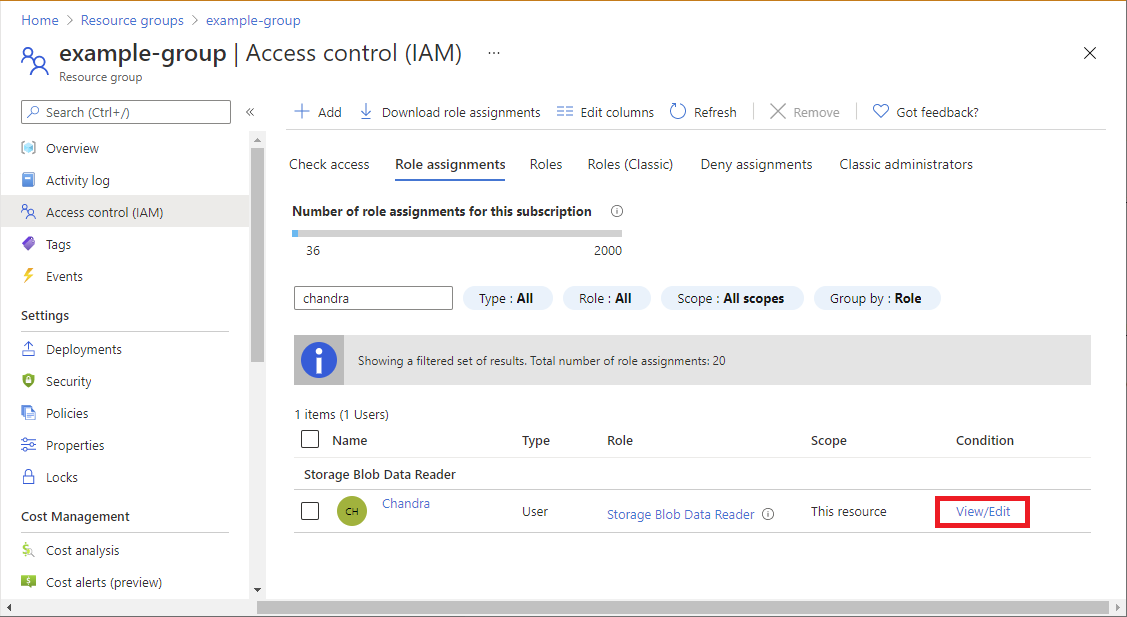
Sidan Lägg till rolltilldelningsvillkor visas.
Använd redigeraren för att visa eller redigera villkoret.
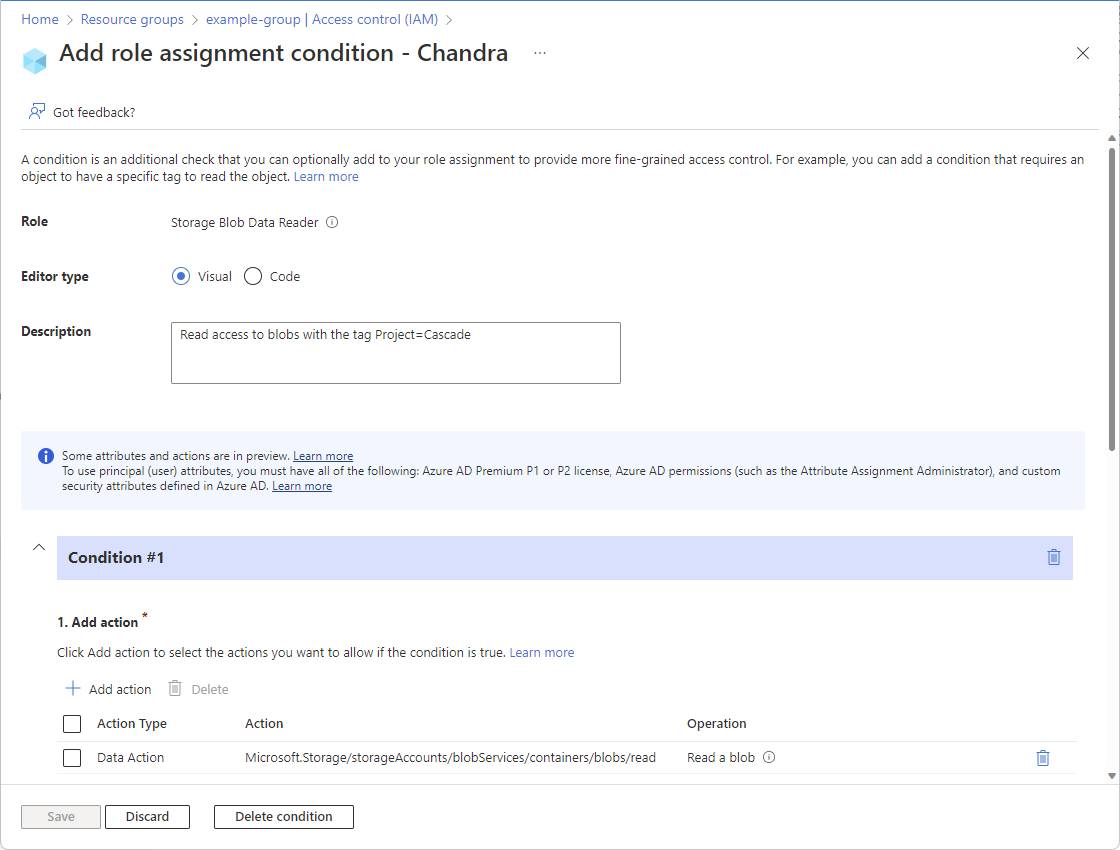
När det är klart klickar du på Spara. Om du vill ta bort hela villkoret klickar du på Ta bort villkor. Om du tar bort villkoret tas inte rolltilldelningen bort.