Skapa ett fristående kluster som körs på Windows Server
Du kan använda Azure Service Fabric för att skapa Service Fabric-kluster på alla virtuella datorer eller datorer som kör Windows Server. Det innebär att du kan distribuera och köra Service Fabric-program i alla miljöer som innehåller en uppsättning sammankopplade Windows Server-datorer, oavsett om det är lokalt eller med någon molnleverantör. Service Fabric tillhandahåller ett installationspaket för att skapa Service Fabric-kluster som kallas det fristående Windows Server-paketet. Traditionella Service Fabric-kluster i Azure är tillgängliga som en hanterad tjänst, medan fristående Service Fabric-kluster är självbetjäning. Mer information om skillnaderna finns i Jämföra Azure-kluster och fristående Service Fabric-kluster.
Den här artikeln beskriver hur du skapar ett fristående Service Fabric-kluster.
Kommentar
Det här fristående Windows Server-paketet är kommersiellt tillgängligt utan kostnad och kan användas för produktionsdistributioner. Det här paketet kan innehålla nya Service Fabric-funktioner som finns i "Förhandsversion". Rulla ned till avsnittet "Förhandsversionsfunktioner som ingår i det här paketet" för listan över förhandsgranskningsfunktionerna. Du kan ladda ned en kopia av licensavtalet nu.
Få stöd för Service Fabric för Windows Server-paketet
- Fråga communityn om det fristående Service Fabric-paketet för Windows Server på microsofts Q&A-frågesida för Azure Service Fabric.
- Öppna ett ärende för Professionell support för Service Fabric.
- Du kan också få support för det här paketet som en del av Microsoft Premier Support.
- Mer information finns i Supportalternativ för Azure Service Fabric.
- Om du vill samla in loggar i supportsyfte kör du den fristående Logginsamlaren för Service Fabric.
Ladda ned Service Fabric för Windows Server-paketet
Om du vill skapa klustret använder du Service Fabric för Windows Server-paketet (Windows Server 2012 R2 och senare) som finns här:
Download Link – Fristående Service Fabric-paket – Windows Server
Hitta information om innehållet i paketet här.
Service Fabric-körningspaketet laddas ned automatiskt när klustret skapas. Om du distribuerar från en dator som inte är ansluten till Internet kan du ladda ned körningspaketet ur band härifrån:
Download Link – Service Fabric Runtime – Windows Server
Hitta exempel på fristående klusterkonfiguration på:
Konfigurationsexempel för fristående kluster
Skapa klustret
Flera exempelkonfigurationsfiler för kluster installeras med konfigurationspaketet. ClusterConfig.Unsecure.DevCluster.json är den enklaste klusterkonfigurationen: ett oskyddat kluster med tre noder som körs på en enskild dator. Andra konfigurationsfiler beskriver kluster med en eller flera datorer som skyddas med X.509-certifikat eller Windows-säkerhet. Du behöver inte ändra några av standardinställningarna i den här självstudien, men titta igenom konfigurationsfilen så att du bekantar dig med inställningarna. I avsnittet Noder beskrivs de tre noderna i klustret: namn, IP-adress, nodtyp, feldomän och uppgraderingsdomän. I avsnittet Egenskaper definieras säkerhet, tillförlitlighetsnivå, diagnostiksamling och nodtyper för klustret.
Klustret som skapas i den här artikeln är osäkert. Vem som helst kan ansluta anonymt och utföra hanteringsåtgärder, så produktionskluster bör alltid skyddas med X.509-certifikat eller Windows-säkerhet. Säkerhetsfunktioner konfigureras bara när kluster skapas, och du kan inte aktivera någon säkerhet i efterhand. Uppdatera konfigurationsfilen för att aktivera certifikatsäkerhet eller Windows-säkerhet. Mer information om klustersäkerheten med Service Fabric finns i avsnittet om hur du skyddar ett kluster.
Steg 1: Skapa klustret
Scenario A: Skapa ett osäkert lokalt utvecklingskluster
Service Fabric kan distribueras till ett utvecklingskluster med en dator med hjälp av filen ClusterConfig.Unsecure.DevCluster.json som ingår i Exempel.
Packa upp det fristående paketet på datorn, kopiera exempelkonfigurationsfilen till den lokala datorn och kör sedan skriptet CreateServiceFabricCluster.ps1 via en powershell-administratörssession från den fristående paketmappen.
.\CreateServiceFabricCluster.ps1 -ClusterConfigFilePath .\ClusterConfig.Unsecure.DevCluster.json -AcceptEULA
Mer information finns i avsnittet Miljöinstallation i Planera och förbereda klusterdistributionen .
Om du är klar med utvecklingsscenarier kan du ta bort Service Fabric-klustret från datorn genom att referera till stegen i avsnittet "Ta bort ett kluster".
Scenario B: Skapa ett kluster med flera datorer
När du har gått igenom planerings- och förberedelsestegen som beskrivs i Planera och förbereda klusterdistributionen är du redo att skapa ditt produktionskluster med hjälp av klusterkonfigurationsfilen.
Klusteradministratören som distribuerar och konfigurerar klustret måste ha administratörsbehörighet på datorn. Du kan inte installera Service Fabric på en domänkontrollant.
Skriptet TestConfiguration.ps1 i det fristående paketet används för att analysera bästa praxis och för att kontrollera om ett kluster kan distribueras i en viss miljö. Distributionsförberedelser visar krav och förutsättningar. Kör skriptet för att kontrollera om du kan skapa utvecklingsklustret:
.\TestConfiguration.ps1 -ClusterConfigFilePath .\ClusterConfig.jsonDu bör se utdata som liknar följande. Om det nedre fältet "Godkänd" returneras som "Sant" har sanitetskontrollerna passerat och klustret ser ut att kunna distribueras baserat på indatakonfigurationen.
Trace folder already exists. Traces will be written to existing trace folder: C:\temp\Microsoft.Azure.ServiceFabric.WindowsServer\DeploymentTraces Running Best Practices Analyzer... Best Practices Analyzer completed successfully. LocalAdminPrivilege : True IsJsonValid : True IsCabValid : True RequiredPortsOpen : True RemoteRegistryAvailable : True FirewallAvailable : True RpcCheckPassed : True NoConflictingInstallations : True FabricInstallable : True Passed : TrueSkapa klustret: Kör skriptet CreateServiceFabricCluster.ps1 för att distribuera Service Fabric-klustret över varje dator i konfigurationen.
.\CreateServiceFabricCluster.ps1 -ClusterConfigFilePath .\ClusterConfig.json -AcceptEULA
Kommentar
Distributionsspårningar skrivs till den virtuella dator där du körde PowerShell-skriptet CreateServiceFabricCluster.ps1. Dessa finns i undermappen DeploymentTraces i katalogen som skriptet kördes från. Om du vill se ifall Service Fabric distribuerades korrekt till en dator, letar du reda på de installerade filerna i katalogen FabricDataRoot enligt anvisningarna i klusterkonfigurationsfilens FabricSettings-avsnitt (som standard c:\ProgramData\SF). Dessutom kan man se att processerna FabricHost.exe och Fabric.exe körs i Aktivitetshanteraren.
Scenario C: Skapa ett offlinekluster (internet frånkopplat)
Service Fabric-körningspaketet laddas ned automatiskt när klustret skapas. När du distribuerar ett kluster till datorer som inte är anslutna till Internet måste du ladda ned Service Fabric-körningspaketet separat och ange sökvägen till det när klustret skapas.
Körningspaketet kan laddas ned separat, från en annan dator som är ansluten till Internet, på Download Link – Service Fabric Runtime – Windows Server. Kopiera körningspaketet till där du distribuerar offlineklustret från och skapa klustret genom att köra CreateServiceFabricCluster.ps1 med parametern -FabricRuntimePackagePath som ingår, som du ser i det här exemplet:
.\CreateServiceFabricCluster.ps1 -ClusterConfigFilePath .\ClusterConfig.json -FabricRuntimePackagePath .\MicrosoftAzureServiceFabric.cab
.\ClusterConfig.json och .\MicrosoftAzureServiceFabric.cab är sökvägarna till klusterkonfigurationen respektive .cab-filen runtime.
Steg 2: Anslut till klustret
Anslut till klustret för att kontrollera att klustret körs och är tillgängligt. ServiceFabric PowerShell-modulen installeras med runtime. Du kan ansluta till klustret från en av klusternoderna eller från en fjärrdator med Service Fabric-körningen. Cmdleten Connect-ServiceFabricCluster upprättar en anslutning till klustret.
Om du vill ansluta till ett osäkert kluster kör du följande PowerShell-kommando:
Connect-ServiceFabricCluster -ConnectionEndpoint <*IPAddressofaMachine*>:<Client connection end point port>
Till exempel:
Connect-ServiceFabricCluster -ConnectionEndpoint 192.13.123.234:19000
Fler exempel på hur du ansluter till ett kluster finns i Ansluta till ett säkert kluster. När du har anslutit till klustret använder du cmdleten Get-ServiceFabricNode för att visa en lista över noder i klustret och statusinformation för varje nod. HealthState bör vara OK för varje nod.
PS C:\temp\Microsoft.Azure.ServiceFabric.WindowsServer> Get-ServiceFabricNode |Format-Table
NodeDeactivationInfo NodeName IpAddressOrFQDN NodeType CodeVersion ConfigVersion NodeStatus NodeUpTime NodeDownTime HealthState
-------------------- -------- --------------- -------- ----------- ------------- ---------- ---------- ------------ -----------
vm2 localhost NodeType2 5.6.220.9494 0 Up 00:03:38 00:00:00 OK
vm1 localhost NodeType1 5.6.220.9494 0 Up 00:03:38 00:00:00 OK
vm0 localhost NodeType0 5.6.220.9494 0 Up 00:02:43 00:00:00 OK
Steg 3: Visualisera klustret med Service Fabric Explorer
Service Fabric Explorer är ett bra verktyg för att visualisera klustret och hantera program. Service Fabric Explorer är en tjänst som körs i klustret, som du kommer åt med hjälp av en webbläsare genom att navigera till http://localhost:19080/Explorer.
Instrumentpanelen för klustret innehåller en översikt över klustret, inklusive en sammanfattning av program- och nodhälsan. Nodvyn visar klustrets fysiska layout. För en viss nod kan du inspektera vilka program som har kod distribuerad på noden.
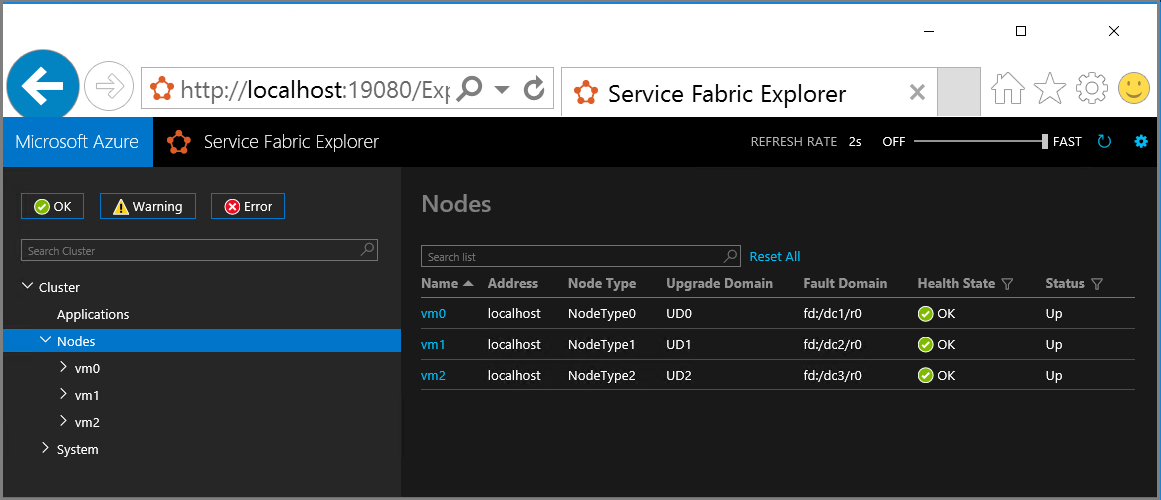
Lägga till och ta bort noder
Du kan lägga till eller ta bort noder i det fristående Service Fabric-klustret när ditt företag behöver ändras. Se Lägga till eller ta bort noder i ett fristående Service Fabric-kluster för detaljerade anvisningar.
Ta bort ett kluster
Om du vill ta bort ett kluster kör du PowerShell-skriptet RemoveServiceFabricCluster.ps1 från paketmappen och lägger till sökvägen till JSON-konfigurationsfilen. Om du vill kan du ange en plats för loggen över borttagningen.
Det här skriptet kan köras på alla datorer som har administratörsåtkomst till alla datorer som anges som noder i klusterkonfigurationsfilen. Den dator som skriptet körs på behöver inte vara en del av klustret.
# Removes Service Fabric from each machine in the configuration
.\RemoveServiceFabricCluster.ps1 -ClusterConfigFilePath .\ClusterConfig.json -Force
# Removes Service Fabric from the current machine
.\CleanFabric.ps1
Insamlade telemetridata och hur du väljer bort dem
Som standard samlar produkten in telemetri om Service Fabric-användningen för att förbättra produkten. Om den inte kan nås misslyckas installationen om du inte avregistrerar dig från telemetri.
- Det är en bra uppladdning och påverkar inte klusterfunktionerna. Telemetrin skickas endast från den nod som kör den primära redundanshanteraren. Inga andra noder skickar ut telemetri.
- Telemetrin består av följande:
- Antal tjänster
- Antal ServiceTypes
- Antal program
- Antal ApplicationUpgrades
- Antal redundansavkännare
- Antal InBuildFailoverUnits
- Antal UnhealthyFailoverUnits
- Antal repliker
- Antal InBuildReplicas
- Antal StandByReplicas
- Antal OfflineReplicas
- CommonQueueLength
- QueryQueueLength
- FailoverUnitQueueLength
- CommitQueueLength
- Antal noder
- IsContextComplete: True/False
- ClusterId: Detta är ett GUID som genereras slumpmässigt för varje kluster
- ServiceFabricVersion
- IP-adressen för den virtuella dator eller dator som telemetrin laddas upp från
Om du vill inaktivera telemetri lägger du till följande i egenskaperna i klusterkonfigurationen: enableTelemetry: false.
Förhandsversionsfunktioner som ingår i det här paketet
Inga.
Kommentar
Från och med den nya GA-versionen av det fristående klustret för Windows Server (version 5.3.204.x) kan du uppgradera klustret till framtida versioner manuellt eller automatiskt. Mer information finns i Uppgradera ett fristående Service Fabric-klusterversionsdokument.
Nästa steg
- Distribuera och ta bort program med PowerShell
- Konfigurationsinställningar för fristående Windows-kluster
- Lägga till eller ta bort noder i ett fristående Service Fabric-kluster
- Uppgradera en fristående Service Fabric-klusterversion
- Skapa ett fristående Service Fabric-kluster med virtuella Azure-datorer som kör Windows
- Skydda ett fristående kluster i Windows med Windows-säkerhet
- Skydda ett fristående kluster i Windows med X509-certifikat