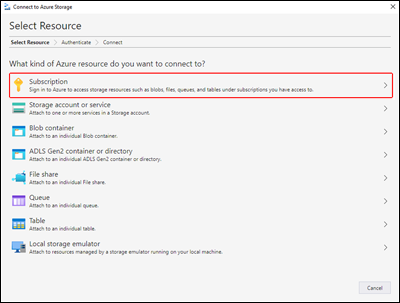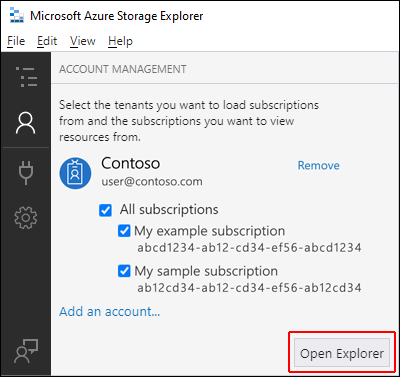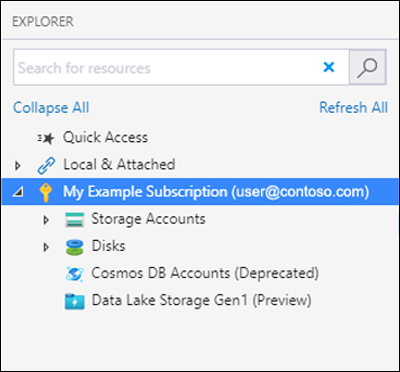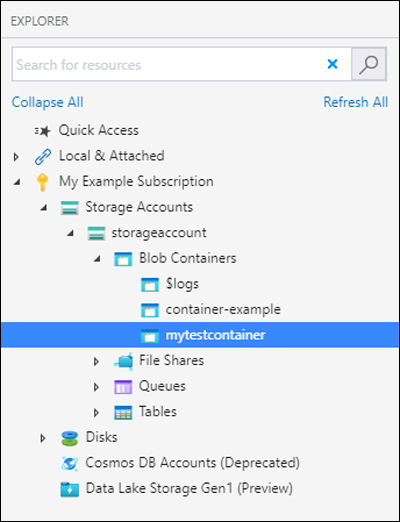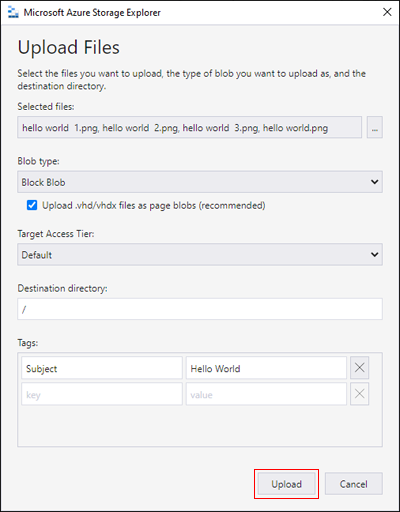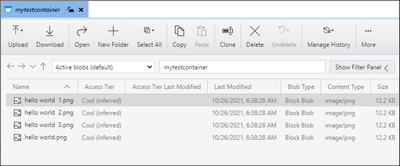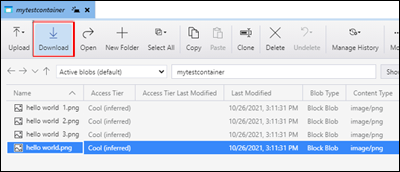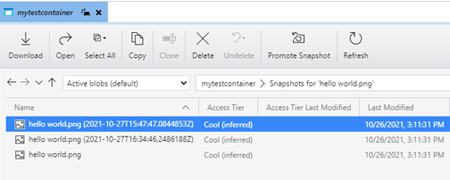Snabbstart: Använda Azure Storage Explorer för att skapa en blob
I den här snabbstarten får du lära dig hur du skapar en container och en blob med Azure Storage Explore. Du får lära dig hur du hämtar bloben till din lokala dator och hur du visar alla blobar i en container. Du får också lära dig hur du skapar en ögonblicksbild av en blob, hanterar åtkomstprinciper för containrar och skapar en signatur för delad åtkomst.
Förutsättningar
Du behöver en Azure-prenumeration för att få åtkomst till Azure Storage. Om du inte redan har en prenumeration skapar du ett kostnadsfritt konto innan du börjar.
All åtkomst till Azure Storage sker via ett lagringskonto. För den här snabbstarten skapar du ett lagringskonto med hjälp av Azure-portalen, Azure PowerShell eller Azure CLI. Hjälp med att skapa ett lagringskonto finns i Skapa ett lagringskonto.
För den här snabbstarten krävs att du installerar Azure Storage Explorer. Information om hur du installerar Azure Storage Explorer för Windows, Macintosh och Linux finns i Azure Storage Explorer.
Logga in i Storage Explorer
Vid den första starten visas dialogrutan Microsoft Azure Storage Explorer – Anslut till Azure Storage. Flera resursalternativ visas som du kan ansluta till:
- Prenumeration
- Lagringskonto
- Blobcontainer
- ADLS Gen2-container eller -katalog
- Filresurs
- Kö
- Register
- Emulator för lokal lagring
I panelen Välj resurs väljer du Prenumeration.
I panelen Välj Azure-miljö väljer du en Azure-miljö att logga in på. Du kan logga in på globala Azure, ett nationellt moln eller en Azure Stack-instans. Välj sedan Nästa.
Storage Explorer öppnar en webbsida där du kan logga in.
När du har loggat in med ett Azure-konto visas kontot och de Azure-prenumerationer som är associerade med kontot under KONTOHANTERING. Välj de Azure-prenumerationer som du vill arbeta med och välj sedan Öppna Utforskaren.
När Storage Explorer har anslutit visas fliken Utforskaren. Den här vyn ger dig insikter om alla dina Azure-lagringskonton samt lokal lagring som konfigurerats via Azurite Storage-emulatorn eller Azure Stack-miljöer.
Skapa en container
Om du vill skapa en container ska du expandera det lagringskonto som du skapade i föregående steg. Välj Blob Containers (Blob-behållare), högerklicka och välj Create Blob Container (Skapa blob-behållare). Ange namnet på blob-containern. Se avsnittet Skapa en container för en lista över regler och begränsningar för namngivning av blobcontainrar. Skapa blob-containern när du är klar genom att trycka på Retur. När en blob-behållare har skapats visas den i mappen Blob Containers (Blob-behållare) för det valda lagringskontot.
Ladda upp blobar i containern
Blob Storage stöder blockblobar, tilläggsblobar och sidblobar. VHD-filer som används för att backa upp virtuella datorer i IaaS är sidblobar. Tilläggsblobar används för loggning, till exempel när du vill skriva till en fil och sedan fortsätta att lägga till mer information. De flesta filer som lagras i Blob Storage är blockblobar.
Välj Ladda upp i menyfliksområdet för containrar. Den här åtgärden ger dig möjlighet att ladda upp en mapp eller fil.
Välj de filer eller mappar du vill ladda upp. Välj typ av blob. Godkända alternativ är Append, Page eller Block blob (tilläggs-, sid- eller blockblob).
Om du laddar upp en VHD- eller VHDX-fil, välj Upload .vhd/.vhdx files as page blobs (recommended) (Ladda upp VHD-/VHDX-filer som sidblobar (rekommenderas)).
I fältet Upload to folder (optional) (Ladda upp i mapp (valfritt)) kan du ange ett mappnamn för att lagra filerna eller mapparna i en mapp under containern. Om ingen mapp anges laddas filerna upp direkt under containern.
När du väljer Ladda upp placeras de markerade filerna i kö för att laddas upp, varje fil laddas upp. När uppladdningen är klar visas resultatet i fönstret Activities (Aktiviteter).
Visa blobar i en container
I programmet Azure Storage Explorer väljer du en container under ett lagringskonto. I huvudrutan visas en lista över blobarna i den valda containern.
Ladda ned blobbar
Ladda ned blobar med hjälp av Azure Storage Explorer genom att markera en blob och välja Download (Ladda ned) i menyfliksområdet. En fildialogruta öppnas och där du kan ange ett filnamn. Välj Spara att starta nedladdningen av en blob till den lokala platsen.
Hantera ögonblicksbilder
I Azure Storage Explorer kan du ta och hantera ögonblicksbilder av dina blobar. Om du vill ta en ögonblicksbild av en blob högerklickar du på bloben och väljer Skapa ögonblicksbild. Om du vill visa ögonblicksbilder för en blob högerklickar du på bloben och väljer Hantera historik och Hantera ögonblicksbilder. En lista över ögonblicksbilder för bloben visas på den aktuella fliken.
Generera en signatur för delad åtkomst
Du kan använda Storage Explorer för att generera en signatur för delad åtkomst (SAS). Högerklicka på ett lagringskonto, en container eller en blob och välj Hämta signatur för delad åtkomst.... Välj start- och förfallotid samt behörigheter för SAS-URL:en och välj Skapa. Storage Explorer genererar SAS-token med de parametrar som du har angett och visar den för kopiering.
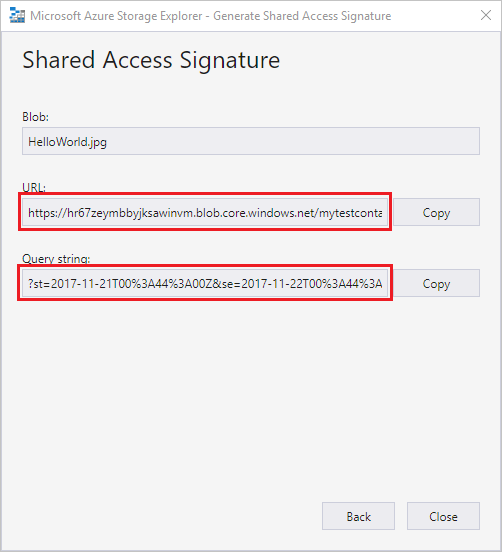
När du skapar en SAS för ett lagringskonto genererar Storage Explorer ett SAS-konto. Mer information om kontots SAS finns i Skapa ett konto-SAS.
När du skapar en SAS för en container eller blob genererar Storage Explorer en tjänst-SAS. Mer information om tjänstens SAS finns i Skapa en tjänst-SAS.
Kommentar
När du skapar en SAS med Storage Explorer tilldelas SAS alltid med lagringskontonyckeln. Storage Explorer stöder för närvarande inte att skapa en SAS för användardelegering, vilket är en SAS som är signerad med Microsoft Entra-autentiseringsuppgifter.
Nästa steg
I den här snabbstarten har du lärt dig hur du överför filer mellan en lokal disk och Azure Blob Storage med Azure Storage Explorer. Om du vill veta mer om hur du arbetar med Blob Storage fortsätter du till översikten över Blob Storage.