Avetablera eller ta bort serverslutpunkten för Azure File Sync
Om du tar bort en serverslutpunkt stoppas synkroniseringen till och från den serverplatsen med molnslutpunkten (Azure-filresursen) i samma synkroniseringsgrupp. Innan du avetablera serverslutpunkten finns det några steg som du bör vidta för att upprätthålla dataintegritet och tillgänglighet. Den här artikeln beskriver flera metoder för avetablering och lämplig vägledning, ordnade efter scenario. Följ stegen för det användningsfall som bäst gäller för dig.
Om det är ok att permanent förlora de data som du synkroniserar kan du gå vidare till att avetablera serverslutpunkten direkt.
Varning
Försök inte att lösa synkroniseringsproblem genom att avetablera en serverslutpunkt. Felsökningshjälp finns i Felsöka Azure File Sync. Permanent dataförlust kan inträffa om du tar bort serverslutpunkten utan att få antingen servern eller molnsidan helt synkroniserad med den andra. Att ta bort en serverslutpunkt är en destruktiv åtgärd, och nivåindelade filer i serverslutpunkten "återansluts" inte till deras platser på Azure-filresursen när serverslutpunkten har återskapats, vilket resulterar i synkroniseringsfel. Nivåindelade filer som finns utanför serverslutpunktens namnområde kan också gå förlorade permanent. Nivåindelade filer kan finnas inom serverslutpunkten även om molnnivåindelning aldrig har aktiverats.
Scenario 1: Du tänker ta bort serverslutpunkten och sluta använda din lokala server/virtuella dator
Målet här är att se till att dina data är uppdaterade i molnslutpunkten. Om du vill ha en fullständig uppsättning filer uppdaterade i serverslutpunkterna i stället kan du läsa Scenario 2: Du tänker ta bort serverslutpunkten och sluta använda den här specifika Azure-filresursen.
Några användningsfall som ingår i den här kategorin är:
- Migrera till en Azure-filresurs
- Går serverlös
- Sluta använda en specifik serverslutpunktssökväg samtidigt som resten av synkroniseringsgruppen förblir intakt
I det här scenariot finns det tre steg att vidta innan du tar bort serverslutpunkten: ta bort användaråtkomst, initiera en särskild VSS-uppladdningssession och vänta tills en slutlig synkroniseringssession har slutförts.
Ta bort användaråtkomst till serverslutpunkten
Innan du avetablera serverslutpunkten måste du se till att alla ändringar från servern kan synkroniseras till molnet. Det första steget i att låta molnet komma ikapp är att ta bort möjligheten att göra fler ändringar i filer och mappar på serverslutpunkten.
Att ta bort åtkomst innebär stilleståndstid. För att minska stilleståndstiden kan du också överväga att omdirigera användaråtkomst till din molnslutpunkt.
Registrera datum och tid då du tog bort användaråtkomst för dina egna poster och gå sedan vidare till nästa avsnitt.
Initiera en särskild VSS-uppladdningssession (Volume Snapshot Service)
Varje dag skapar Azure File Sync en tillfällig VSS-ögonblicksbild på servern för att synkronisera filer med öppna referenser. För att säkerställa att den sista synkroniseringssessionen laddar upp de senaste data och för att minska fel per objekt, initierar du en särskild session för VSS-uppladdning. Detta utlöser också en särskild synkroniseringsuppladdningssession som börjar när ögonblicksbilden tas.
Det gör du genom att öppna Schemaläggaren på den lokala servern, navigera till Microsoft\StorageSync, högerklicka på VssSyncScheduledTask uppgiften och välja Kör.
Viktigt
Skriv ned datum och tid då du slutför det här steget. Du behöver den i nästa avsnitt.
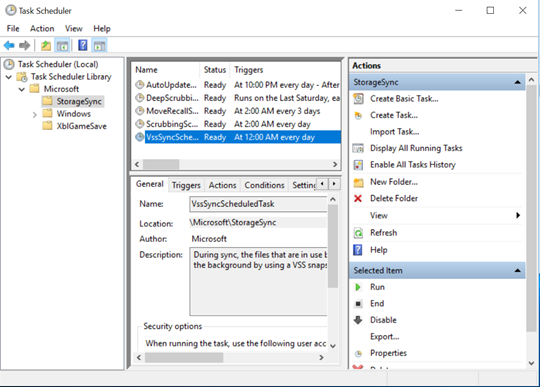
Vänta tills en sista synkroniseringsuppladdningssession har slutförts
För att säkerställa att de senaste data finns i molnet måste du vänta tills den sista synkroniseringsuppladdningssessionen har slutförts.
Om du vill kontrollera status för synkroniseringssessionen öppnar du Loggboken på den lokala servern. Gå till händelseloggen för telemetri (Program och tjänster\Microsoft\FileSync\Agent). Se till att du ser en 9102-händelse med "synkroniseringsriktning" = uppladdning, "HResult" = 0 och "PerItemErrorCount" = 0 som inträffade efter att du initierade en VSS-uppladdningssession manuellt.
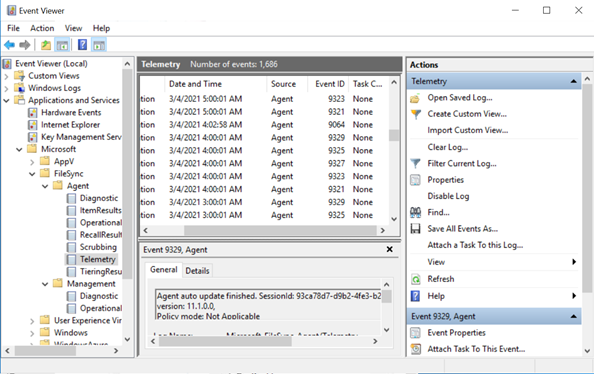
Om "PerItemErrorCount" är större än 0 synkroniseras inte filerna. Använd FileSyncErrorsReport.ps1 för att se de filer som inte kan synkroniseras. Det här PowerShell-skriptet finns vanligtvis på den här sökvägen på en server med en Azure File Sync agent installerad: C:\Program Files\Azure\StorageSyncAgent\FileSyncErrorsReport.ps1
Om dessa filer inte är viktiga kan du ta bort serverslutpunkten. Om dessa filer är viktiga åtgärdar du deras fel och väntar tills en annan 9102-händelse med synkroniseringsriktning = uppladdning, "HResult" = 0 och "PerItemErrorCount" = 0 inträffar innan du tar bort serverslutpunkten.
Scenario 2: Du tänker ta bort serverslutpunkten och sluta använda den här specifika Azure-filresursen
Målet här är att se till att dina data är uppdaterade på din lokala server/virtuella dator. Information om hur du har en fullständig uppsättning filer uppdaterade i molnslutpunkten finns i Scenario 1: Du tänker ta bort serverslutpunkten och sluta använda din lokala server/virtuella dator.
I det här scenariot finns det fyra steg att vidta innan du tar bort serverslutpunkten: inaktivera molnnivåindelning, återkalla nivåindelade filer, initiera identifiering av molnändringar och vänta tills en sista synkroniseringssession har slutförts.
Inaktivera molnnivåindelning
Gå till avsnittet molnnivåindelning i Egenskaper för serverslutpunkt för den serverslutpunkt som du vill avetablera och inaktivera molnnivåindelning.
Återkalla alla nivåindelade filer
Även om molnnivåindelning är inaktiverat måste du återkalla alla nivåindelade filer för att vara säker på att varje fil lagras lokalt.
Innan du återkallar några filer bör du se till att du har tillräckligt med ledigt utrymme lokalt för att lagra alla dina filer. Ditt lediga utrymme måste vara ungefär storleken på din Azure-filresurs i molnet minus den cachelagrade storleken på servern.
Använd PowerShell-cmdleten Invoke-StorageSyncFileRecall och ange parametern SyncGroupName för att återkalla alla filer.
Invoke-StorageSyncFileRecall -SyncGroupName "samplesyncgroupname" -ThreadCount 4
När denna cmdlet har körts kan du gå vidare till nästa avsnitt.
Initiera identifiering av molnändringar
Genom att initiera ändringsidentifiering i molnet säkerställer du att dina senaste ändringar har synkroniserats.
Du kan initiera ändringsidentifiering med cmdleten Invoke-AzStorageSyncChangeDetection:
Invoke-AzStorageSyncChangeDetection -ResourceGroupName "myResourceGroup" -StorageSyncServiceName "myStorageSyncServiceName" -SyncGroupName "mySyncGroupName" -CloudEndpointName "myCloudEndpointGUID"
Det här steget kan ta en stund att slutföra.
Viktigt
När den här initierade genomsökningen av molnändringsidentifiering har slutförts noterar du datum och tid då den slutfördes. Du behöver den i följande avsnitt.
Vänta tills en sista synkroniseringssession har slutförts
För att säkerställa att dina data är uppdaterade på den lokala servern måste du vänta tills en sista synkroniseringsuppladdningssession har slutförts.
Kontrollera detta genom att gå till Loggboken på den lokala servern. Gå till händelseloggen för telemetri (Program och tjänster\Microsoft\FileSync\Agent). Se till att du ser en 9102-händelse med "synkroniseringsriktning" = nedladdning, "HResult" = 0 och "PerItemErrorCount" = 0 som inträffade när molnändringsidentifieringen för datum/tid har slutförts.
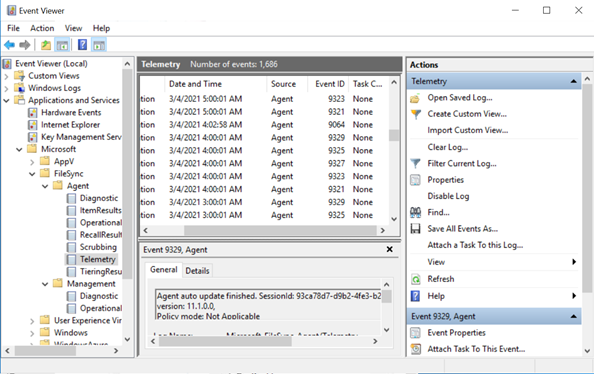
Om "PerItemErrorCount" är större än 0 synkroniseras inte filerna. Använd FileSyncErrorsReport.ps1 för att se de filer som inte kan synkroniseras. Det här PowerShell-skriptet finns vanligtvis på den här sökvägen på en server med en Azure File Sync agent installerad: C:\Program Files\Azure\StorageSyncAgent\FileSyncErrorsReport.ps1
Om dessa filer inte är viktiga kan du ta bort serverslutpunkten. Om dessa filer är viktiga åtgärdar du deras fel och väntar tills en annan 9102-händelse med synkroniseringsriktning = nedladdning, "HResult" = 0 och "PerItemErrorCount" = 0 inträffar innan du tar bort serverslutpunkten.