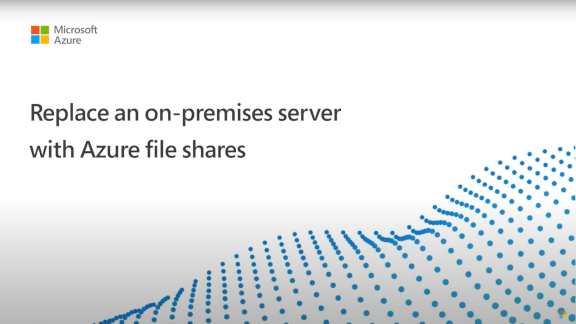Så här använder du DFS-namnområden med Azure Files
Namnområden för distribuerade filsystem, som ofta kallas DFS-namnområden eller DFS-N, är en Windows Server-serverroll som ofta används för att förenkla distributionen och underhållet av SMB-filresurser i produktion. DFS-namnområden är en lagringsnamnområdesvirtualiseringsteknik, vilket innebär att du kan tillhandahålla ett indirekt lager mellan UNC-sökvägen för dina filresurser och själva de faktiska filresurserna. DFS-namnområden fungerar med SMB-filresurser, oberoende av var dessa filresurser finns. Den kan användas med SMB-resurser som finns på en lokal Windows-filserver med eller utan Azure File Sync, Azure-filresurser direkt, SMB-filresurser som finns i Azure NetApp Files eller andra erbjudanden från tredje part, och även med filresurser som finns i andra moln.
I grunden tillhandahåller DFS-namnområden en mappning mellan en användarvänlig UNC-sökväg, till exempel \\contoso\shares\ProjectX och den underliggande UNC-sökvägen för SMB-resursen som \\Server01-Prod\ProjectX eller \\storageaccount.file.core.windows.net\projectx. När slutanvändaren vill navigera till sin filresurs skriver de in den användarvänliga UNC-sökvägen, men deras SMB-klient kommer åt mappningens underliggande SMB-sökväg. Du kan också utöka det här grundläggande konceptet för att ta över ett befintligt filservernamn, till exempel \\MyServer\ProjectX. Du kan använda den här funktionen för att uppnå följande scenarier:
Ange ett migreringssäkert namn för en logisk uppsättning data. I det här exemplet har du en mappning som
\\contoso\shares\Engineeringden mappar till\\OldServer\Engineering. När du slutför migreringen till Azure Files kan du ändra mappningen så att din användarvänliga UNC-sökväg pekar på\\storageaccount.file.core.windows.net\engineering. När en slutanvändare kommer åt den användarvänliga UNC-sökvägen omdirigeras de sömlöst till Sökvägen till Azure-filresursen.Upprätta ett gemensamt namn för en logisk uppsättning data som distribueras till flera servrar på olika fysiska platser, till exempel via Azure File Sync. I det här exemplet mappas ett namn som
\\contoso\shares\FileSyncExampletill exempel till flera UNC-sökvägar som\\FileSyncServer1\ExampleShare,\\FileSyncServer2\DifferentShareName,\\FileSyncServer3\ExampleShare. När användaren kommer åt den användarvänliga UNC får de en lista över möjliga UNC-sökvägar och väljer den som är närmast dem baserat på ad-webbplatsdefinitioner (Windows Server Active Directory).Utöka en logisk uppsättning data över storlek, I/O eller andra skalningströsklar. Detta är vanligt när det gäller användarkataloger, där varje användare får sin egen mapp på en resurs eller med scratch-resurser, där användarna får godtyckligt utrymme för att hantera tillfälliga databehov. Med DFS-namnområden sammanfogar du flera mappar i ett sammanhängande namnområde. Till exempel
\\contoso\shares\UserShares\user1mappar till\\storageaccount.file.core.windows.net\user1,\\contoso\shares\UserShares\user2mappar till\\storageaccount.file.core.windows.net\user2och så vidare.
Du kan se ett exempel på hur du använder DFS-namnområden med din Azure Files-distribution i följande videoöversikt. Observera att Azure Active Directory nu är Microsoft Entra-ID. Mer information finns i Nytt namn för Azure AD.
Kommentar
Hoppa till 10:10 i videon för att se hur du konfigurerar DFS-namnområden.
Om du redan har ett DFS-namnområde på plats krävs inga särskilda steg för att använda det med Azure Files och File Sync. Om du kommer åt din Azure-filresurs lokalt gäller normala nätverksöverväganden. Mer information finns i Nätverksöverväganden för Azure Files.
Gäller för
| Typ av filresurs | SMB | NFS |
|---|---|---|
| Standardfilresurser (GPv2), LRS/ZRS | ||
| Standardfilresurser (GPv2), GRS/GZRS | ||
| Premiumfilresurser (FileStorage), LRS/ZRS |
Namnområdestyper
DFS-namnområden innehåller två huvudnamnområdestyper:
- Domänbaserat namnområde: Ett namnområde som finns som en del av din Windows Server AD-domän. Namnområden som finns som en del av AD har en UNC-sökväg som innehåller namnet på din domän,
\\contoso.com\shares\mysharetill exempel , om din domän ärcontoso.com. Domänbaserade namnområden stöder större skalningsgränser och inbyggd redundans via AD. Domänbaserade namnområden kan inte vara en klustrad resurs i ett redundanskluster. - Fristående namnområde: Ett namnområde som finns på en enskild server, som inte finns som en del av Windows Server AD. Fristående namnområden har ett namn baserat på namnet på den fristående servern, till exempel
\\MyStandaloneServer\shares\myshare, där den fristående servern heterMyStandaloneServer. Fristående namnområden har stöd för lägre skalningsmål än domänbaserade namnområden, men kan finnas som en klustrad resurs i ett redundanskluster.
Krav
Om du vill använda DFS-namnområden med Azure Files och File Sync måste du ha följande resurser:
- En Active Directory-domän. Detta kan finnas var du vill, till exempel lokalt, på en virtuell Azure-dator (VM) eller till och med i ett annat moln.
- En Windows Server som kan vara värd för namnområdet. Ett vanligt mönster för distributionsmönster för DFS-namnområden är att använda Active Directory-domänkontrollanten som värd för namnrymderna, men namnrymderna kan konfigureras från valfri server med serverrollen DFS-namnområden installerad. DFS-namnområden är tillgängliga i alla Windows Server-versioner som stöds.
- En SMB-filresurs som finns i en domänansluten miljö, till exempel en Azure-filresurs som finns i ett domänanslutet lagringskonto eller en filresurs som finns på en domänansluten Windows-filserver med Azure File Sync. Mer information om domänanslutning till ditt lagringskonto finns i Identitetsbaserad autentisering. Windows-filservrar är domänanslutna på samma sätt oavsett om du använder Azure File Sync.
- De SMB-filresurser som du vill använda med DFS-namnområden måste kunna nås från dina lokala nätverk. Detta är främst ett problem för Azure-filresurser, men det gäller tekniskt för alla filresurser som finns i molnet. Mer information finns i Nätverksöverväganden för direkt åtkomst.
Installera serverrollen DFS-namnområden
Om du redan använder DFS-namnområden eller vill konfigurera DFS-namnområden på domänkontrollanten kan du hoppa över de här stegen på ett säkert sätt.
Om du vill installera serverrollen DFS-namnområden öppnar du Serverhanteraren på servern. Välj Hantera och välj sedan Lägg till roller och funktioner. Den resulterande guiden vägleder dig genom installationen av nödvändiga Windows-komponenter för att köra och hantera DFS-namnområden.
I avsnittet Installationstyp i installationsguiden väljer du knappen Rollbaserad eller funktionsbaserad installationsradio och väljer Nästa. I avsnittet Serverval väljer du önskade servrar där du vill installera serverrollen DFS-namnområden och väljer Nästa.
I avsnittet Serverroller väljer och kontrollerar du rollen DFS-namnområden i rolllistan. Du hittar detta under Fil- och lagringstjänster>fil och ISCSI-tjänster. När du väljer serverrollen DFS-namnområden kan den även lägga till eventuella nödvändiga stödserverroller eller funktioner som du inte redan har installerat.
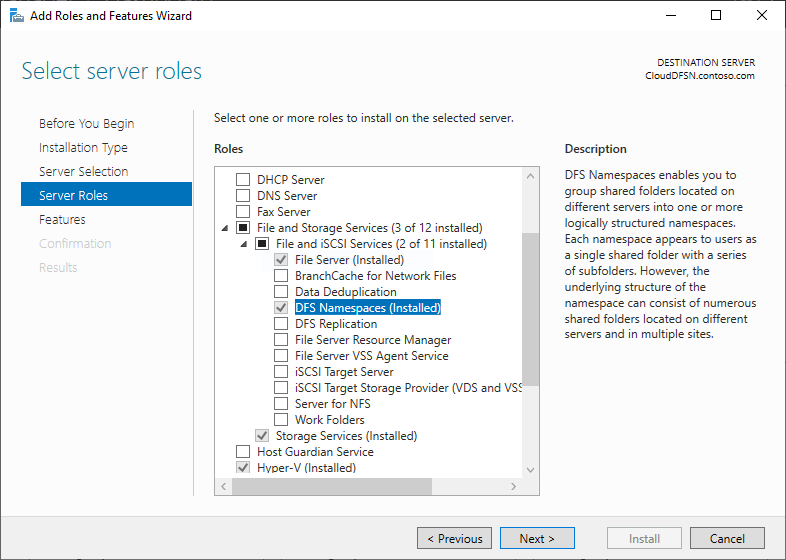
När du har kontrollerat rollen DFS-namnområden kan du välja Nästa på alla efterföljande skärmar och välja Installera så fort guiden aktiverar knappen. När installationen är klar kan du konfigurera ditt namnområde.
Ta över befintliga servernamn med rotkonsolidering
En viktig användning för DFS-namnområden är att ta över ett befintligt servernamn i syfte att omstrukturera filresursernas fysiska layout. Du kanske till exempel vill konsolidera filresurser från flera gamla filservrar tillsammans på en enda filserver under en moderniseringsmigrering. Traditionellt begränsar slutanvändarnas förtrogenhet och dokumentlänkning möjligheten att konsolidera filresurser från olika filservrar tillsammans på en värd. Med rotkonsolideringsfunktionen för DFS-namnområden kan du dock ställa upp en enskild server till flera servernamn och dirigera till lämpligt resursnamn.
Även om det är användbart för olika scenarier för datacentermigrering är rotkonsolidering särskilt användbart för att implementera molnbaserade Azure-filresurser eftersom:
- Med Azure-filresurser kan du inte behålla befintliga lokala servernamn.
- Azure-filresurser måste nås via lagringskontots fullständigt kvalificerade domännamn (FQDN). Till exempel nås alltid en Azure-filresurs som heter
sharei lagringskontotstorageaccountvia\\storageaccount.file.core.windows.net\shareUNC-sökvägen. Detta kan vara förvirrande för slutanvändare som förväntar sig ett kort namn (t.ex.\\MyServer\share) eller ett namn som är en underdomän till organisationens domännamn (till exempel\\MyServer.contoso.com\share).
Rotkonsolidering kan endast användas med fristående namnområden. Om du redan har ett befintligt domänbaserat namnområde för dina filresurser behöver du inte skapa ett konsoliderat rotnamnområde.
Aktivera rotkonsolidering
Aktivera rotkonsolidering genom att ange följande registernycklar från en upphöjd PowerShell-session (eller använda PowerShell-fjärrkommunikation).
New-Item `
-Path "HKLM:SYSTEM\CurrentControlSet\Services\Dfs" `
-Type Registry `
-ErrorAction SilentlyContinue
New-Item `
-Path "HKLM:SYSTEM\CurrentControlSet\Services\Dfs\Parameters" `
-Type Registry `
-ErrorAction SilentlyContinue
New-Item `
-Path "HKLM:SYSTEM\CurrentControlSet\Services\Dfs\Parameters\Replicated" `
-Type Registry `
-ErrorAction SilentlyContinue
Set-ItemProperty `
-Path "HKLM:SYSTEM\CurrentControlSet\Services\Dfs\Parameters\Replicated" `
-Name "ServerConsolidationRetry" `
-Value 1
Skapa DNS-poster för befintliga filservernamn
För att DFS-namnområden ska svara på befintliga filservernamn skapar du aliasposter (CNAME) för dina befintliga filservrar som pekar på DFS-namnrymdernas servernamn. Den exakta proceduren för att uppdatera dina DNS-poster kan bero på vilka servrar din organisation använder och om din organisation använder anpassade verktyg för att automatisera hanteringen av DNS. Följande steg gäller för DNS-servern som ingår i Windows Server och används automatiskt av Windows AD.
Öppna DNS-hanteringskonsolen på en Windows DNS-server. Du hittar detta genom att välja knappen Start och skriva DNS. Navigera till den framåtriktade uppslagszonen för din domän. Om din domän till exempel är contoso.comfinns den framåtriktade uppslagszonen under Vidarebefordra uppslagszoner>contoso.com i hanteringskonsolen. Den exakta hierarki som visas i den här dialogrutan beror på DNS-konfigurationen för nätverket.
Högerklicka på din framåtriktade uppslagszon och välj Nytt alias (CNAME). I den resulterande dialogrutan anger du det korta namnet på den filserver som du ersätter (det fullständigt kvalificerade domännamnet fylls i automatiskt i textrutan med etiketten Fullständigt kvalificerat domännamn). I textrutan med etiketten Fullständigt kvalificerat domännamn (FQDN) för målvärden anger du namnet på den DFS-N-server som du har konfigurerat. Du kan använda knappen Bläddra för att välja servern om du vill. Välj OK för att skapa CNAME-posten för servern.
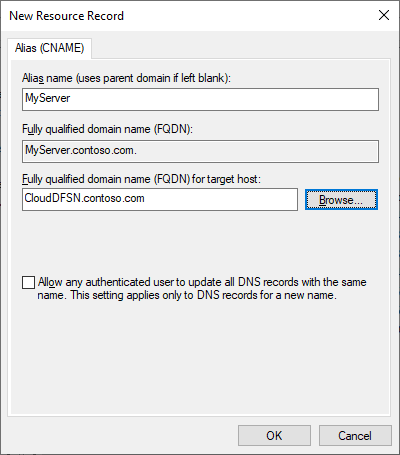
Skapa ett namnområde
Den grundläggande hanteringsenheten för DFS-namnområden är namnområdet. Namnområdesroten, eller namnet, är startpunkten för namnområdet, så att namnområdesroten i UNC-sökvägen \\contoso.com\Public\är Public.
Om du använder DFS-namnområden för att ta över ett befintligt servernamn med rotkonsolidering bör namnet på namnområdet vara namnet på det servernamn som du vill ta över, föreberedd med # tecknet. Om du till exempel vill ta över en befintlig server med namnet MyServerskapar du ett DFS-N-namnområde med namnet #MyServer. PowerShell-avsnittet nedan tar hand om att vänta på #, men om du skapar via DFS-hanteringskonsolen måste du förbereda efter behov.
Om du vill skapa ett nytt namnområde öppnar du DFS-hanteringskonsolen. Du hittar detta genom att välja knappen Start och skriva DFS Management. Den resulterande hanteringskonsolen har två avsnitt som kallas Namnområden och Replikering, som refererar till DFS-namnområden respektive DFS Replication (DFS-R). Azure File Sync tillhandahåller en modern replikerings- och synkroniseringsmekanism som kan användas i stället för DFS-R om replikering också önskas.
Välj avsnittet Namnområden och välj knappen Nytt namnområde (du kan också högerklicka på avsnittet Namnområden ). Den resulterande guiden Nytt namnområde vägleder dig genom att skapa ett namnområde.
Det första avsnittet i guiden kräver att du väljer DFS-namnområdesservern som värd för namnområdet. Flera servrar kan vara värdar för ett namnområde, men du måste konfigurera DFS-namnområden med en server i taget. Ange namnet på den önskade DFS-namnområdesservern och välj Nästa. I avsnittet Namnområdesnamn och Inställningar anger du önskat namnområde och väljer Nästa.
I avsnittet Namnområdestyp kan du välja mellan ett domänbaserat namnområde och ett fristående namnområde. Om du tänker använda DFS-namnområden för att bevara en befintlig filserver/NAS-enhetsnamn bör du välja alternativet fristående namnområde. För andra scenarion väljer du ett domänbaserat namnområde. Mer information om hur du väljer mellan namnområdestyper finns i namnområdestyper.
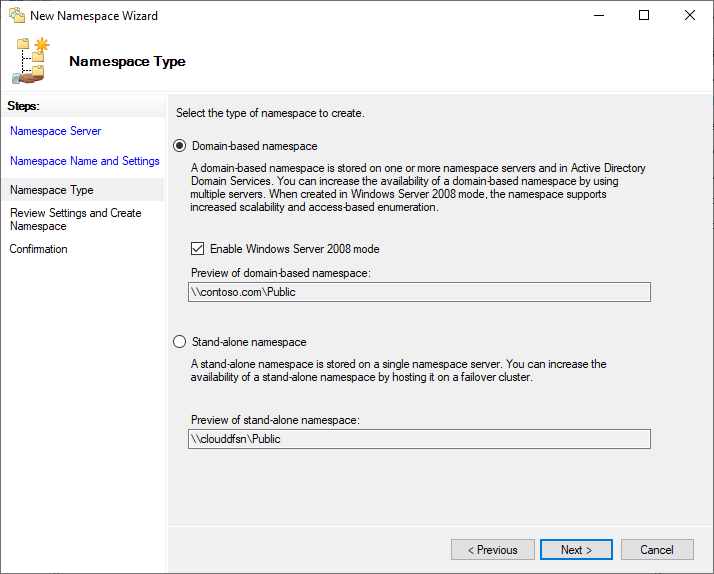
Välj önskad namnområdestyp för din miljö och välj Nästa. Guiden sammanfattar sedan namnområdet som ska skapas. Välj Skapa för att skapa namnområdet och Stäng när dialogrutan är klar.
Konfigurera mappar och mappmål
För att ett namnområde ska vara användbart måste det ha mappar och mappmål. Varje mapp kan ha ett eller flera mappmål, som är pekare till de SMB-filresurser som är värdar för innehållet. När användare bläddrar i en mapp med mappmål får klientdatorn en hänvisning som transparent omdirigerar klientdatorn till något av mappmålen. Du kan också ha mappar utan mappmål för att lägga till struktur och hierarki i namnområdet.
Du kan betrakta DFS-namnrymdsmappar som analoga med filresurser.
I DFS-hanteringskonsolen väljer du det namnområde som du nyss skapade och väljer Ny mapp. Den resulterande dialogrutan Ny mapp gör att du kan skapa både mappen och dess mål.
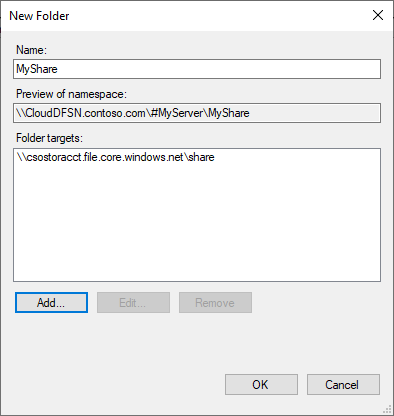
I textrutan Name (Namn) anger du namnet på mappen. Välj Lägg till... för att lägga till mappmål för den här mappen. Den resulterande dialogrutan Lägg till mappmål innehåller en textruta med etiketten Sökväg till mappmål där du kan ange UNC-sökvägen till önskad mapp. Välj OK i dialogrutan Lägg till mappmål . Om du lägger till en UNC-sökväg till en Azure-filresurs kan du få ett meddelande som rapporterar att servern storageaccount.file.core.windows.net inte kan kontaktas. Detta är förväntat. välj Ja för att fortsätta. Välj slutligen OK i dialogrutan Ny mapp för att skapa mapp- och mappmålen.
Nu när du har skapat ett namnområde, en mapp och ett mappmål bör du kunna montera filresursen via DFS-namnområden. Om du använder ett domänbaserat namnområde bör den fullständiga sökvägen för resursen vara \\<domain-name>\<namespace>\<share>. Om du använder ett fristående namnområde bör den fullständiga sökvägen för resursen vara \\<DFS-server>\<namespace>\<share>. Om du använder ett fristående namnområde med rotkonsolidering kan du komma åt direkt via ditt gamla servernamn, till exempel \\<old-server>\<share>.
Åtkomstbaserad uppräkning (ABE)
Att använda ABE för att styra synligheten för filer och mappar i SMB Azure-filresurser är för närvarande inte ett scenario som stöds. ABE är en funktion i DFS-N, så det är möjligt att konfigurera identitetsbaserad autentisering och aktivera ABE-funktionen. Detta gäller dock endast för DFS-N-mappmålen. Den gäller inte retroaktivt för själva målfilresurserna. Det beror på att DFS-N fungerar med hänvisning i stället för som en proxy framför mappmålet.
Om användaren till exempel skriver i sökvägen \\mydfsnserver\sharehämtar SMB-klienten hänvisningen av \\mydfsnserver\share => \\server123\share och gör monteringen mot den senare.
På grund av detta fungerar ABE endast i fall där DFS-N-servern är värd för listan över användarnamn före omdirigeringen:
\\DFSServer\users\contosouser1 => \\SA.file.core.windows.net\contosouser1
\\DFSServer\users\contosouser1 => \\SA.file.core.windows.net\users\contosouser1
(Där contosouser1 är en undermapp för användarresursen)
Om varje användare är en undermapp efter omdirigeringen fungerar inte ABE:
\\DFSServer\SomePath\users --> \\SA.file.core.windows.net\users
Se även
- Distribuera en Azure-filresurs: Planera för en Azure Files-distribution och Skapa en filresurs.
- Konfigurera filresursåtkomst: Identitetsbaserad autentisering och nätverksöverväganden för direkt åtkomst.
- Namnområden för Windows Server-distribuerat filsystem