Migrera blockdata till Azure med Cirrus Migrate Cloud
Cirrus Migrate Cloud (CMC) möjliggör diskmigrering från ett befintligt lagringssystem eller moln till Azure. Migreringen fortsätter medan det ursprungliga systemet fortfarande är i drift. I den här artikeln beskrivs metodiken för att konfigurera och köra migreringen.
Lösningen använder distribuerade migreringsagenter som körs på varje värd. Agenterna tillåter direkta värd-till-värd-anslutningar. Varje värd-till-värd-migrering är oberoende, vilket gör lösningen oändligt skalbar. Det finns inga centrala flaskhalsar för dataflödet. Migreringen använder cMotion-teknik™ för att säkerställa att produktionen inte påverkas.
Användningsfall för migrering
Det här dokumentet beskriver ett allmänt migreringsfall för att flytta ett program från en virtuell dator till en virtuell dator i Azure. Den virtuella datorn kan vara lokal eller i en annan molnleverantör. Stegvisa guider i olika användningsfall finns i följande länkar:
- Flytta arbetsbelastningen till Azure med cMotion
- Flytta från Premium-diskar till Ultra Disks
- Flytta från AWS till Azure
Cirrus Migrate Cloud-komponenter
Cirrus Migrate Cloud består av flera komponenter:
CMotion-funktionen ™ i CMC gör en utskärning på lagringsnivå från en källa till målmolnet utan stilleståndstid till källvärden. cMotion™ används för att svänga över arbetsbelastningen från den ursprungliga FC- eller iSCSI-källdisken till det nya målet Azure Managed Disk.
Webbaserad hanteringsportal är webbaserad hantering som en tjänst. Det gör det möjligt för användare att hantera migrering och skydda alla blocklagringar. Den webbaserade hanteringsportalen innehåller gränssnitt för alla CMC-programkonfigurationer, hantering och administrativa uppgifter.
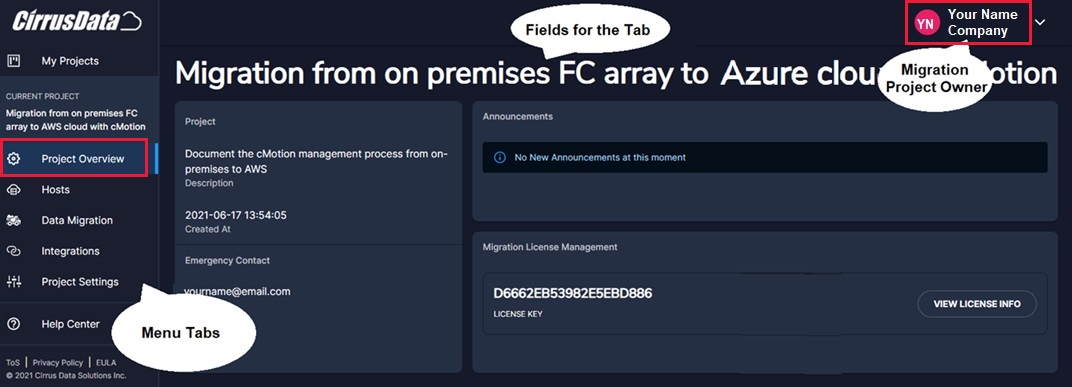
Implementeringsguide
Följ metodtipsen för Azure för att implementera en ny virtuell dator. Mer information finns i snabbstartsguiden.
Kontrollera att följande förutsättningar har uppfyllts innan du påbörjar migreringen:
- Kontrollera att operativsystemet i Azure är korrekt licensierat.
- Kontrollera åtkomsten till den virtuella Azure-datorn.
- Kontrollera att programmet/databaslicensen är tillgänglig för körning i Azure.
- Kontrollera behörigheten att automatiskt allokera måldiskstorleken.
- Kontrollera att den hanterade disken är lika stor eller större än källdisken.
- Kontrollera att antingen källan eller den virtuella måldatorn har en port öppen för att tillåta vår H2H-anslutning.
Följ dessa implementeringssteg:
Förbered den virtuella Azure-datorn. Den virtuella datorn måste vara helt implementerad. När datadiskarna har migrerats kan målvärden omedelbart starta programmet och ansluta det. Datatillståndet är samma som källan när det stängdes av för några sekunder sedan. CMC migrerar inte OS-disken från källa till mål.
Förbered programmet på den virtuella Azure-datorn. I det här exemplet är källan Linux-värd. Den kan köra alla användarprogram som har åtkomst till respektive BSD-lagring. I det här exemplet används ett databasprogram som körs vid källan med en 1 GiB-disk som källlagringsenhet. Alla program kan dock användas i stället. Konfigurera en virtuell dator i Azure som är redo att användas som den virtuella måldatorn. Kontrollera att resurskonfigurationen och operativsystemet är kompatibla med programmet och redo att ta emot migreringen från källan med hjälp av CMC-portalen. Målblocklagringsenheterna allokeras automatiskt och skapas under migreringsprocessen.
Registrera dig för CMC-konto. Om du vill skaffa ett CMC-konto följer du supportsidan för instruktioner om hur du hämtar ett konto. Mer information finns i Licensieringsmodell.
Skapa ett migreringsprojekt. Projektet återspeglar de specifika migreringsegenskaperna, typen, ägaren av migreringen och all information som behövs för att definiera åtgärderna.
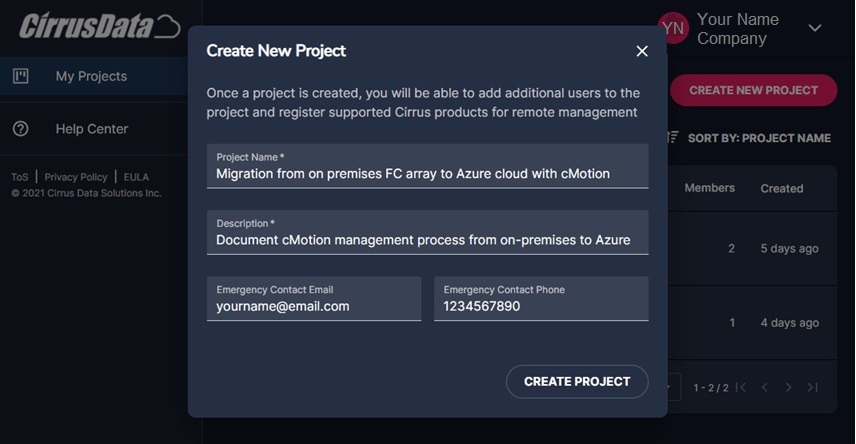
Definiera migreringsprojektparametrarna. Använd den webbaserade CMC-portalen för att konfigurera migreringen genom att definiera parametrarna: källa, mål och andra parametrar.
Installera CMC-agenterna för migrering på käll- och målvärdar. Med hjälp av den webbaserade CMC-hanteringsportalen väljer du Distribuera Cirrus Migrate Cloud för att hämta
curlkommandot för Ny installation. Kör kommandot i kommandoradsgränssnittet för källa och mål.Skapa en dubbelriktad anslutning mellan käll- och målvärdar. Använd fliken H2H i cmc-webbaserade hanteringsportalen. Välj Skapa ny Anslut ion. Välj den enhet som används av programmet, inte den enhet som används av Linux-operativsystemet.

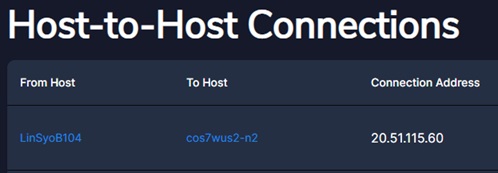

Starta migreringen till den virtuella måldatorn med hjälp av Migrera värdvolymer från den cmc-webbaserade hanteringsportalen. Följ anvisningarna för fjärrplats. Använd CMC-portalen för att automatiskt allokera målvolymer till höger på skärmen.
Lägg till Azure-autentiseringsuppgifter för att tillåta anslutning och disketablering med hjälp av fliken Integreringar på CMC-portalen. Fyll i de obligatoriska fälten med hjälp av ditt privata företags värden för Azure: Integration Name, Tenant ID, Client/Application ID och Secret. Välj Spara.
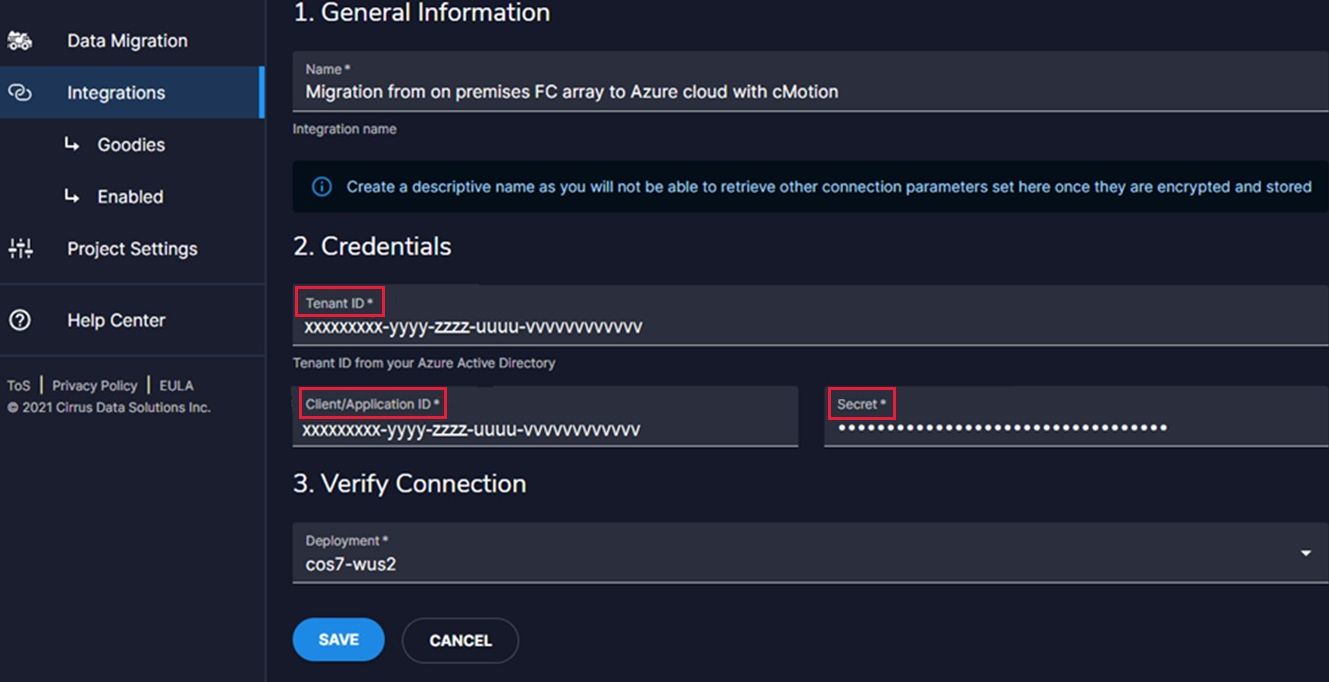
Mer information om hur du skapar Microsoft Entra-program finns i stegvisa instruktioner. Genom att skapa och registrera Microsoft Entra-programmet för CMC aktiverar du automatiskt skapande av Azure Managed Disks på den virtuella måldatorn.
Kommentar
Eftersom du valde Automatisk allokering av målvolymer i föregående steg väljer du den inte igen för en ny allokering. Välj i stället Fortsätt.
Migreringsguide
När du har valt Spara i föregående steg visas fönstret Ny migreringssession . Fyll i fälten:
- Sessionsbeskrivning: Ange en beskrivande beskrivning.
- Automatisk omsynkroniseringsintervall: Aktivera migreringsschema.
- Använd iQoS för att välja vilken effekt migreringen har på produktionen:
Minsta begränsningsmigreringshastighet till 25 % av den tillgängliga bandbredden.
Måttlig begränsning av migreringshastigheten till 50 % av den tillgängliga bandbredden.
Aggressiv begränsning till 75 % av den tillgängliga bandbredden.
Obeveklig begränsar inte migreringen.
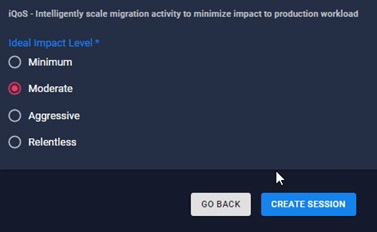
Välj Skapa session för att starta migreringen.
Från början av den inledande migreringssynkroniseringen tills cMotion startar behöver du inte interagera med CMC. Du kan övervaka aktuell status, sessionsvolymer och spåra ändringarna med hjälp av instrumentpanelen.

Under migreringen kan du observera blocken som ändrats på källenheten genom att välja Den ändrade datakartan.
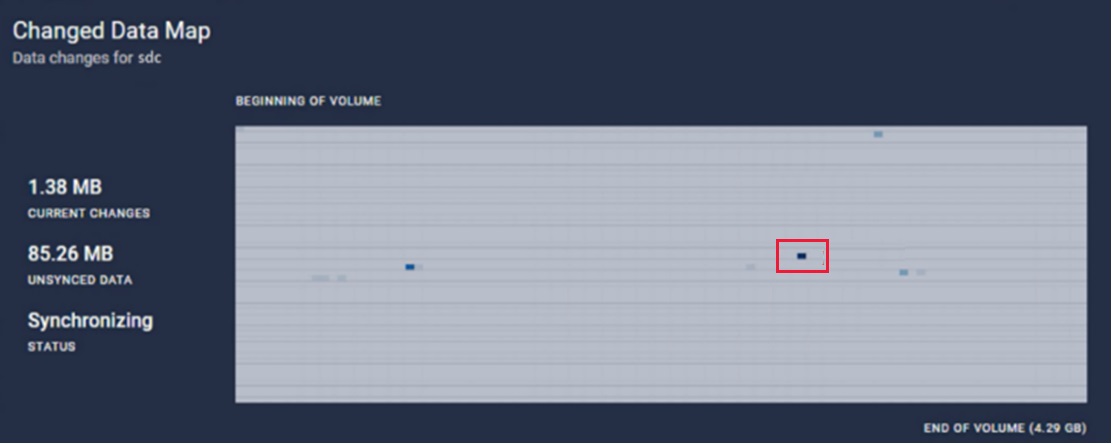
Information om iQoS visar synkroniserade block och migreringsstatus. Det visar också att det inte finns någon effekt på produktions-I/O.
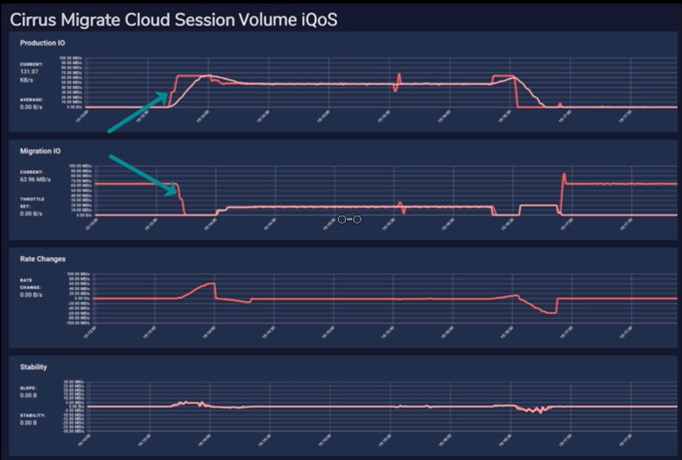
Flytta arbetsbelastningen till Azure med cMotion
När den inledande synkroniseringen är klar förbereder du dig för att flytta arbetsbelastningen från källdisken till målet Azure Managed Disk med hjälp av cMotion™.
Starta cMotion™
I det här läget är systemen redo för cMotion-migrering™.
I CMS-portalen väljer du Utlösa cMotion™ med session för att växla arbetsbelastningen från källan till måldisken. Om du vill kontrollera om processen har slutförts kan du använda iostat, eller motsvarande kommando. Gå till terminalen på den virtuella Azure-datorn och kör iostat /dev/<device_name>, till exempel /dev/sdc. Observera att IO:erna är skrivna av programmet på måldisken i Azure-molnet.
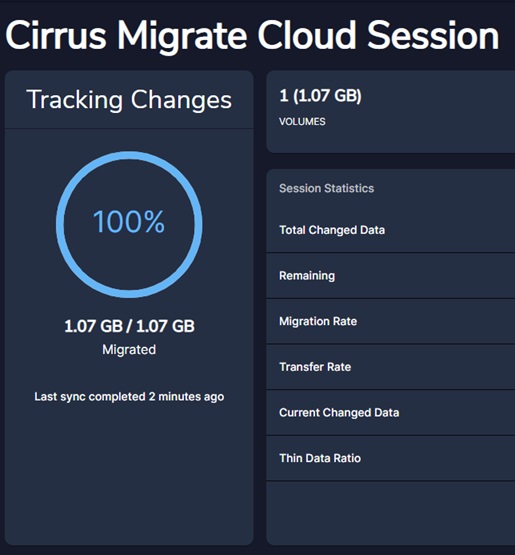
I det här tillståndet kan arbetsbelastningen flyttas tillbaka till källdisken när som helst. Om du vill återställa den virtuella produktionsdatorn väljer du Sessionsåtgärder och väljer alternativet Återställ cMotion™. Du kan svänga fram och tillbaka så många gånger vi vill medan programmet körs på källvärden/den virtuella datorn.
När den slutliga gränsen till den virtuella måldatorn krävs följer du dessa steg:
- Välj Sessionsåtgärder.
- Välj alternativet Slutför cutover för att låsa in cut-over till den nya virtuella Azure-datorn och inaktivera alternativet för att källdisken ska tas bort.
- Stoppa alla andra program som körs i källvärden för slutvärden.
Flytta programmet till den virtuella måldatorn
När cut-over har gjorts måste programmet växlas över till den nya virtuella datorn. Gör följande för att göra det:
- Stoppa programmet.
- Demontera den migrerade enheten.
- Montera den nya migrerade enheten på den virtuella Azure-datorn.
- Starta samma program på den virtuella Azure-datorn på den nya migrerade disken.
Kontrollera att det inte finns några I/O:er som ska källvärdar genom att köra iostat kommandot i källvärden. Körs iostat på en virtuell Azure-dator visar att I/O körs på terminalen för den virtuella Azure-datorn.
Slutför migreringssessionen i CMC GUI
Migreringssteget är slutfört när alla IO:er omdirigerades till målenheterna efter att cMotion™ utlöstes. Nu kan du stänga sessionen med sessionsåtgärder. Välj Ta bort session för att stänga migreringssessionen. Som ett sista steg tar du bort Cirrus Migrate Cloud Agents från både källvärden och den virtuella Azure-datorn. För att utföra avinstallationen hämtar du kommandot Uninstall curl från knappen Deploy Cirrus Migrate Cloud (Distribuera Cirrus Migrate Cloud ). Alternativet finns i avsnittet Värdar i portalen.
När agenterna har tagits bort är migreringen helt klar. Nu körs källprogrammet i produktion på den virtuella Azure-måldatorn med lokalt monterade diskar.
Support
Så här öppnar du ett ärende med Azure
I Azure-portalen söker du efter stöd i sökfältet längst upp. Välj Hjälp + support>Ny supportbegäran.
EngageraNde Cirrus-stöd
I CMC-portalen väljer du fliken Hjälpcenter på CMC-portalen för att kontakta Stöd för Cirrus Data Solutions eller gå till CDSI-webbplatsen och skicka en supportbegäran.
Nästa steg
- Läs mer om virtuella Azure-datorer
- Läs mer om Azure Managed Disks
- Läs mer om lagringsmigrering
- Cirrus Data-webbplats
- Stegvisa guider för cMotion