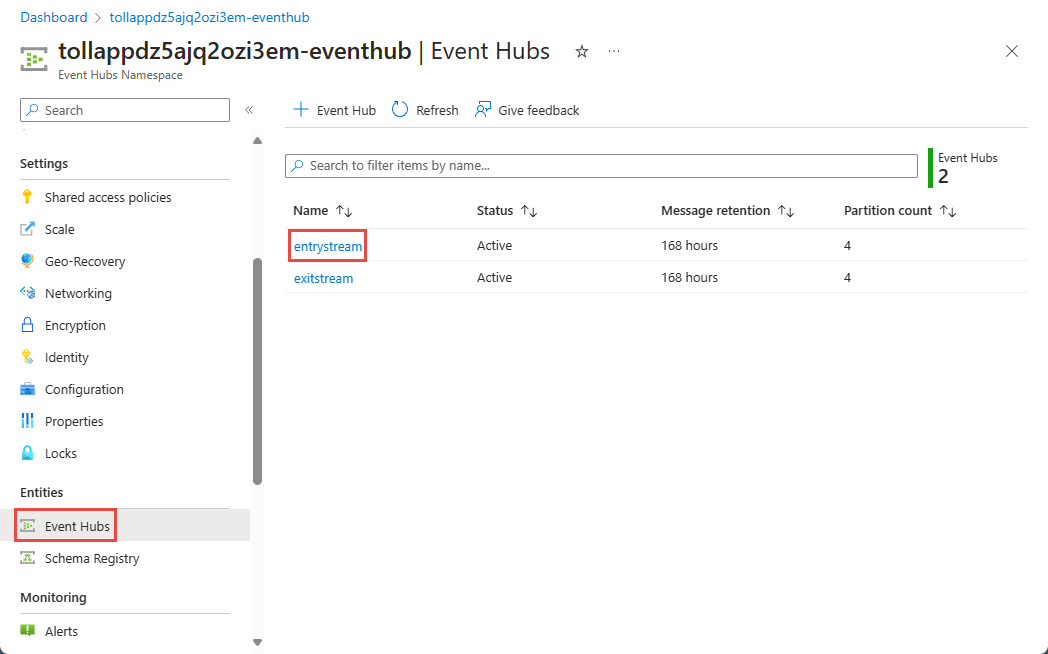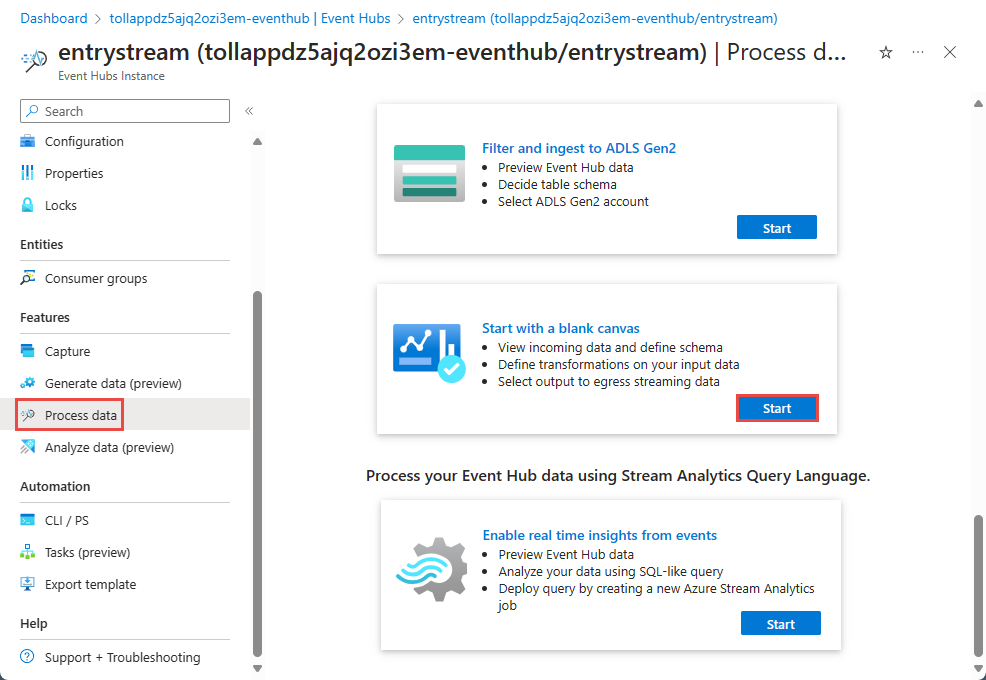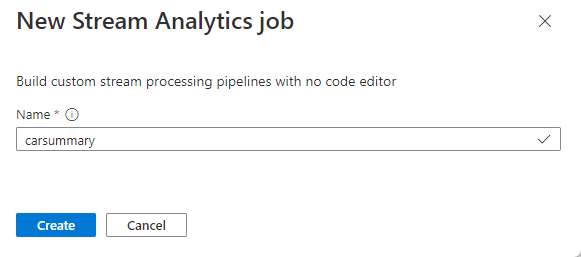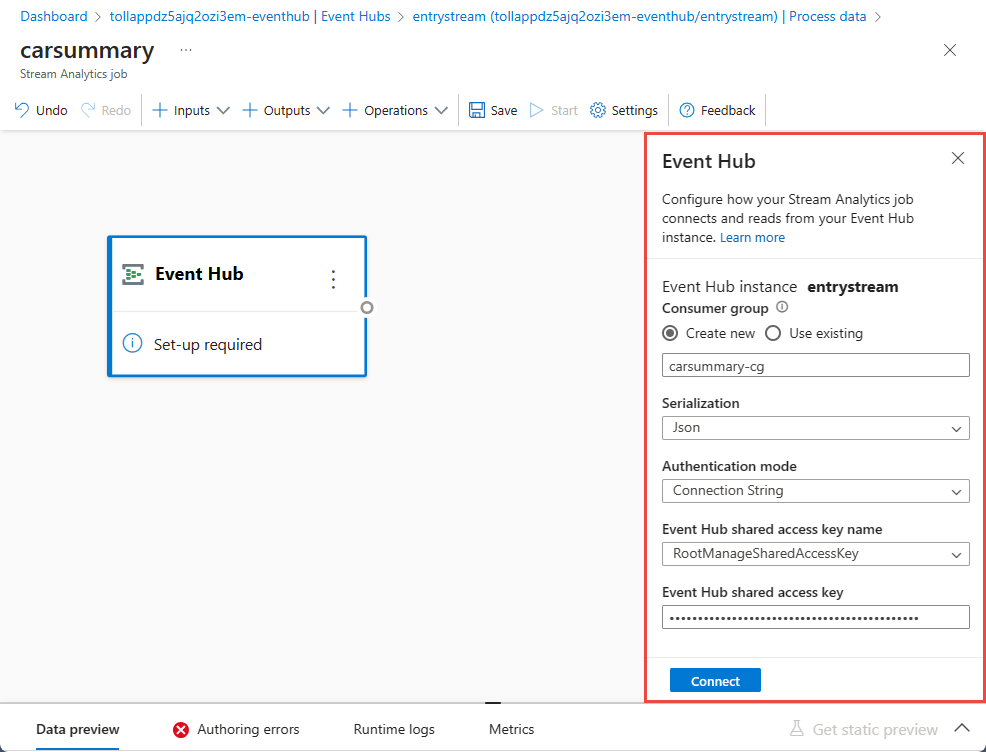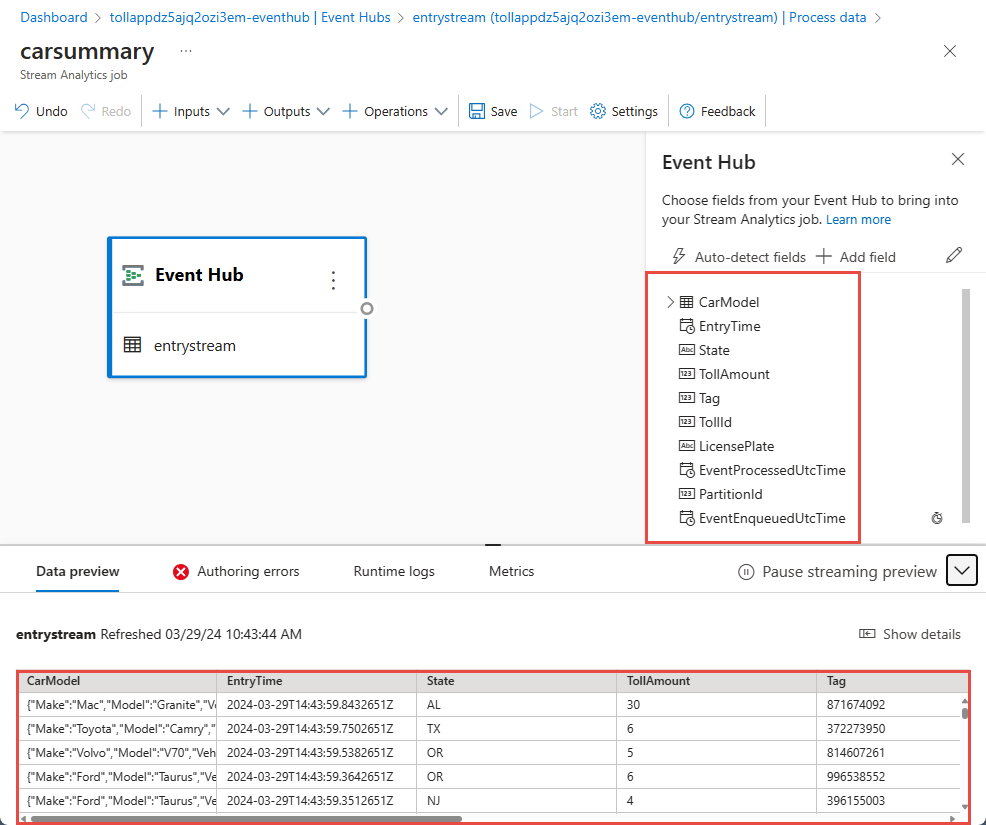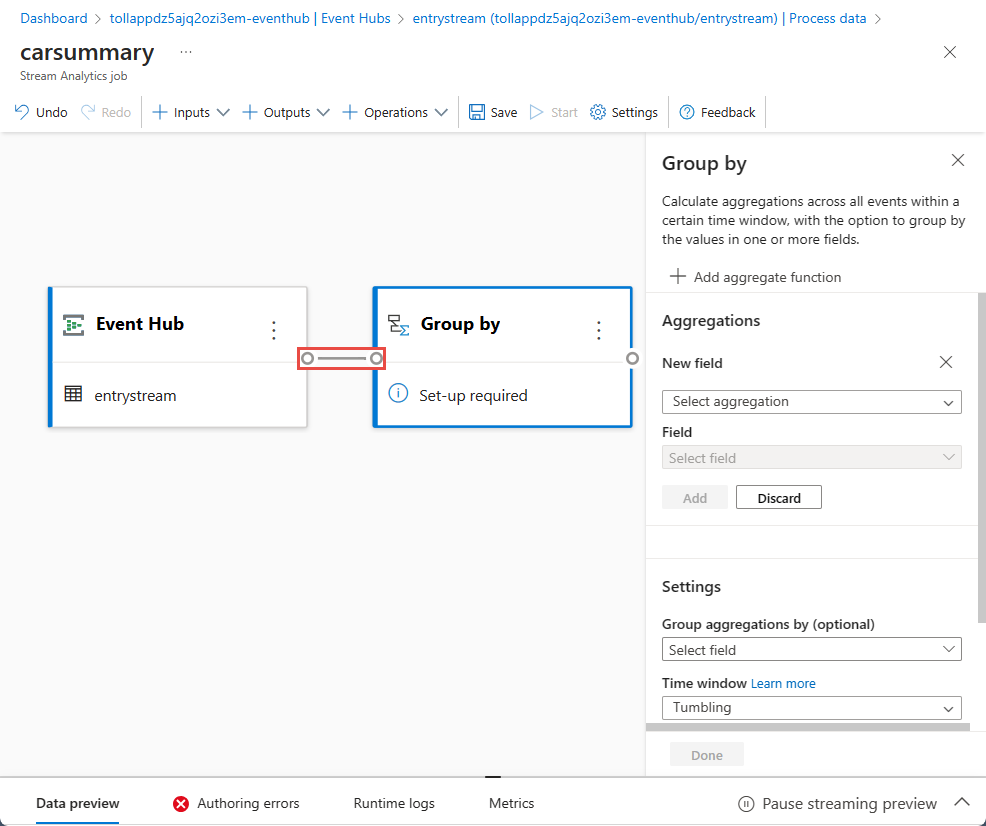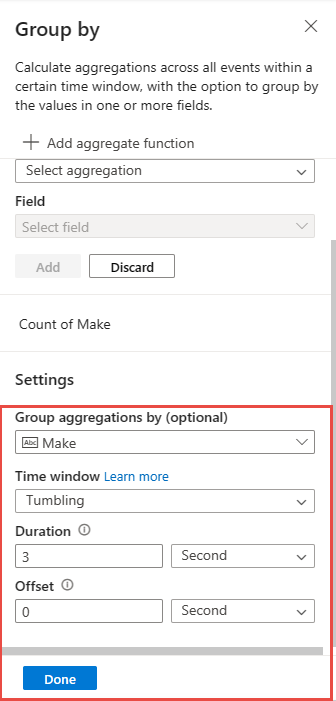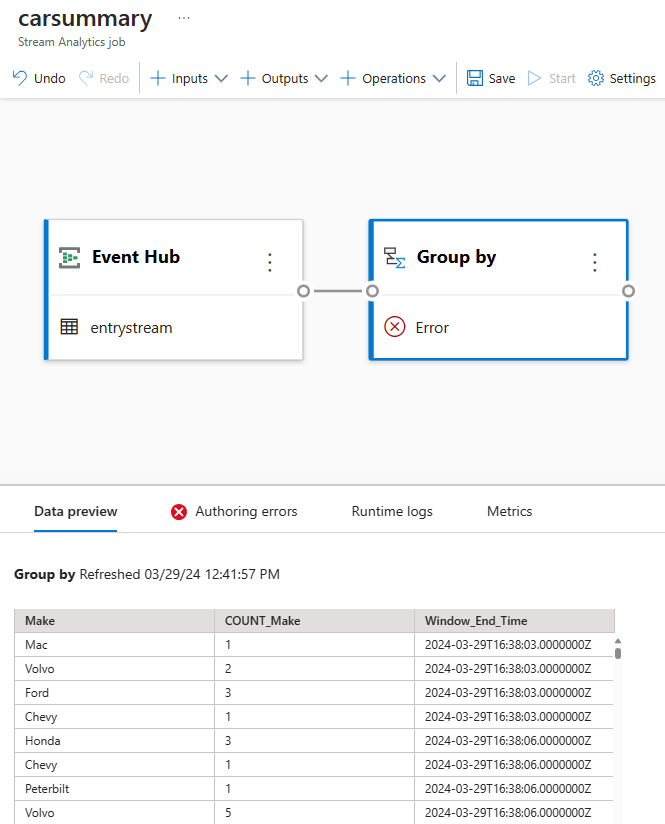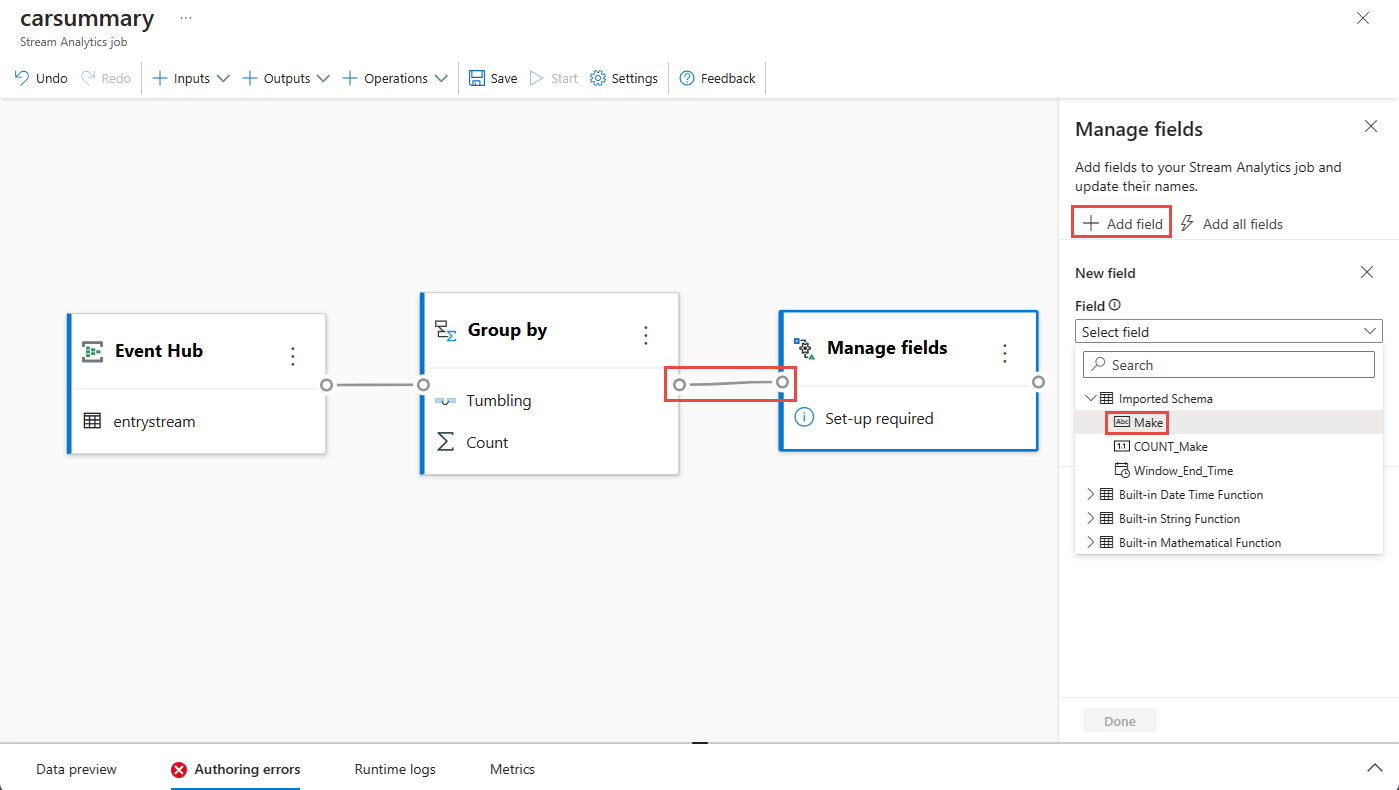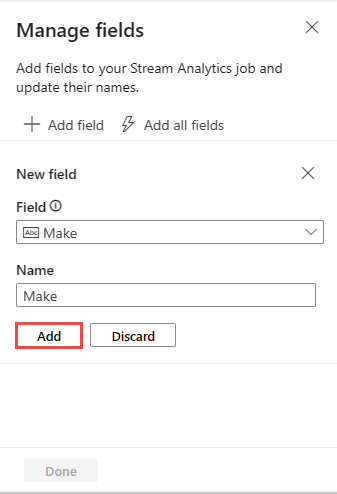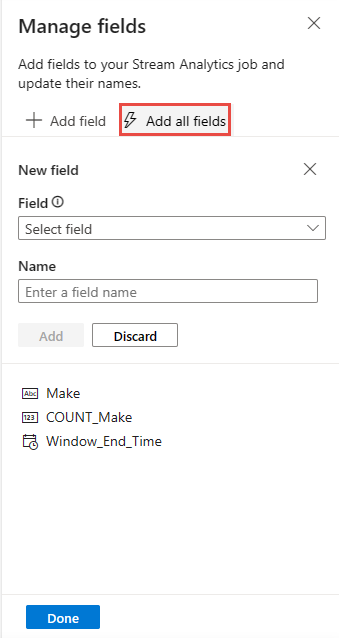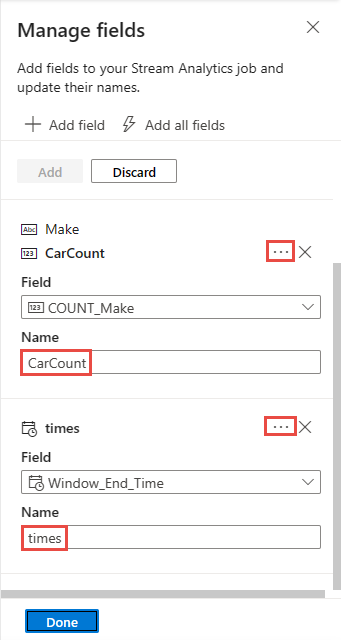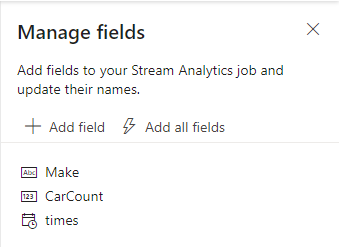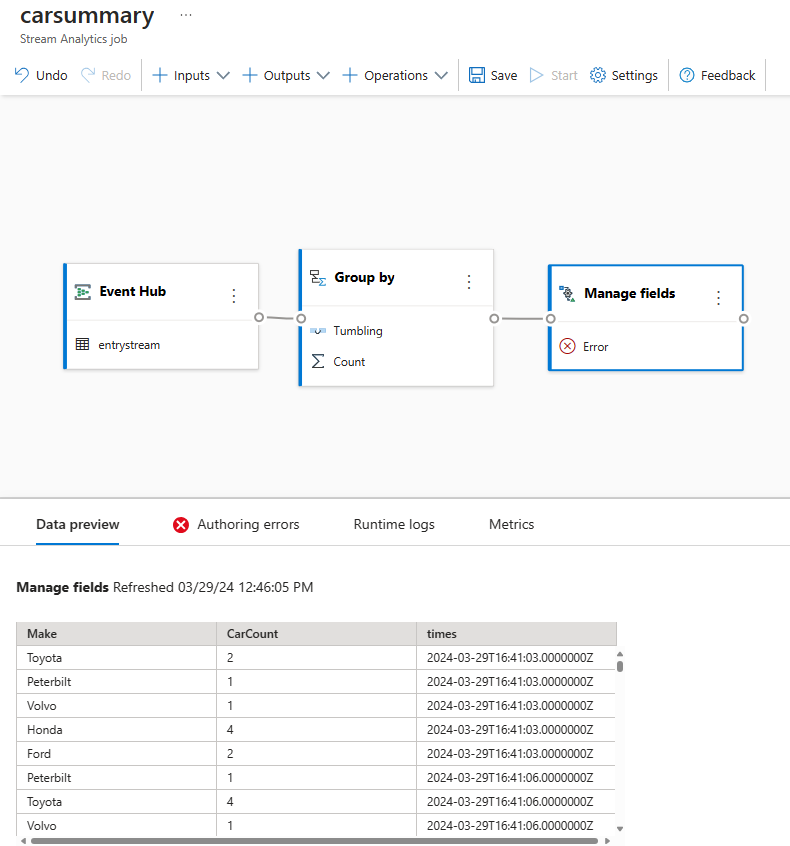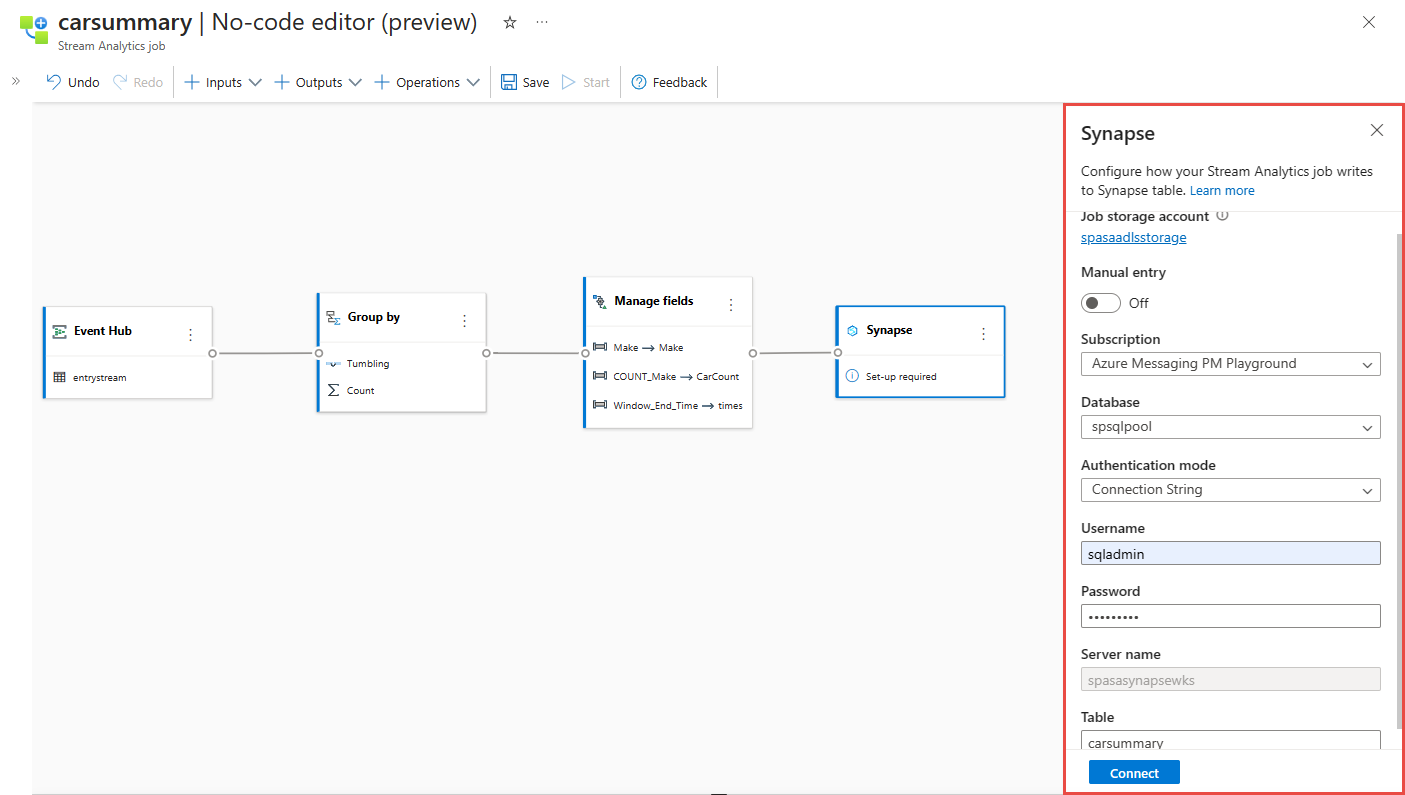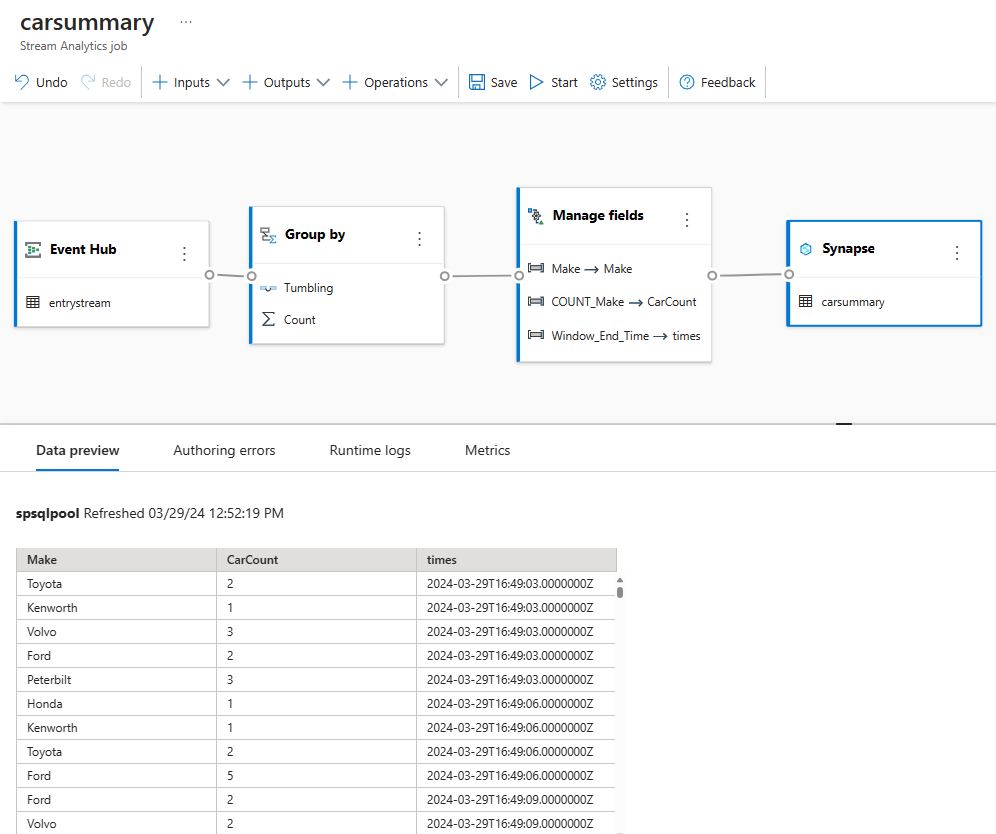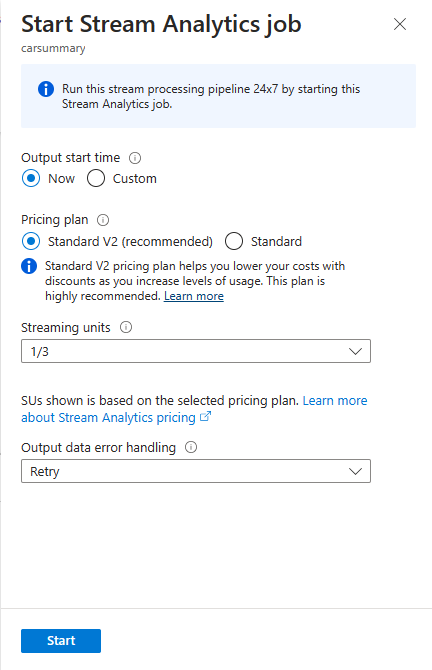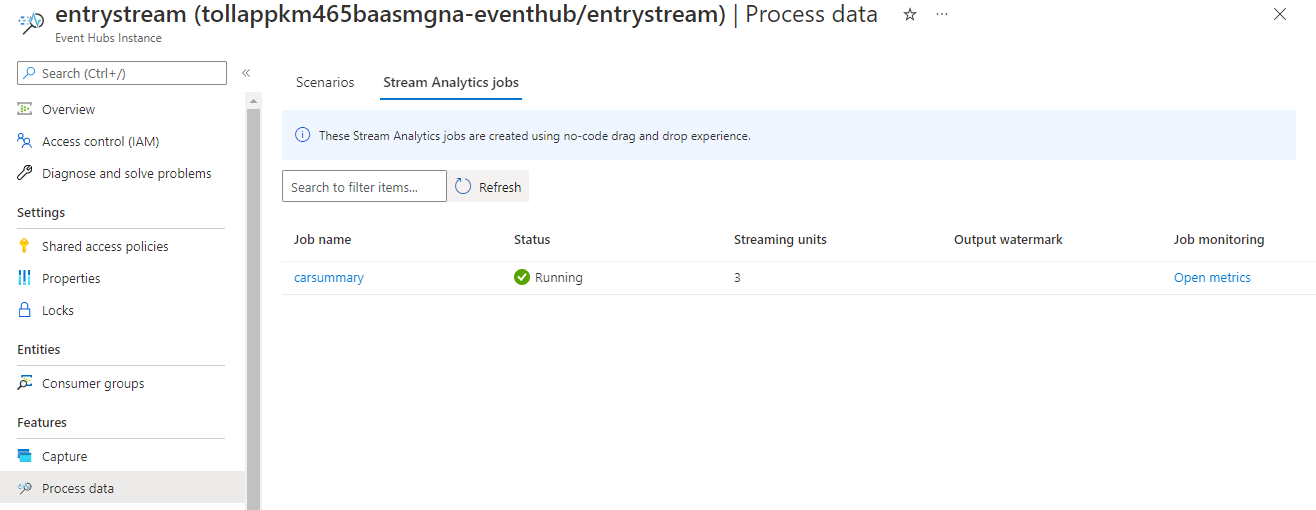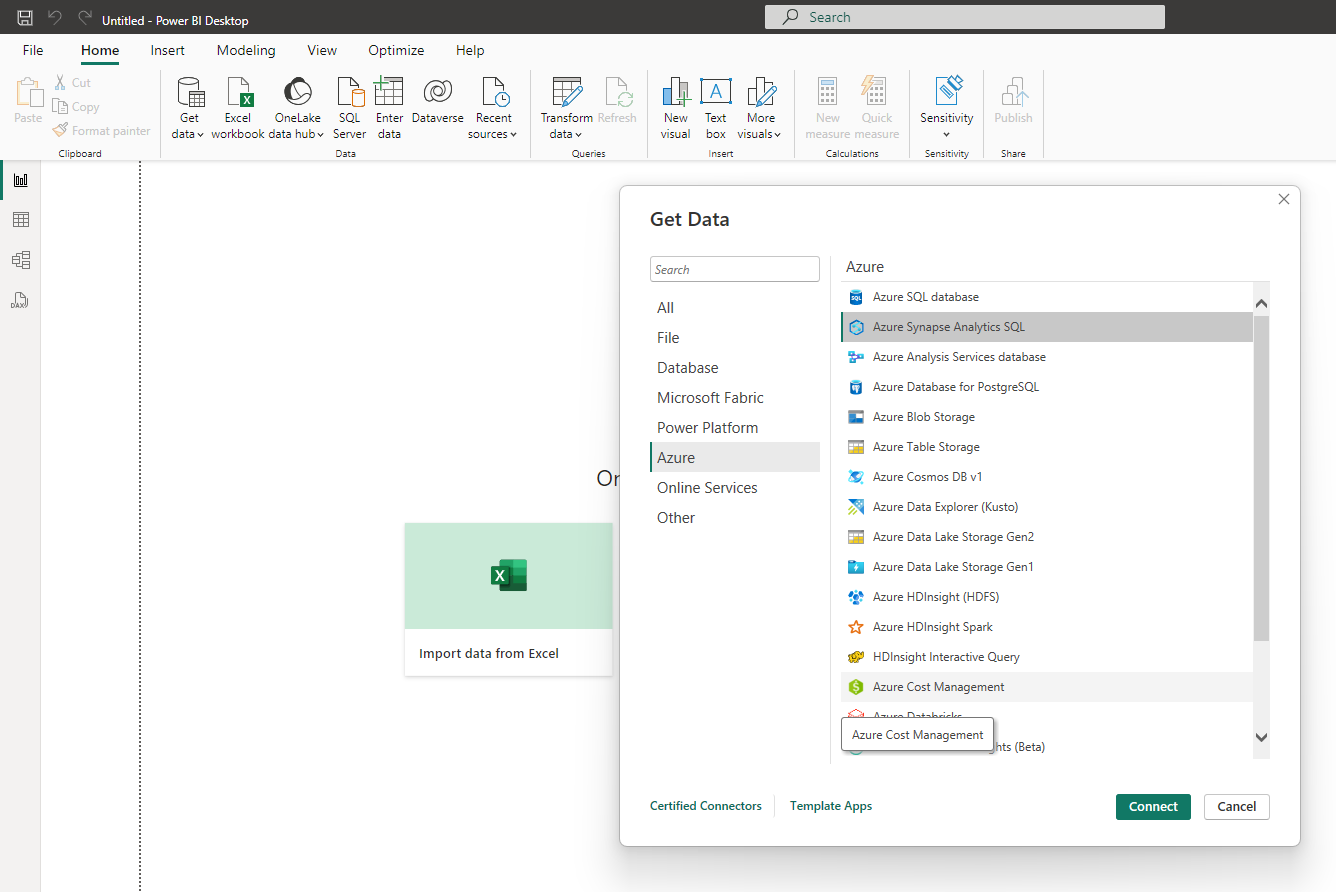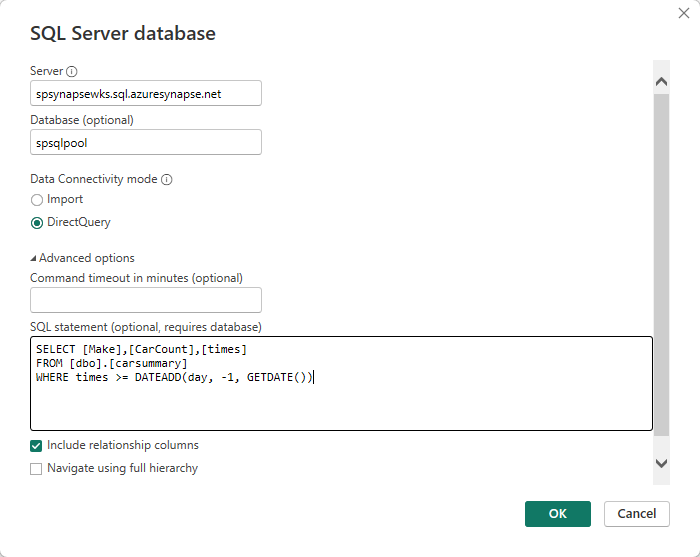Skapa Power BI-instrumentpaneler i realtid med Stream Analytics utan kodredigerare
Den här självstudien visar hur du kan använda Stream Analytics utan kodredigerare för att beräkna aggregeringar på dataströmmar i realtid och lagra dem i Azure Synapse Analytics.
I den här självstudien lär du dig att:
- Distribuera en händelsegenerator som skickar data till din händelsehubb
- Skapa ett Stream Analytics-jobb med redigeringsprogrammet utan kod
- Granska indata och schema
- Välj fält att gruppera efter och definiera aggregeringar som antal
- Konfigurera Azure Synapse Analytics som resultatet ska skrivas till
- Köra Stream Analytics-jobbet
- Visualisera data i Power BI
Förutsättningar
Kontrollera att du har slutfört följande steg innan du börjar:
Om du inte har någon Azure-prenumeration kan du skapa ett kostnadsfritt konto.
Distribuera TollApp-händelsegeneratorn till Azure och använd den här länken för att distribuera TollApp Azure-mall. Ange parametern intervall till 1. Och använd en ny resursgrupp för det här steget.
Skapa en Azure Synapse Analytics-arbetsyta med en dedikerad SQL-pool.
Kommentar
Om du vill skapa Power BI-instrumentpanelen i realtid direkt utan att samla in data i databasen kan du hoppa över steg 3 och 4 och sedan gå till den här guiden för att skapa en instrumentpanel i realtid med Power BI-datauppsättningen som skapas av Stream Analytics-jobbet.
Skapa en tabell med namnet
carsummarymed din dedikerade SQL-pool. Du kan göra det genom att köra följande SQL-skript:CREATE TABLE carsummary ( Make nvarchar(20), CarCount int, times datetime ) WITH ( CLUSTERED COLUMNSTORE INDEX ) ;
Använd ingen kodredigerare för att skapa ett Stream Analytics-jobb
Leta upp resursgruppen där TollApp-händelsegeneratorn distribuerades.
Välj Azure Event Hubs-namnområdet.
På sidan Event Hubs-namnområde väljer du Händelsehubbar under Entiteter på den vänstra menyn.
Välj
entrystreaminstans.Gå till Avsnittet Bearbeta data under Funktioner och välj sedan Börja med mallen Börja med tom arbetsyta .
Ge jobbet
carsummaryett namn och välj Skapa.På konfigurationssidan för händelsehubben bekräftar du följande inställningar och väljer sedan Anslut.
Inom några sekunder visas exempel på indata och schemat. Du kan välja att släppa fält, byta namn på fält eller ändra datatyp om du vill.
Välj Åtgärder i kommandofältet och välj sedan Gruppera efter.
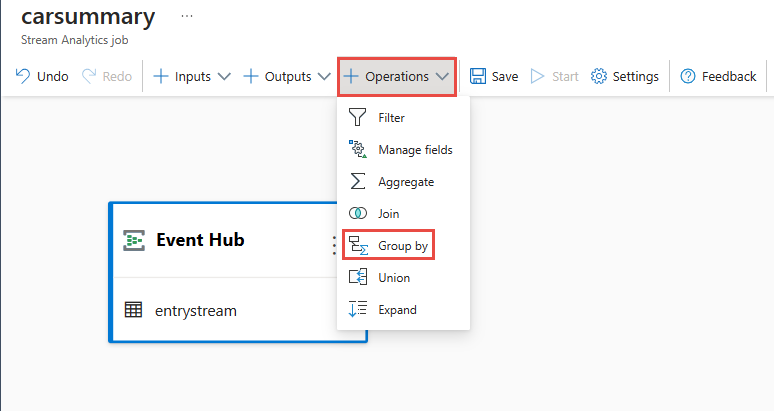
Välj panelen Gruppera efter på arbetsytan och anslut den till panelen för händelsehubben.
Konfigurera panelen Gruppera efter genom att ange:
Sammansättning som Antal.
Fält som Gör som är ett kapslat fält i CarModel.
Markera Lägga till.
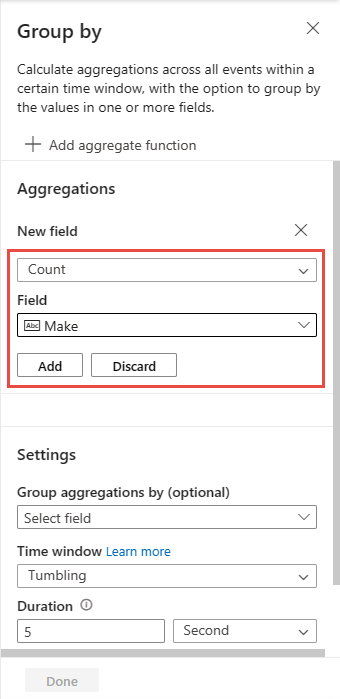
I avsnittet Inställningar:
Välj Gruppera efter och lägg märke till grupperade data på fliken Dataförhandsgranskning längst ned på sidan.
I kommandofältet väljer du Åtgärder och sedan Hantera fält.
Anslut Gruppera efter och Hantera fältpaneler.
Följ dessa steg på sidan Hantera fält :
Välj Lägg till alla fält på konfigurationssidan Hantera fält .
Välj ... bredvid fälten och välj Redigera för att byta namn på dem.
Välj Klar på sidan Hantera fält . Sidan Hantera fält bör se ut som i följande bild.
Välj panelen Hantera fält och se data som flödar in i åtgärden på fliken Dataförhandsgranskning längst ned på sidan.
I kommandofältet väljer du Utdata och sedan Synapse.
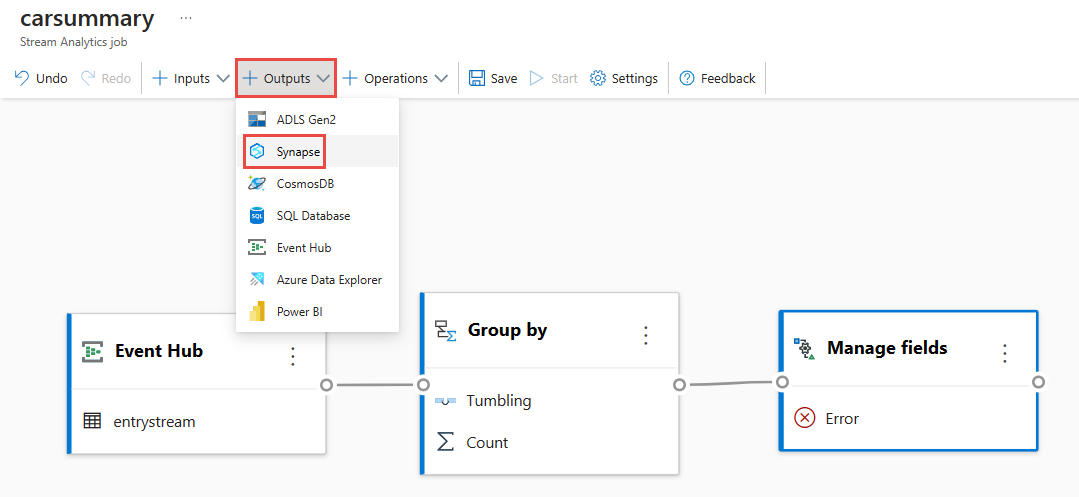
AnslutSynapse-panelen till panelen Hantera fält på arbetsytan.
Följ dessa steg på sidan Synapse-inställningar :
Om jobblagringskontot inte redan har angetts väljer du Azure Data Lake Storage-kontot i resursgruppen. Det är lagringskontot som används av Synapse SQL för att läsa in data till ditt informationslager.
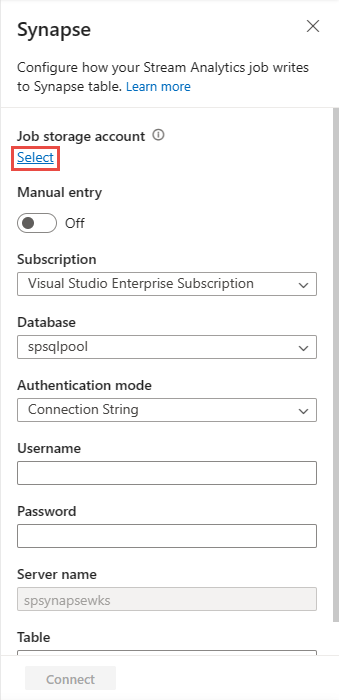
Välj den Azure-prenumeration där Azure Synapse Analytics finns.
Välj databasen för den dedikerade SQL-pool som du använde för att skapa
carsummarytabellen i föregående avsnitt.Ange användarnamn och lösenord för att autentisera.
Ange tabellnamn som
carsummary.Välj Anslut. Du ser exempelresultat som skrivs till din Synapse SQL-tabell.
Välj Synapse-panelen och se fliken Dataförhandsgranskning längst ned på sidan. Du ser data som flödar till den dedikerade SQL-poolen.
Välj Spara i det övre menyfliksområdet för att spara jobbet och välj sedan Start.
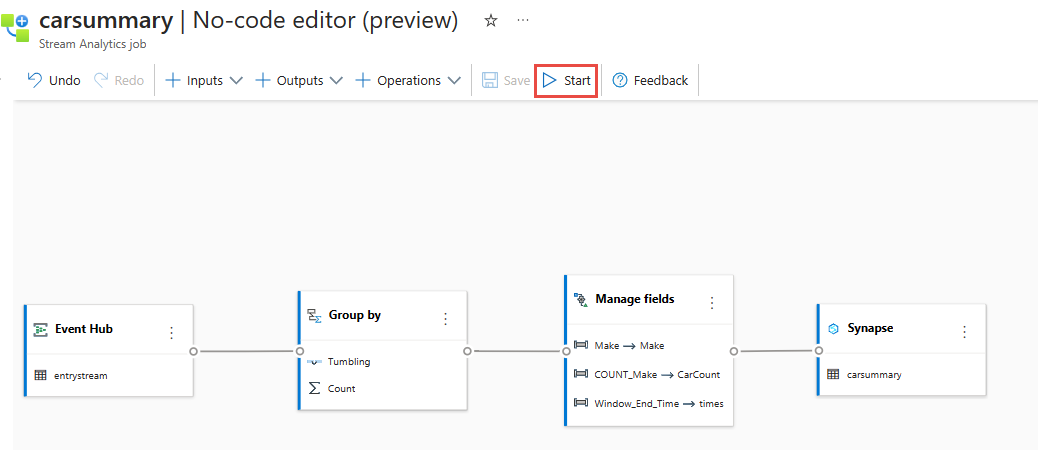
På sidan Starta Stream Analytics-jobb väljer du Starta för att köra jobbet.
Sedan visas en lista över alla Stream Analytics-jobb som skapats med redigeringsprogrammet utan kod. Och inom två minuter går jobbet till ett körningstillstånd . Välj knappen Uppdatera på sidan för att se statusen ändras från Skapad –> Startar –> Körs.
Skapa en Power BI-visualisering
Ladda ned den senaste versionen av Power BI Desktop.
Använd Power BI-anslutningsappen för Azure Synapse SQL.
Anslut till databasen med DirectQuery och använd den här frågan för att hämta data från databasen
SELECT [Make],[CarCount],[times] FROM [dbo].[carsummary] WHERE times >= DATEADD(day, -1, GETDATE())Växla till fliken Databas och ange dina autentiseringsuppgifter (användarnamn och lösenord) för att ansluta till databasen och köra frågan.
Välj Läs in för att läsa in data i Power BI.
Du kan sedan skapa ett linjediagram med
- X-axel som tider
- Y-axel som CarCount
- Förklaring som Gör Du ser sedan ett diagram som kan publiceras. Du kan konfigurera automatisk siduppdatering och ange den till 3 minuter för att få en realtidsvy.
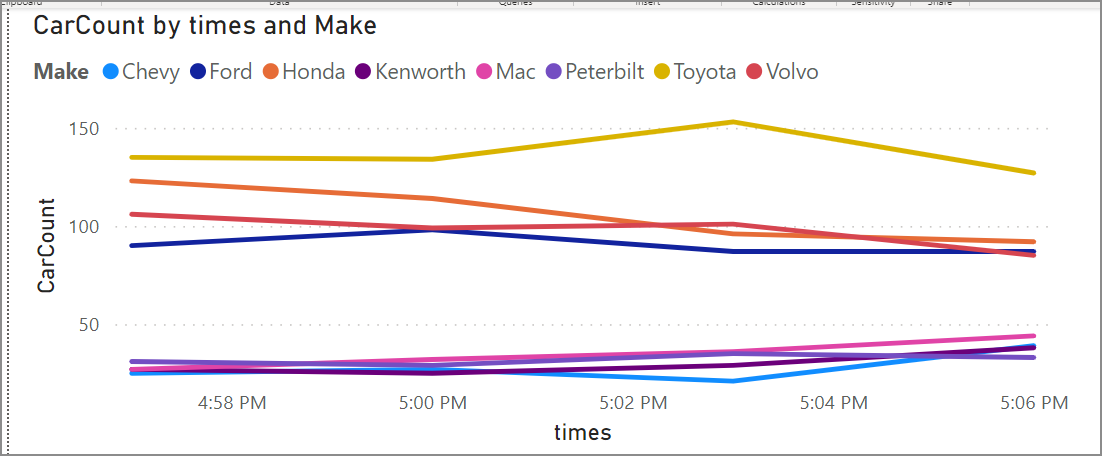
Fler alternativ
Förutom Azure Synapse SQL kan du också använda SQL Database som redigeringsprogram utan kod för att ta emot strömmande data. Använd sedan Power BI-anslutningsappen för att ansluta SQL Database till din databas med DirectQuery samt för att skapa instrumentpanelen i realtid.
Det är också ett bra alternativ att skapa instrumentpanelen i realtid med dina strömmande data. Mer information om SQL Database-utdata finns i Transformera och mata in till SQL Database.
Rensa resurser
- Leta upp din Event Hubs-instans och se listan över Stream Analytics-jobb under avsnittet Processdata . Stoppa alla jobb som körs.
- Gå till den resursgrupp som du använde när du distribuerade TollApp-händelsegeneratorn.
- Välj Ta bort resursgrupp. Ange namnet på resursgruppen för att bekräfta borttagningen.
Nästa steg
I den här självstudien skapade du ett Stream Analytics-jobb med redigeringsprogrammet utan kod för att definiera sammansättningar och skriva resultat till Azure Synapse Analytics. Sedan använde du Power BI för att skapa en instrumentpanel i realtid för att se resultatet från jobbet.