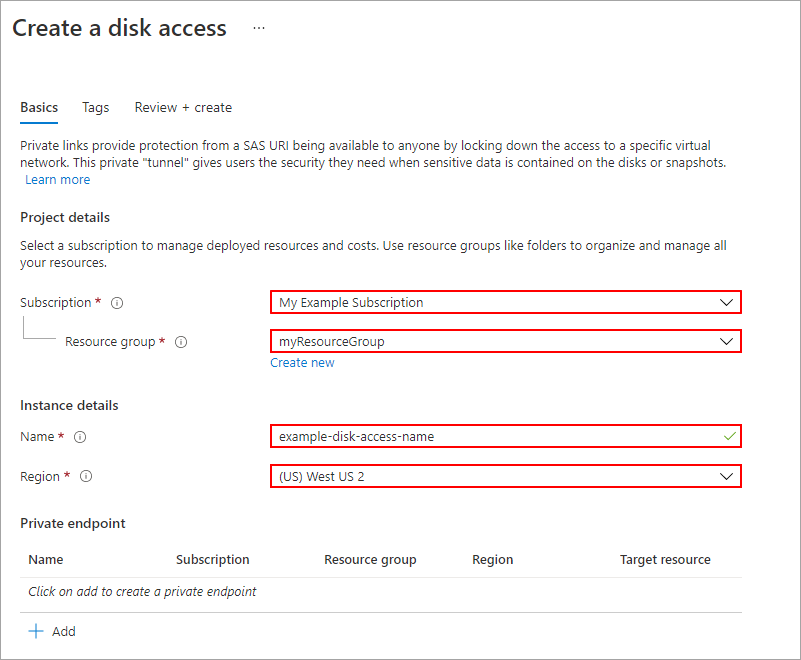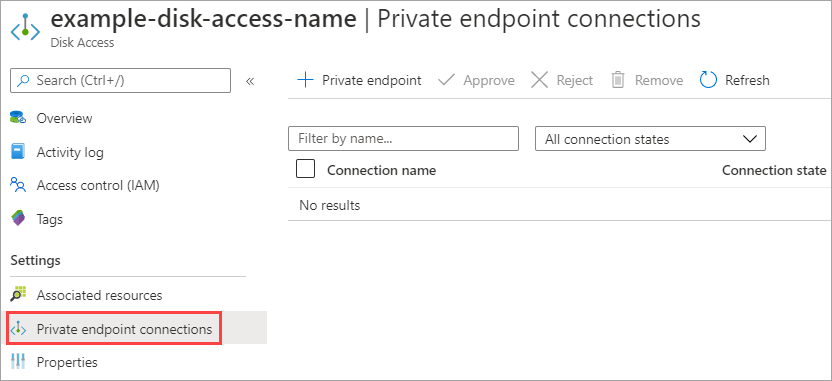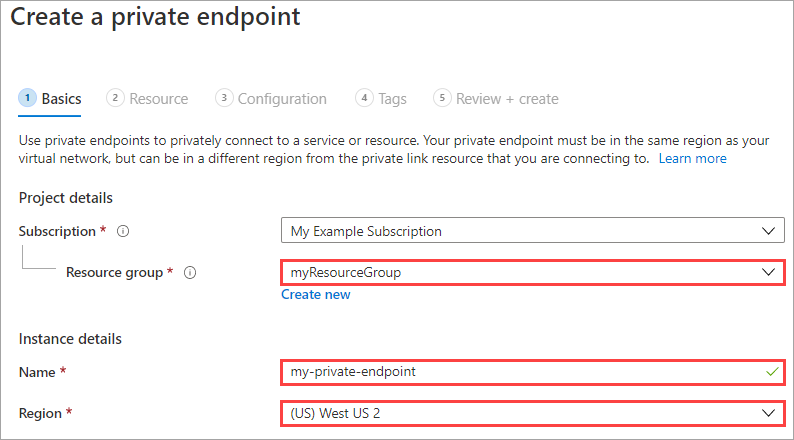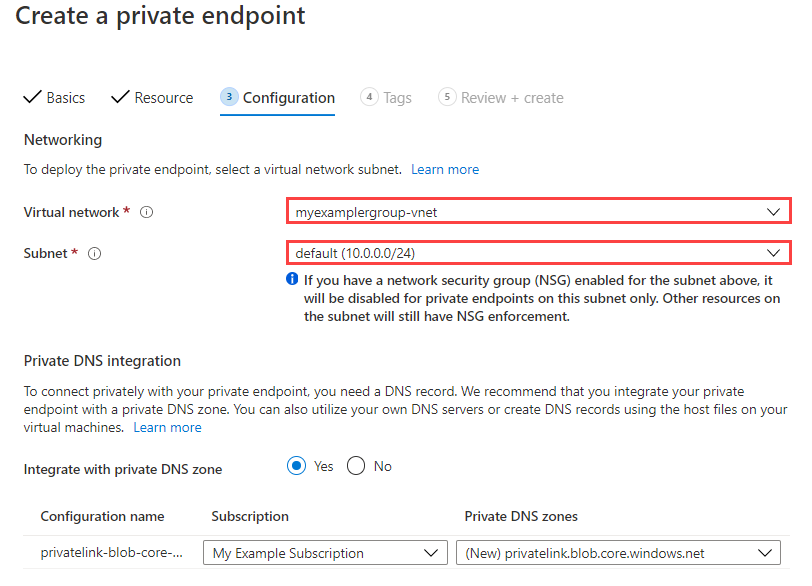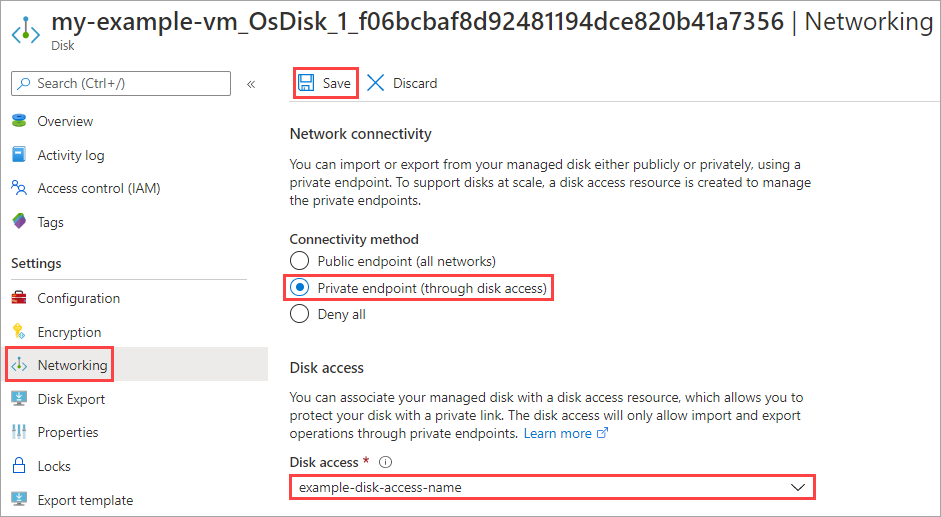Gäller för: ✔️ Virtuella Linux-datorer ✔️ med virtuella Windows-datorer ✔️ – flexibla skalningsuppsättningar ✔️ Enhetliga skalningsuppsättningar
Du kan använda privata slutpunkter för att begränsa export och import av hanterade diskar och få säkrare åtkomst till data via en privat länk från klienter i ditt virtuella Azure-nätverk. Den privata slutpunkten använder en IP-adress från det virtuella nätverkets adressutrymme för dina hanterade diskar. Nätverkstrafik mellan klienter i deras virtuella nätverk och hanterade diskar passerar bara över det virtuella nätverket och en privat länk i Microsofts stamnätverk, vilket eliminerar exponeringen från det offentliga Internet.
Om du vill använda Private Link för att exportera och importera hanterade diskar skapar du först en resurs för diskåtkomst och länkar den till ett virtuellt nätverk i samma prenumeration genom att skapa en privat slutpunkt. Associera sedan en disk eller en ögonblicksbild med en diskåtkomstinstans.