Installera HANA på SAP HANA på Azure (stora instanser)
I den här artikeln går vi igenom hur du installerar HANA på SAP HANA på stora Azure-instanser (även kallat BareMetal-infrastruktur).
Förutsättningar
Så här installerar du HANA på SAP HANA på Azure (stora instanser) först:
- Ge Microsoft alla data som ska distribueras åt dig på en stor SAP HANA-instans.
- Ta emot den stora SAP HANA-instansen från Microsoft.
- Skapa ett virtuellt Azure-nätverk som är anslutet till ditt lokala nätverk.
- Anslut ExpressRoute-kretsen för STORA HANA-instanser till samma virtuella Azure-nätverk.
- Installera en virtuell Azure-dator som du använder som jumpbox för STORA HANA-instanser.
- Se till att du kan ansluta från jumpboxen till din stora HANA-instans och vice versa.
- Kontrollera om alla nödvändiga paket och korrigeringar är installerade.
- Läs SAP-anteckningarna och dokumentationen om HANA-installationen på det operativsystem som du använder. Kontrollera att den hana-version som du väljer stöds i operativsystemversionen.
Ladda ned SAP HANA-installationsbitarna
Nu ska vi ladda ned HANA-installationspaketen till den virtuella jump box-datorn. I det här exemplet är operativsystemet Windows.
De stora HANA-instansenheterna är inte direkt anslutna till Internet. Du kan inte ladda ned installationspaketen direkt från SAP till den virtuella datorn HANA Large Instance. I stället laddar du ned paketen till den virtuella jump box-datorn.
Du behöver en SAP S-användare eller en annan användare, vilket gör att du kan komma åt SAP Marketplace.
Logga in och gå till SAP Service Marketplace. Välj Ladda ned programvaruinstallationer>och uppgradera efter>alfabetisk index. Välj sedan Under H – SAP HANA Platform Edition>SAP HANA Platform Edition 2.0>Installation. Ladda ned filerna som visas på följande skärmbild.
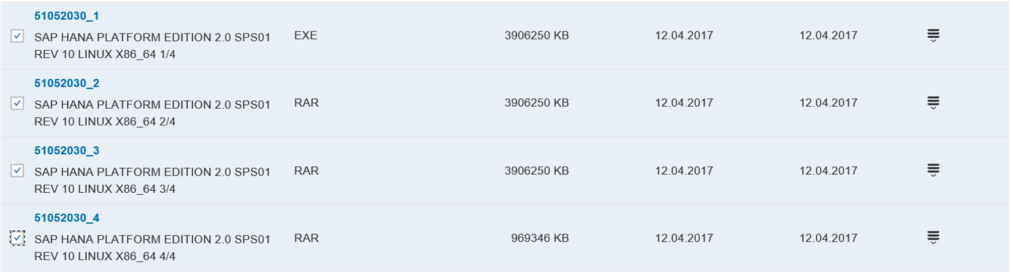
I det här exemplet laddade vi ned installationspaketen för SAP HANA 2.0. På den virtuella Azure Jump Box-datorn expanderar du de självextraherande arkiven till katalogen enligt nedan.

När arkiven extraheras kopierar du katalogen som skapades av extraheringen (i det här fallet 51052030). Kopiera katalogen från den stora HANA-instansenheten /hana/delad volym till en katalog som du har skapat.
Viktigt
Kopiera inte installationspaketen till rot- eller start-LUN. Utrymmet är begränsat och måste även användas av andra processer.
Installera SAP HANA på enheten för stora HANA-instanser
Om du vill installera SAP HANA loggar du in som användarrot. Endast roten har tillräcklig behörighet för att installera SAP HANA. Ange behörigheter för den katalog som du kopierade till /hana/shared.
chmod –R 744 <Installation bits folder>Om du vill installera SAP HANA med hjälp av den grafiska konfigurationen av användargränssnittet måste gtk2-paketet installeras på STORA HANA-instanser. Kör följande kommando för att kontrollera om den är installerad:
rpm –qa | grep gtk2(I senare steg visar vi SAP HANA-konfigurationen med det grafiska användargränssnittet.)
Gå till installationskatalogen och navigera till underkatalogen HDB_LCM_LINUX_X86_64.
Från den katalogen börjar du:
./hdblcmguiNu ska du gå igenom en sekvens med skärmar där du anger data för installationen. I det här exemplet installerar vi SAP HANA-databasservern och SAP HANA-klientkomponenterna. Vårt val är alltså SAP HANA Database.
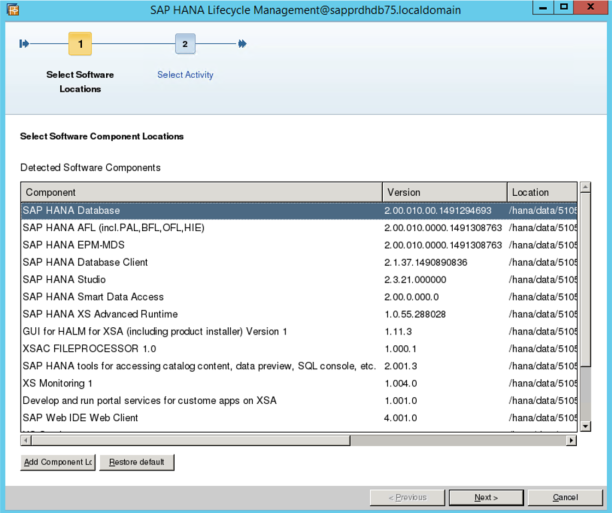
Välj Installera nytt system.
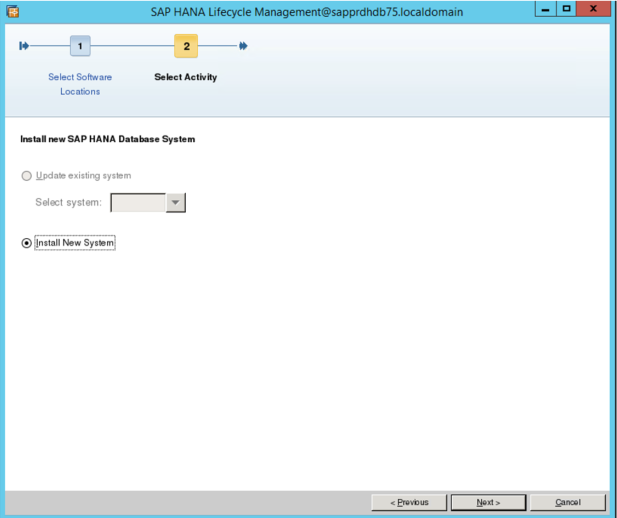
Välj bland flera andra komponenter som du kan installera.

Välj SAP HANA-klienten och SAP HANA Studio. Installera även en uppskalningsinstans. Välj sedan System med en värd.
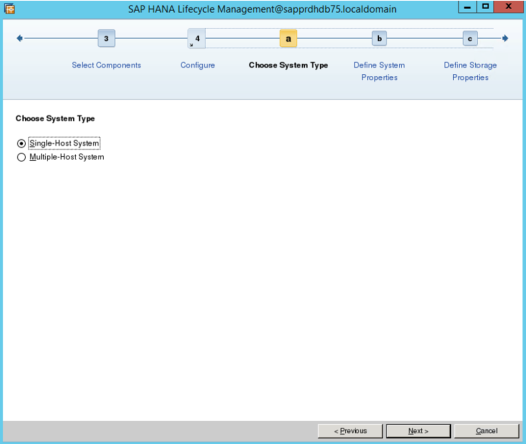
Nu ska du ange vissa data. Använd katalogen /hana/shared för installationssökvägen.

Viktigt
Som HANA-system-ID (SID) måste du ange samma SID som du angav för Microsoft när du beställde distributionen av HANA Large Instance. Om du väljer ett annat SID misslyckas installationen på grund av åtkomstbehörighetsproblem på de olika volymerna.
Ange platserna för HANA-datafilerna och HANA-loggfilerna.

Anteckning
Det SID som du angav när du definierade systemegenskaper (för två skärmar sedan) ska matcha SID för monteringspunkterna. Om det finns ett matchningsfel går du tillbaka och justerar SID till det värde som du har på monteringspunkterna.
Granska värdnamnet och korrigera det efter behov.
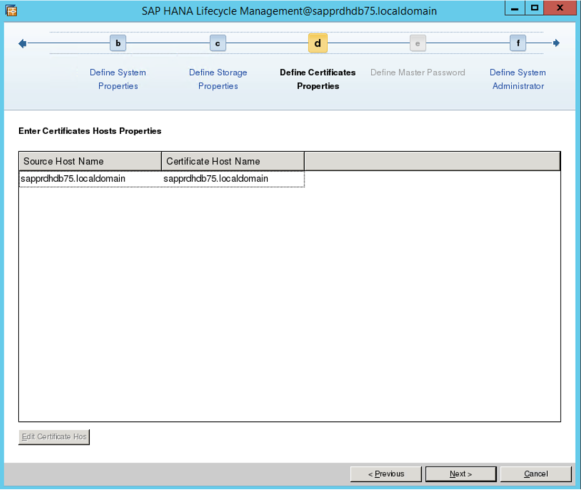
Hämta de data som du gav till Microsoft när du beställde distributionen av HANA Large Instance.
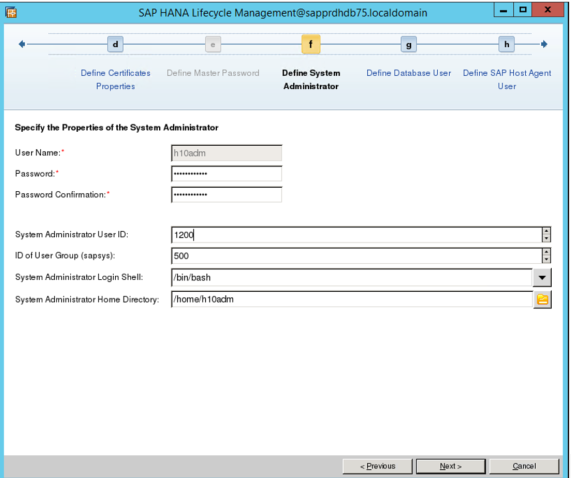
Viktigt
Ange systemadministratörens användar-ID och ID för användargruppen som du angav för Microsoft när du beställde enhetsdistributionen. Annars misslyckas installationen av SAP HANA på den stora HANA-instansenheten.
Följande två skärmar visas inte här. De gör att du kan ange lösenordet för SYSTEM-användaren av SAP HANA-databasen och lösenordet för sapadm-användaren. Det senare används för SAP-värdagenten som installeras som en del av SAP HANA-databasinstansen.
När du har definierat lösenordet visas en bekräftelseskärm. kontrollera alla data i listan och fortsätt med installationen. Du kommer till en förloppsskärm som dokumenterar installationsstatusen, som den här:
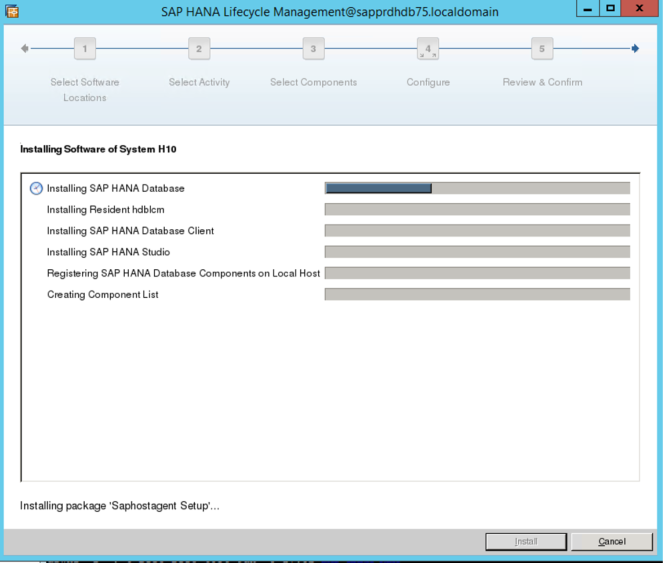
När installationen är klar bör du se en skärm som den här:
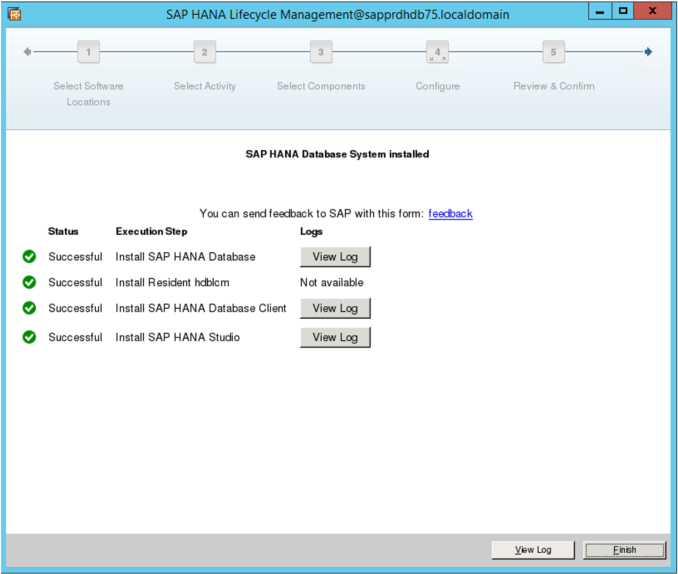
SAP HANA-instansen bör nu vara igång och redo för användning. Du kan ansluta till den från SAP HANA Studio. Kontrollera att du söker efter och tillämpar de senaste uppdateringarna.
Nästa steg
Läs mer om hög tillgänglighet och haveriberedskap för stora SAP HANA-instanser i Azure.