Självstudie: Dirigera nätverkstrafik med en routningstabell med hjälp av Azure-portalen
Som standard dirigerar Azure trafik mellan alla undernät inom ett virtuellt nätverk. Du kan skapa egna vägar för att åsidosätta Azures standardroutning. Anpassade vägar är användbara när du till exempel vill dirigera trafik mellan undernät via en virtuell nätverksinstallation (NVA).
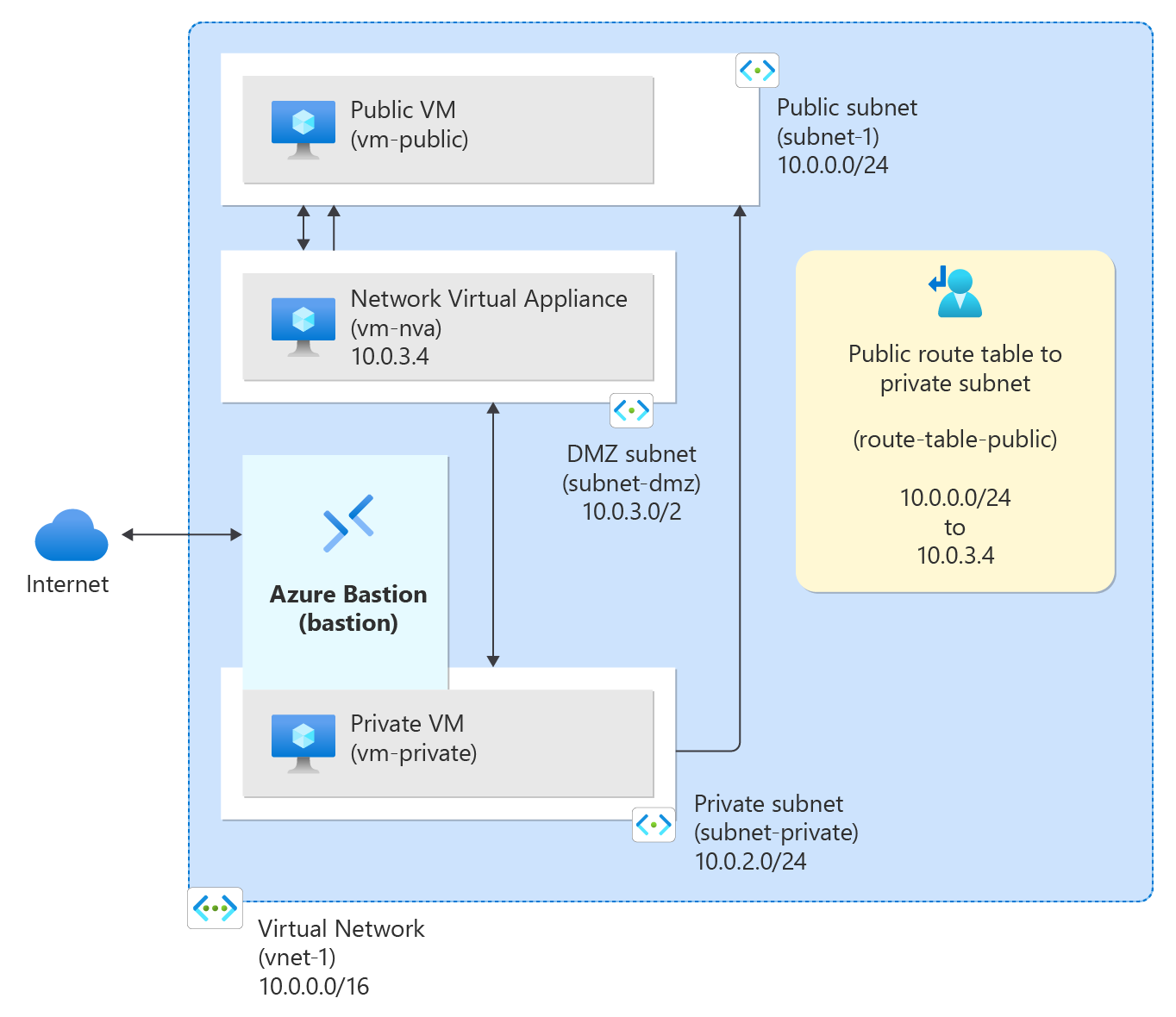
I den här självstudien lär du dig att:
- Skapa ett virtuellt nätverk och undernät
- Skapa en NVA som dirigerar trafik
- Distribuera virtuella datorer till olika undernät
- Skapa en routningstabell
- Skapa en väg
- Associera en routningstabell till ett undernät
- Dirigera trafik från ett undernät till ett annat via en NVA
Förutsättningar
- Ett Azure-konto med en aktiv prenumeration. Du kan skapa ett konto kostnadsfritt.
Logga in på Azure
Logga in på Azure-portalen.
Skapa ett virtuellt nätverk och en Azure Bastion-värd
Följande procedur skapar ett virtuellt nätverk med ett resursundernät, ett Azure Bastion-undernät och en Bastion-värd:
I portalen söker du efter och väljer Virtuella nätverk.
På sidan Virtuella nätverk väljer du + Skapa.
På fliken Grundläggande i Skapa virtuellt nätverk anger eller väljer du följande information:
Inställning Värde Projektinformation Prenumeration Välj din prenumeration. Resursgrupp Välj Skapa ny. Ange test-rg som namn. Välj OK. Instansinformation Name Ange vnet-1. Region Välj USA, östra 2. 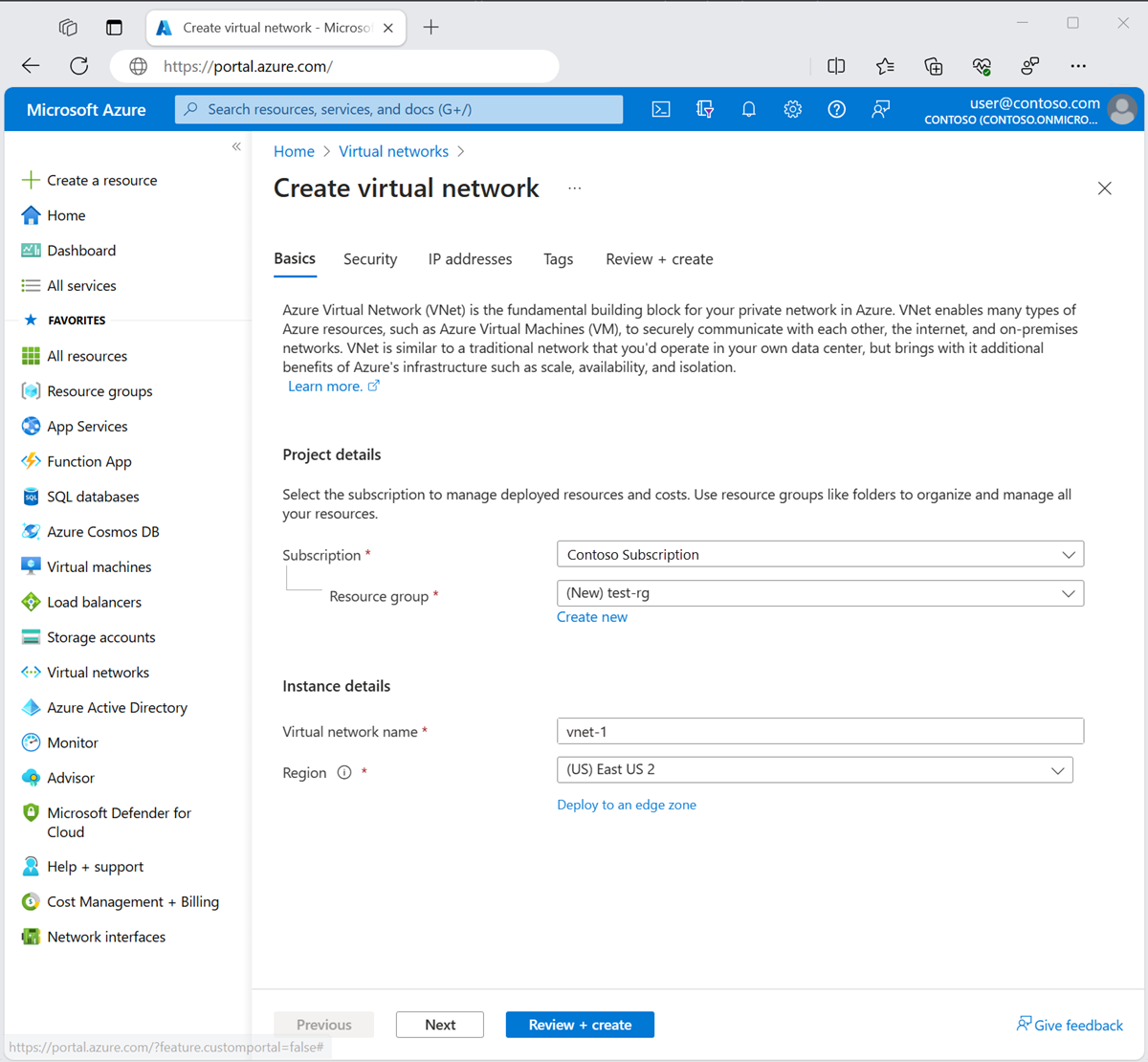
Välj Nästa för att fortsätta till fliken Säkerhet .
I avsnittet Azure Bastion väljer du Aktivera Bastion.
Bastion använder webbläsaren för att ansluta till virtuella datorer i ditt virtuella nätverk via Secure Shell (SSH) eller Remote Desktop Protocol (RDP) med hjälp av sina privata IP-adresser. De virtuella datorerna behöver inte offentliga IP-adresser, klientprogramvara eller särskild konfiguration. Mer information finns i Vad är Azure Bastion?.
I Azure Bastion anger eller väljer du följande information:
Inställning Värde Azure Bastion-värdnamn Ange bastion. Offentlig IP-adress för Azure Bastion Välj Skapa en offentlig IP-adress. Ange public-ip-bastion i Namn. Välj OK. 
Välj Nästa för att fortsätta till fliken IP-adresser .
I rutan adressutrymme i Undernät väljer du standardundernätet .
I Redigera undernät anger eller väljer du följande information:
Inställning Värde Information om undernät Undernätsmall Låt standardvärdet Standard vara kvar. Name Ange undernät-1. Startadress Låt standardvärdet vara 10.0.0.0. Storlek på undernät Lämna standardvärdet /24 (256 adresser). 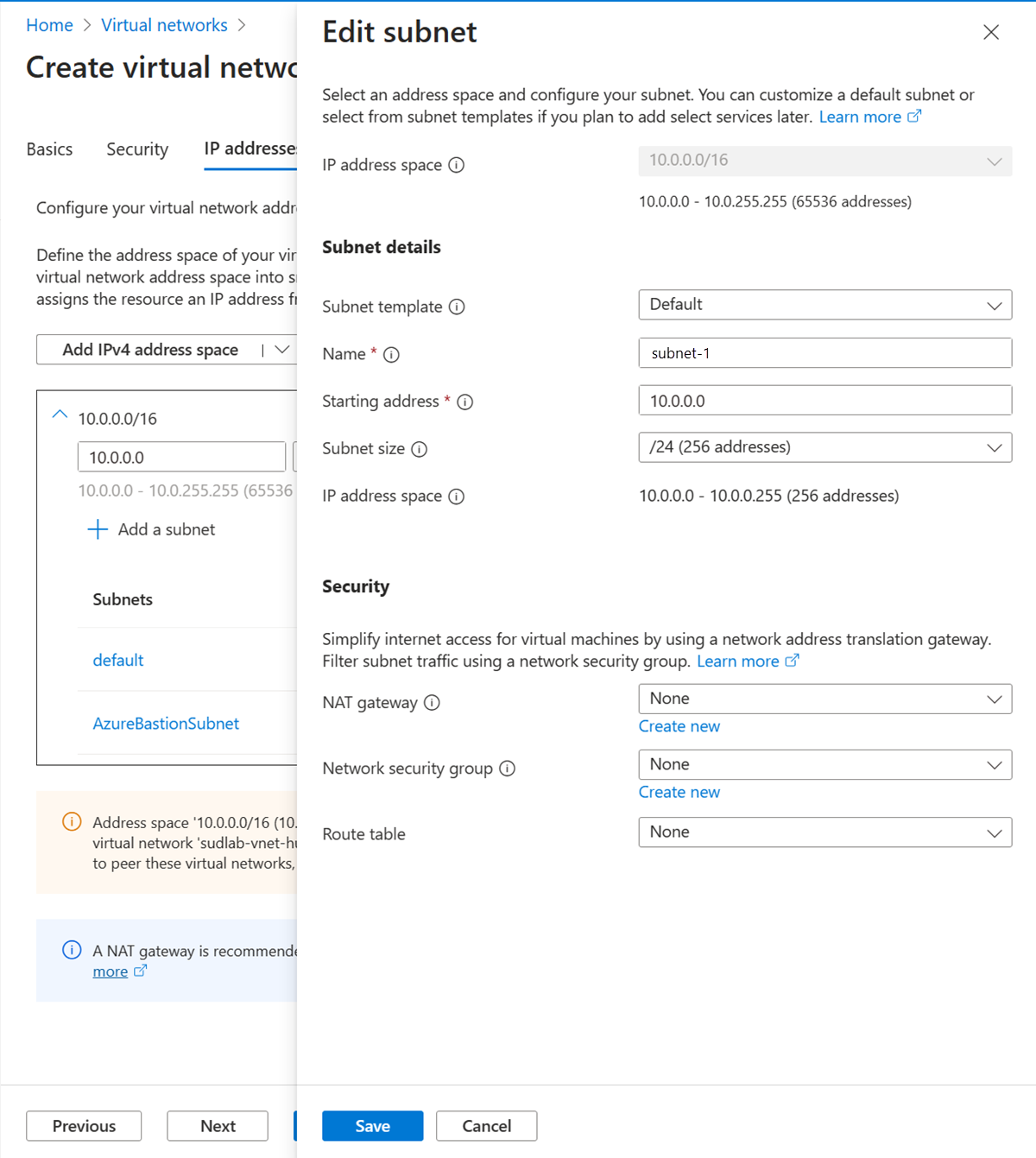
Välj Spara.
Välj Granska + skapa längst ned i fönstret. När valideringen har godkänts väljer du Skapa.
Skapa undernät
En DMZ och privat undernät behövs för den här självstudien. DMZ-undernätet är där du distribuerar NVA och det privata undernätet är där du distribuerar de virtuella datorer som du vill dirigera trafik till. Undernätet-1 är det undernät som skapades i föregående steg. Använd undernät-1 för den offentliga virtuella datorn.
I sökrutan överst i portalen anger du Virtuellt nätverk. Välj Virtuella nätverk i sökresultaten.
I Virtuella nätverk väljer du vnet-1.
I vnet-1 väljer du Undernät i avsnittet Inställningar.
I det virtuella nätverkets undernätslista väljer du + Undernät.
I Lägg till undernät anger eller väljer du följande information:
Inställning Värde Name Ange undernät privat. Adressintervall för undernätet Ange 10.0.2.0/24. 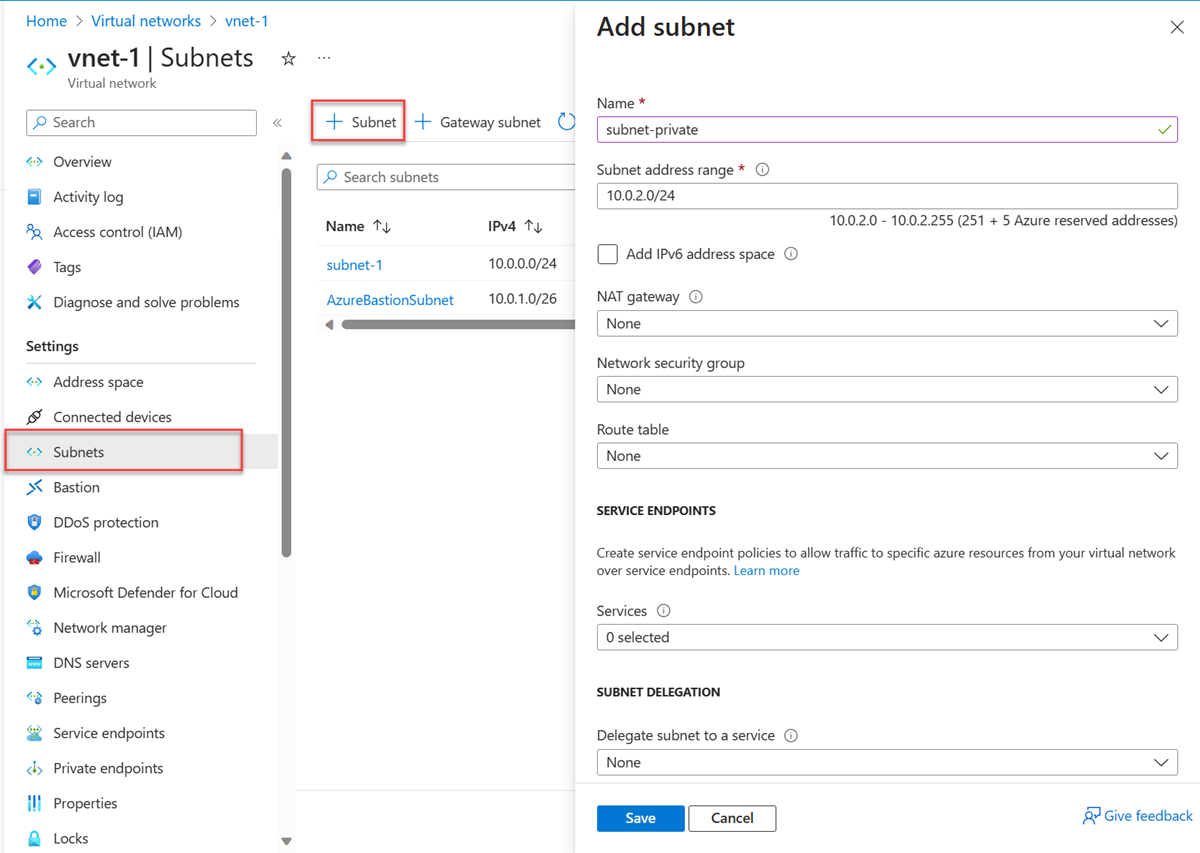
Välj Spara.
Välj + Undernät.
I Lägg till undernät anger eller väljer du följande information:
Inställning Värde Name Ange subnet-dmz. Adressintervall för undernätet Ange 10.0.3.0/24. 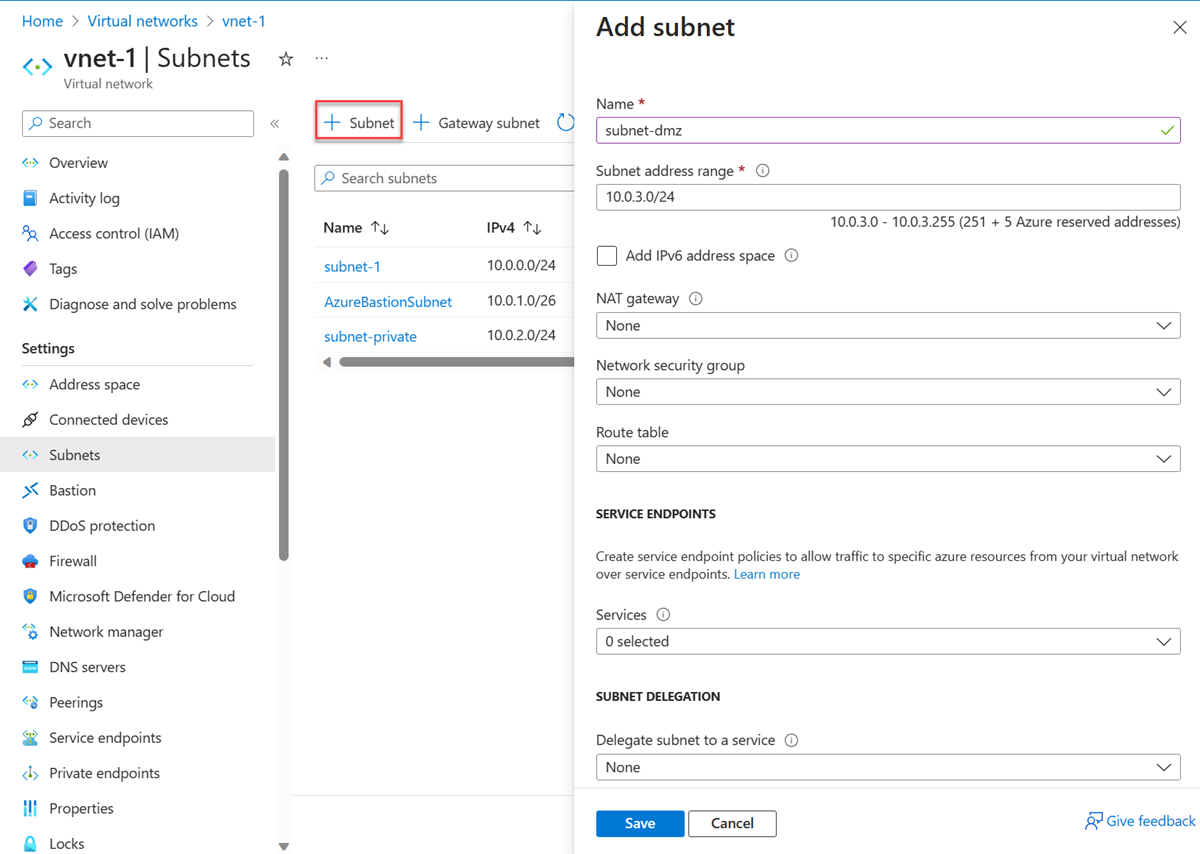
Välj Spara.
Skapa en virtuell NVA-dator
Virtuella nätverksinstallationer (NVA) är virtuella datorer som hjälper till med nätverksfunktioner, till exempel routning och brandväggsoptimering. I det här avsnittet skapar du en NVA med hjälp av en virtuell Ubuntu 22.04-dator .
I sökrutan överst i portalen anger du Virtuell dator. Välj Virtuella datorer i sökresultaten.
Välj + Skapa och sedan virtuell Azure-dator.
I Skapa en virtuell dator anger eller väljer du följande information på fliken Grundläggande :
Inställning Värde Projektinformation Prenumeration Välj din prenumeration. Resursgrupp Välj test-rg. Instansinformation Virtual machine name Ange vm-nva. Region Välj (USA) USA, östra 2. Tillgängliga alternativ Välj Ingen infrastrukturredundans krävs. Säkerhetstyp Välj Standard. Bild Välj Ubuntu Server 22.04 LTS – x64 Gen2. VM-arkitektur Låt standardvärdet x64 vara kvar. Storlek Välj en storlek. Administratörskonto Authentication type Välj Lösenord. Username Ange ett användarnamn. Lösenord Ange ett lösenord. Bekräfta lösenord Ange lösenordet igen. Regler för inkommande portar Offentliga inkommande portar Välj Ingen. Välj Nästa: Diskar och sedan Nästa: Nätverk.
På fliken Nätverk anger eller väljer du följande information:
Inställning Värde Nätverksgränssnitt Virtuellt nätverk Välj vnet-1. Undernät Välj subnet-dmz (10.0.3.0/24). Offentlig IP-adress Välj Ingen. Nätverkssäkerhetsgrupp för nätverkskort Visa avancerad. Konfigurera nätverkssäkerhetsgrupp Välj Skapa ny. I Namn anger du nsg-nva. Välj OK. Låt resten av alternativen vara som standard och välj Granska + skapa.
Välj Skapa.
Skapa offentliga och privata virtuella datorer
Skapa två virtuella datorer i det virtuella nätverket vnet-1 . En virtuell dator finns i undernätet-1 och den andra virtuella datorn finns i undernätets privata undernät. Använd samma avbildning av virtuella datorer för båda virtuella datorerna.
Skapa en offentlig virtuell dator
Den offentliga virtuella datorn används för att simulera en dator på det offentliga Internet. Den offentliga och privata virtuella datorn används för att testa routningen av nätverkstrafik via den virtuella NVA-datorn.
I sökrutan överst i portalen anger du Virtuell dator. Välj Virtuella datorer i sökresultaten.
Välj + Skapa och sedan virtuell Azure-dator.
I Skapa en virtuell dator anger eller väljer du följande information på fliken Grundläggande :
Inställning Värde Projektinformation Prenumeration Välj din prenumeration. Resursgrupp Välj test-rg. Instansinformation Virtual machine name Ange vm-public. Region Välj (USA) USA, östra 2. Tillgängliga alternativ Välj Ingen infrastrukturredundans krävs. Säkerhetstyp Välj Standard. Bild Välj Ubuntu Server 22.04 LTS – x64 Gen2. VM-arkitektur Låt standardvärdet x64 vara kvar. Storlek Välj en storlek. Administratörskonto Authentication type Välj Lösenord. Username Ange ett användarnamn. Lösenord Ange ett lösenord. Bekräfta lösenord Ange lösenordet igen. Regler för inkommande portar Offentliga inkommande portar Välj Ingen. Välj Nästa: Diskar och sedan Nästa: Nätverk.
På fliken Nätverk anger eller väljer du följande information:
Inställning Värde Nätverksgränssnitt Virtuellt nätverk Välj vnet-1. Undernät Välj undernät-1 (10.0.0.0/24). Offentlig IP-adress Välj Ingen. Nätverkssäkerhetsgrupp för nätverkskort Välj Ingen. Låt resten av alternativen vara som standard och välj Granska + skapa.
Välj Skapa.
Skapa en privat virtuell dator
I sökrutan överst i portalen anger du Virtuell dator. Välj Virtuella datorer i sökresultaten.
Välj + Skapa och sedan virtuell Azure-dator.
I Skapa en virtuell dator anger eller väljer du följande information på fliken Grundläggande :
Inställning Värde Projektinformation Prenumeration Välj din prenumeration. Resursgrupp Välj test-rg. Instansinformation Virtual machine name Ange vm-private. Region Välj (USA) USA, östra 2. Tillgängliga alternativ Välj Ingen infrastrukturredundans krävs. Säkerhetstyp Välj Standard. Bild Välj Ubuntu Server 22.04 LTS – x64 Gen2. VM-arkitektur Låt standardvärdet x64 vara kvar. Storlek Välj en storlek. Administratörskonto Authentication type Välj Lösenord. Username Ange ett användarnamn. Lösenord Ange ett lösenord. Bekräfta lösenord Ange lösenordet igen. Regler för inkommande portar Offentliga inkommande portar Välj Ingen. Välj Nästa: Diskar och sedan Nästa: Nätverk.
På fliken Nätverk anger eller väljer du följande information:
Inställning Värde Nätverksgränssnitt Virtuellt nätverk Välj vnet-1. Undernät Välj undernät privat (10.0.2.0/24). Offentlig IP-adress Välj Ingen. Nätverkssäkerhetsgrupp för nätverkskort Välj Ingen. Låt resten av alternativen vara som standard och välj Granska + skapa.
Välj Skapa.
Aktivera IP-vidarebefordran
Om du vill dirigera trafik via NVA aktiverar du IP-vidarebefordran i Azure och i operativsystemet vm-nva. När IP-vidarebefordran är aktiverad tas inte all trafik som tas emot av vm-nva som är avsedd för en annan IP-adress bort och vidarebefordras till rätt mål.
Aktivera IP-vidarebefordran i Azure
I det här avsnittet aktiverar du IP-vidarebefordran för nätverksgränssnittet för den virtuella datorn vm-nva .
I sökrutan överst i portalen anger du Virtuell dator. Välj Virtuella datorer i sökresultaten.
I Virtuella datorer väljer du vm-nva.
I vm-nva väljer du Nätverk i avsnittet Inställningar.
Välj namnet på gränssnittet bredvid Nätverksgränssnitt:. Namnet börjar med vm-nva och har ett slumpmässigt nummer tilldelat till gränssnittet. Namnet på gränssnittet i det här exemplet är vm-nva124.

På översiktssidan för nätverksgränssnittet väljer du IP-konfigurationer i avsnittet Inställningar.
I IP-konfigurationer väljer du rutan bredvid Aktivera IP-vidarebefordran.

Välj Använd.
Aktivera IP-vidarebefordran i operativsystemet
I det här avsnittet aktiverar du IP-vidarebefordran för operativsystemet för den virtuella datorn vm-nva för att vidarebefordra nätverkstrafik. Använd Azure Bastion-tjänsten för att ansluta till den virtuella datorn vm-nva .
I sökrutan överst i portalen anger du Virtuell dator. Välj Virtuella datorer i sökresultaten.
I Virtuella datorer väljer du vm-nva.
Välj Bastion i avsnittet Åtgärder .
Ange det användarnamn och lösenord som du angav när den virtuella datorn skapades.
Välj Anslut.
Ange följande information i kommandotolken för den virtuella datorn för att aktivera IP-vidarebefordran:
sudo vim /etc/sysctl.confI Vim-redigeraren tar du bort
#från radennet.ipv4.ip_forward=1:Tryck på Knappen Infoga .
# Uncomment the next line to enable packet forwarding for IPv4 net.ipv4.ip_forward=1Tryck på Esc-tangenten.
Ange
:wqoch tryck på Retur.Stäng Bastion-sessionen.
Starta om den virtuella datorn.
Skapa en routningstabell
I det här avsnittet skapar du en routningstabell för att definiera trafikens väg via den virtuella NVA-datorn. Routningstabellen är associerad med undernätet-1 där den virtuella virtuella datorn distribueras.
I sökrutan överst i portalen anger du Routningstabell. Välj Routningstabeller i sökresultatet.
Välj + Skapa.
I Skapa routningstabell anger eller väljer du följande information:
Inställning Värde Projektinformation Prenumeration Välj din prenumeration. Resursgrupp Välj test-rg. Instansinformation Region Välj USA, östra 2. Name Ange route-table-public. Sprida gatewayvägar Lämna standardvärdet Ja. Välj Granska + skapa.
Välj Skapa.
Skapa en väg
I det här avsnittet skapar du en väg i routningstabellen som du skapade i föregående steg.
I sökrutan överst i portalen anger du Routningstabell. Välj Routningstabeller i sökresultatet.
Välj route-table-public.
I Inställningar väljer du Vägar.
Välj + Lägg till i vägar.
Ange eller välj följande information i Lägg till väg:
Inställning Värde Vägnamn Ange till privat undernät. Måltyp Välj IP-adresser. Mål-IP-adresser/CIDR-intervall Ange 10.0.2.0/24. Nästa hopptyp Välj Virtuell installation. Nexthop-adress Ange 10.0.3.4. Det här är IP-adressen till den vm-nva som du skapade i de tidigare stegen.. 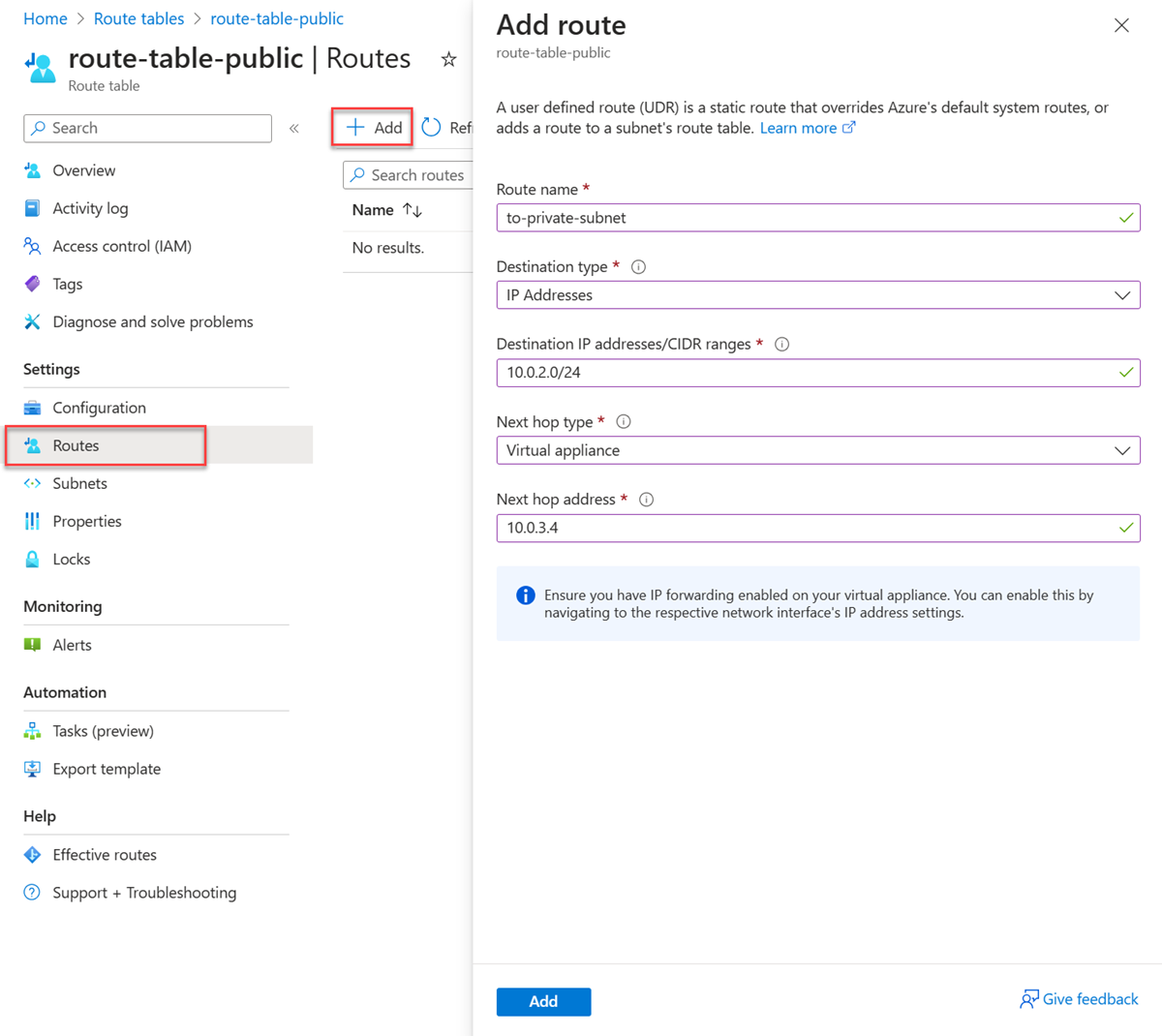
Markera Lägga till.
Välj Undernät i Inställningar.
Välj + Associera.
Ange eller välj följande information i Associera undernät:
Inställning Värde Virtuellt nätverk Välj vnet-1 (test-rg). Undernät Välj undernät-1. Välj OK.
Testa routningen av nätverkstrafik
Testa routning av nätverkstrafik från vm-public till vm-private. Testa routning av nätverkstrafik från vm-private till vm-public.
Testa nätverkstrafik från vm-public till vm-private
I sökrutan överst i portalen anger du Virtuell dator. Välj Virtuella datorer i sökresultaten.
I Virtuella datorer väljer du vm-public.
Välj Bastion i avsnittet Åtgärder .
Ange det användarnamn och lösenord som du angav när den virtuella datorn skapades.
Välj Anslut.
I kommandotolken anger du följande kommando för att spåra routningen av nätverkstrafik från vm-public till vm-private:
tracepath vm-privateSvaret liknar följande exempel:
azureuser@vm-public:~$ tracepath vm-private 1?: [LOCALHOST] pmtu 1500 1: vm-nva.internal.cloudapp.net 1.766ms 1: vm-nva.internal.cloudapp.net 1.259ms 2: vm-private.internal.cloudapp.net 2.202ms reached Resume: pmtu 1500 hops 2 back 1Du kan se att det finns två hopp i svaret ovan för
tracepathICMP-trafik från vm-public till vm-private. Det första hoppet är vm-nva. Det andra hoppet är målet vm-private.Azure skickade trafiken från undernätet-1 via NVA och inte direkt till subnet-private eftersom du tidigare har lagt till vägen till privat undernät till route-table-public och associerat den till undernät-1.
Stäng Bastion-sessionen.
Testa nätverkstrafik från vm-private till vm-public
I sökrutan överst i portalen anger du Virtuell dator. Välj Virtuella datorer i sökresultaten.
I Virtuella datorer väljer du vm-private.
Välj Bastion i avsnittet Åtgärder .
Ange det användarnamn och lösenord som du angav när den virtuella datorn skapades.
Välj Anslut.
I prompten anger du följande kommando för att spåra routningen av nätverkstrafik från vm-private till vm-public:
tracepath vm-publicSvaret liknar följande exempel:
azureuser@vm-private:~$ tracepath vm-public 1?: [LOCALHOST] pmtu 1500 1: vm-public.internal.cloudapp.net 2.584ms reached 1: vm-public.internal.cloudapp.net 2.147ms reached Resume: pmtu 1500 hops 1 back 2Du kan se att det finns ett hopp i svaret ovan, som är målet vm-public.
Azure skickade trafiken direkt från subnet-private till undernät-1. Som standard dirigerar Azure trafik direkt mellan undernät.
Stäng Bastion-sessionen.
Rensa resurser
När du är klar med de resurser som du skapade kan du ta bort resursgruppen och alla dess resurser:
I Azure-portalen söker du efter och väljer Resursgrupper.
På sidan Resursgrupper väljer du resursgruppen test-rg .
På sidan test-rg väljer du Ta bort resursgrupp.
Ange test-rg i Ange resursgruppsnamn för att bekräfta borttagningen och välj sedan Ta bort.
Nästa steg
I den här kursen får du:
Skapade en routningstabell och kopplade den till ett undernät.
Skapade en enkel NVA som dirigerade trafik från ett offentligt undernät till ett privat undernät.
Du kan distribuera olika förkonfigurerade NVA:er från Azure Marketplace, som tillhandahåller många användbara nätverksfunktioner.
Mer information om routning finns i routningsöversikten och Hantera en routningstabell.
Om du vill lära dig hur du begränsar nätverksåtkomsten till PaaS-resurser med tjänstslutpunkter för virtuella nätverk går du vidare till nästa självstudie.