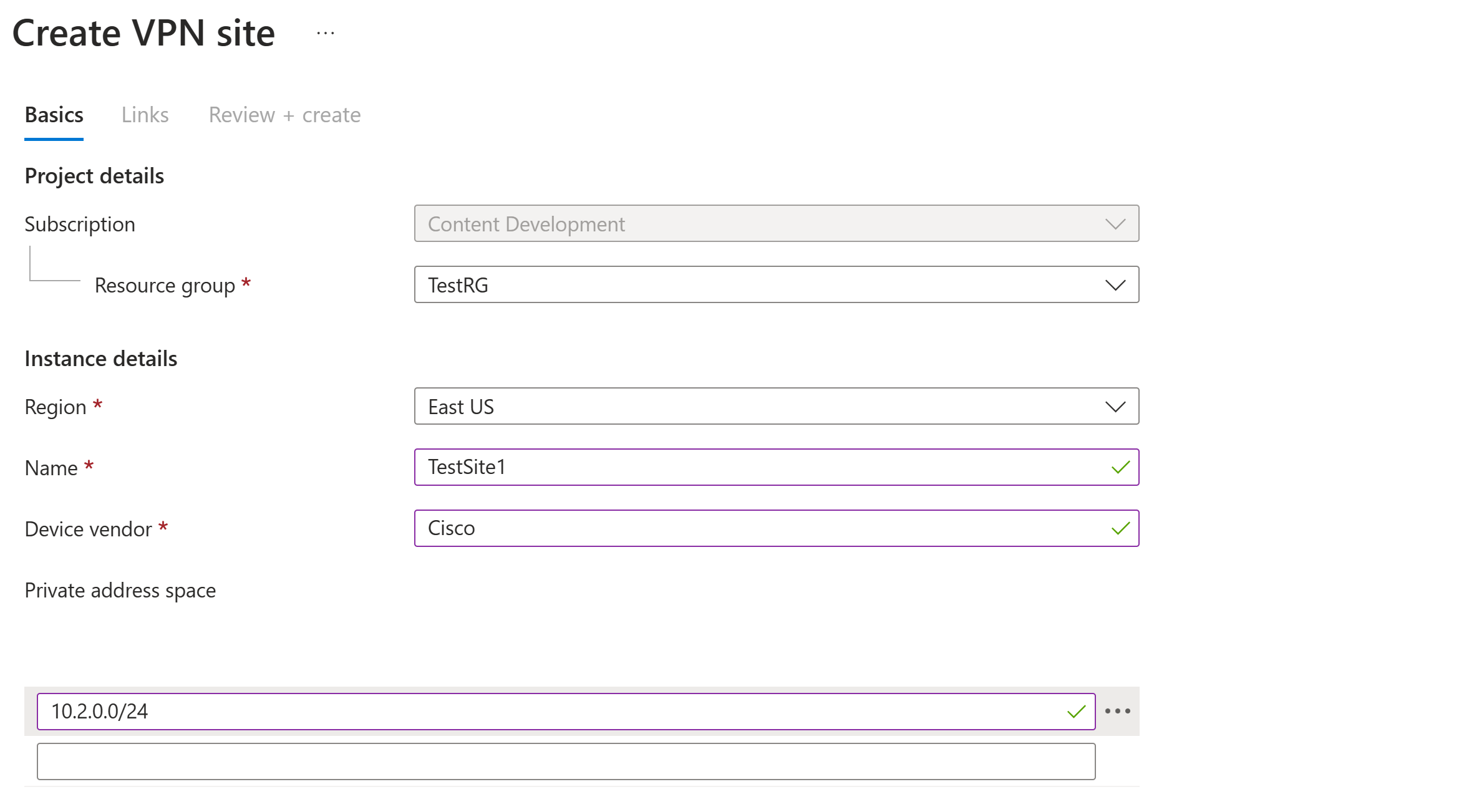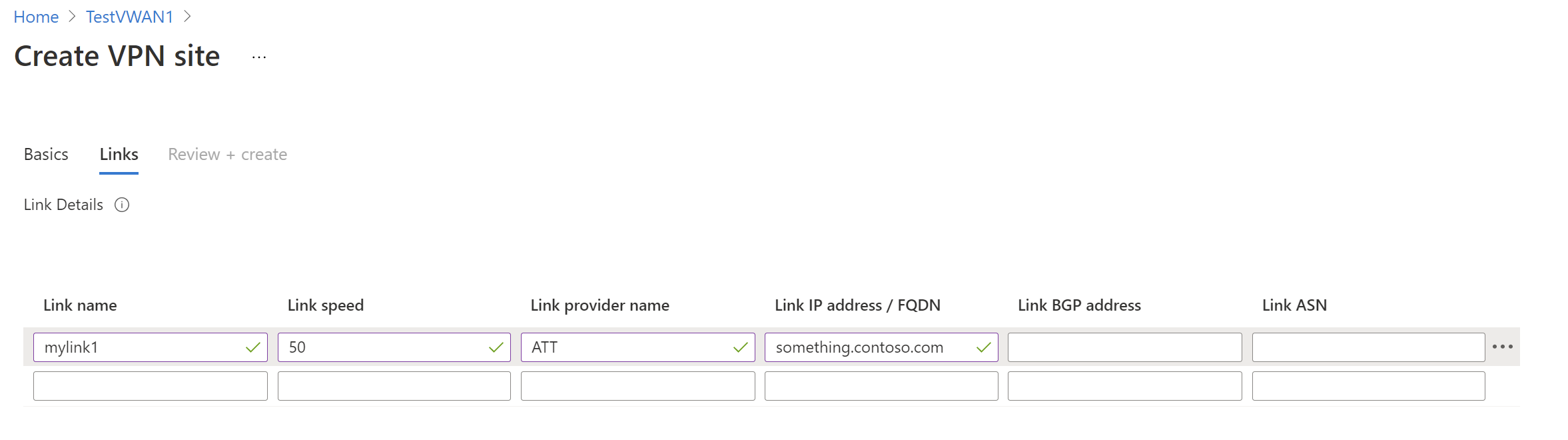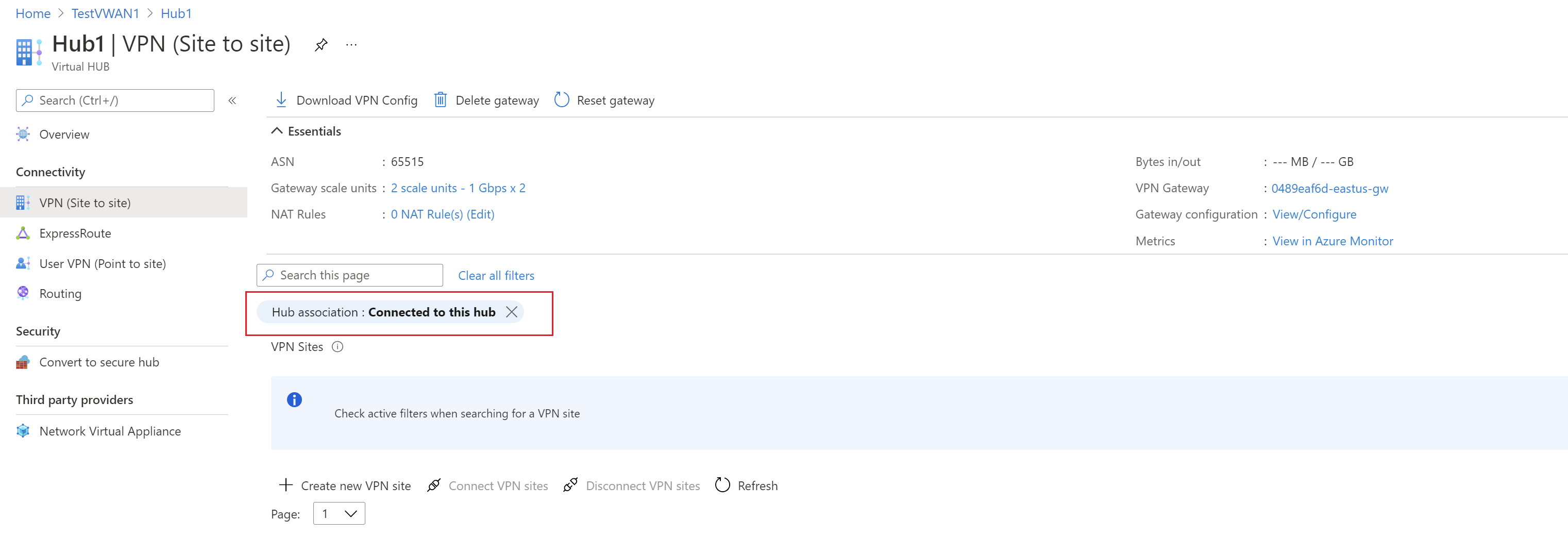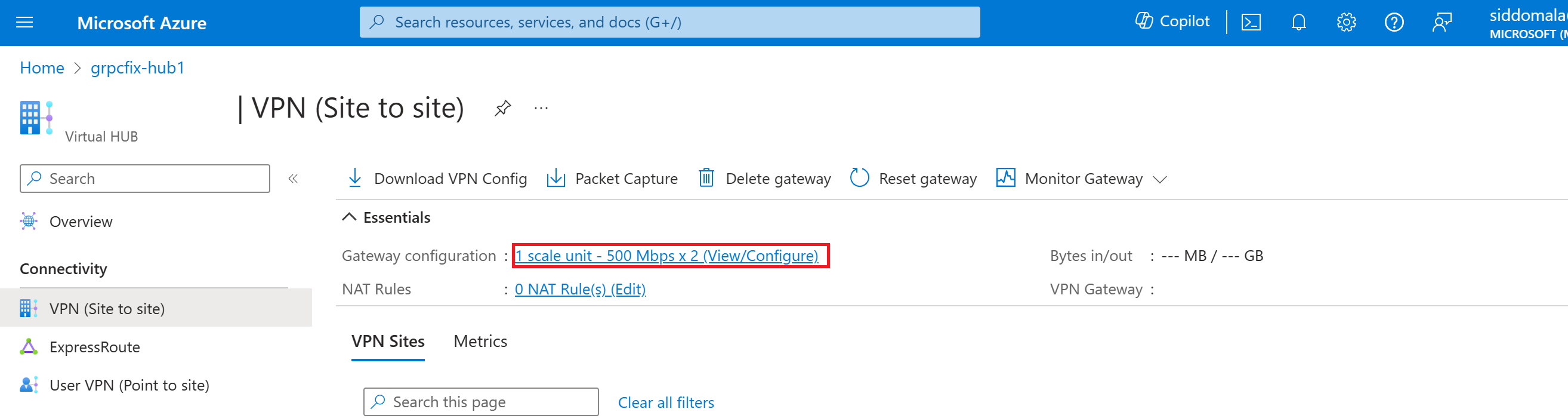Självstudie: Skapa en plats-till-plats-anslutning med Azure Virtual WAN
Här förklarar vi hur du ansluter resurser i Azure via en IPsec/IKE (IKEv1 och IKEv2) VPN-anslutning med Virtual WAN. Den här typen av anslutning kräver en lokal VPN-enhet som tilldelats till en extern offentlig IP-adress. Mer information om virtuella WAN-nätverk finns i översikten om virtuellt WAN.
I den här självstudiekursen får du lära du dig att:
- Skapa ett virtuellt WAN
- Konfigurera grundläggande inställningar för virtuell hubb
- Konfigurera vpn-gatewayinställningar för plats-till-plats
- Skapa en webbplats
- Anslut en plats till en virtuell hubb
- Anslut en VPN-plats till en virtuell hubb
- Anslut ett virtuellt nätverk till en virtuell hubb
- Ladda ned en konfigurationsfil
- Visa eller redigera din VPN-gateway
Kommentar
Om du har många webbplatser är det vanligast att använda en virtuellt WAN-partner för att skapa den här konfigurationen. Du kan dock skapa den här konfigurationen själv om du har erfarenhet av att arbeta med nätverk och är skicklig på konfigurera din egen VPN-enhet.
Förutsättningar
Kontrollera att du har uppfyllt följande villkor innan du påbörjar konfigurationen:
Du har en Azure-prenumeration. Om du inte har någon Azure-prenumeration kan du skapa ett kostnadsfritt konto.
Du har ett virtuellt nätverk som du vill ansluta till.
- Kontrollera att inget av undernäten i dina lokala nätverk överlappar de virtuella nätverk som du vill ansluta till.
- Information om hur du skapar ett virtuellt nätverk i Azure-portalen finns i artikeln Snabbstart .
Det virtuella nätverket får inte ha några befintliga virtuella nätverksgatewayer.
- Om ditt virtuella nätverk redan har gatewayer (VPN eller ExpressRoute) måste du ta bort alla gatewayer innan du fortsätter.
- Den här konfigurationen kräver att virtuella nätverk endast ansluter till virtual WAN-hubbgatewayen.
Bestäm det IP-adressintervall som du vill använda för det privata adressutrymmet för den virtuella hubben. Den här informationen används när du konfigurerar din virtuella hubb. En virtuell hubb är ett virtuellt nätverk som skapas och används av Virtual WAN. Det är kärnan i ditt Virtual WAN-nätverk i en region. Adressutrymmet måste överensstämma med vissa regler:
- Adressintervallet som du anger för hubben kan inte överlappa något av de befintliga virtuella nätverk som du ansluter till.
- Adressintervallet kan inte överlappa de lokala adressintervall som du ansluter till.
- Om du inte känner till IP-adressintervallen som finns i din lokala nätverkskonfiguration kan du samordna med någon som kan ange den informationen åt dig.
Skapa ett virtuellt WAN
I portalen i fältet Sök efter resurser skriver du Virtual WAN i sökrutan och väljer Retur.
Välj Virtuella WAN:er i resultatet. På sidan Virtuella WAN:er väljer du + Skapa för att öppna sidan Skapa WAN .
På sidan Skapa WAN fyller du i fälten på fliken Grundläggande . Ändra exempelvärdena så att de gäller för din miljö.
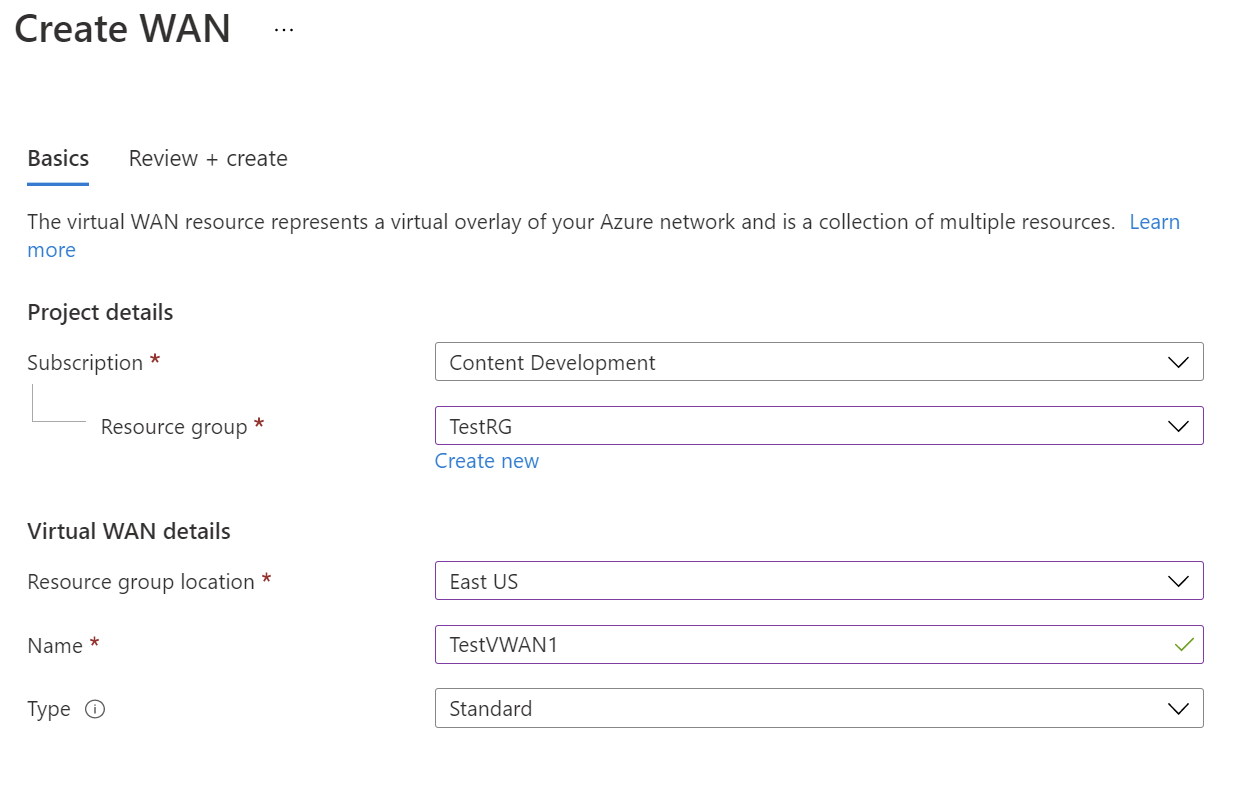
- Prenumeration: Välj den prenumeration som du vill använda.
- Resursgrupp: Skapa ny eller använd befintlig.
- Plats för resursgrupp: Välj en resursplats i listrutan. Ett WAN är en global resurs och finns inte i en viss region. Du måste dock välja en region för att kunna hantera och hitta den WAN-resurs som du skapar.
- Namn: Ange det namn som du vill anropa ditt virtuella WAN.
- Typ: Basic eller Standard. Välj Standard. Om du väljer Grundläggande förstår du att grundläggande virtuella WAN:er bara kan innehålla Basic-hubbar. Grundläggande hubbar kan bara användas för plats-till-plats-anslutningar.
När du har fyllt i fälten väljer du Granska +Skapa längst ned på sidan.
När valideringen har slutförts klickar du på Skapa för att skapa det virtuella WAN-nätverket.
Konfigurera inställningar för virtuell hubb
En virtuell hubb är ett virtuellt nätverk som kan innehålla gatewayer för plats-till-plats, ExpressRoute eller punkt-till-plats-funktioner. I den här självstudien börjar du med att fylla i fliken Grundläggande för den virtuella hubben och sedan fortsätta med att fylla i fliken plats-till-plats i nästa avsnitt. Det går också att skapa en tom virtuell hubb (en virtuell hubb som inte innehåller några gatewayer) och sedan lägga till gatewayer (S2S, P2S, ExpressRoute osv.) senare. När en virtuell hubb har skapats debiteras du för den virtuella hubben, även om du inte kopplar några platser eller skapar några gatewayer i den virtuella hubben.
Gå till det virtuella WAN som du skapade. På den virtuella WAN-sidan till vänster väljer du Hubbar under Anslut ivity.
På sidan Hubbar väljer du +Ny hubb för att öppna sidan Skapa virtuell hubb .
På fliken Skapa virtuell hubb slutför du följande fält:
- Region: Välj den region där du vill distribuera den virtuella hubben.
- Namn: Namnet som du vill att den virtuella hubben ska vara känd för.
- Navets privata adressutrymme: Hubbens adressintervall i CIDR-notation. Det minsta adressutrymmet är /24 för att skapa en hubb.
- Kapacitet för virtuell hubb: Välj från listrutan. Mer information finns i Inställningar för virtuell hubb.
- Inställningar för hubbdirigering: Lämna som standard. Mer information finns i Inställningar för routning av virtuell hubb.
Skapa inte den virtuella hubben än. Fortsätt till nästa avsnitt för att konfigurera fler inställningar.
Konfigurera en plats-till-plats-gateway
I det här avsnittet konfigurerar du plats-till-plats-anslutningsinställningar och skapar sedan den virtuella hubben och VPN-gatewayen för plats-till-plats. Det kan ta cirka 30 minuter att skapa en virtuell hubb och gateway.
På sidan Skapa virtuell hubb klickar du på Plats till plats för att öppna fliken Webbplats till webbplats .
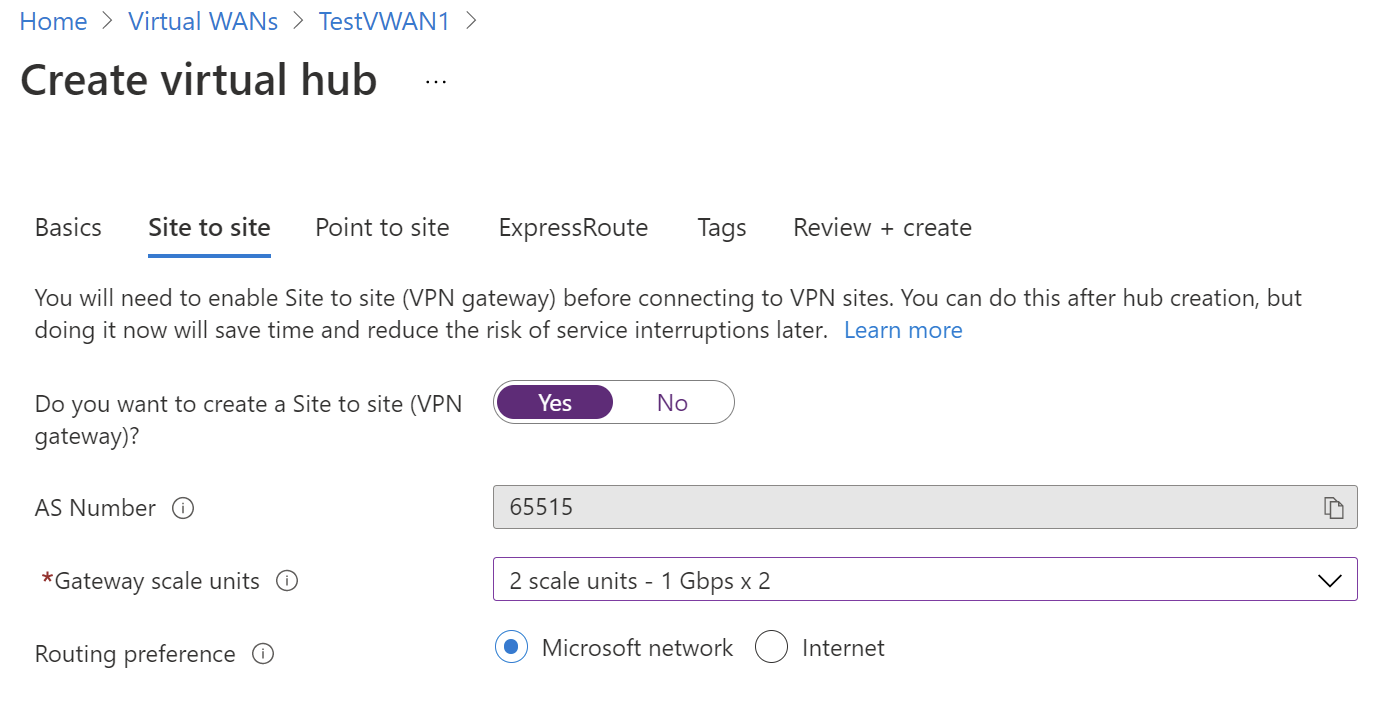
På fliken Webbplats till webbplats fyller du i följande fält:
Välj Ja för att skapa ett plats-till-plats-VPN.
AS-nummer: AS-nummerfältet kan inte redigeras.
Gatewayskalningsenheter: Välj värdet för gatewayskalningsenheter i listrutan. Med skalningsenheten kan du välja det aggregerade dataflödet för VPN-gatewayen som skapas i den virtuella hubben för att ansluta platser till.
Om du väljer 1 skalningsenhet = 500 Mbit/s innebär det att två instanser för redundans skapas, var och en har ett maximalt dataflöde på 500 Mbit/s. Om du till exempel hade fem grenar, där var och en gjorde 10 Mbit/s på grenen, behöver du en mängd på 50 Mbit/s i huvudänden. Planering av aggregerad kapacitet för Azure VPN-gatewayen bör göras efter att ha utvärderat den kapacitet som behövs för att stödja antalet grenar till hubben.
Routningsinställning: Med azure-routningsinställningar kan du välja hur trafiken ska dirigeras mellan Azure och Internet. Du kan välja att dirigera trafik antingen via Microsoft-nätverket eller via Internetleverantörens nätverk (offentligt Internet). Dessa alternativ kallas även kallpotatisroutning respektive hotpotatisroutning.
Den offentliga IP-adressen i Virtual WAN tilldelas av tjänsten baserat på det valda routningsalternativet. Mer information om routningsinställningar via Microsoft-nätverk eller Internetleverantör finns i artikeln Inställningar för routning.
Välj Granska + skapa för att verifiera.
Välj Skapa för att skapa hubben och gatewayen. Det här kan ta upp till 30 minuter. Efter 30 minuter uppdaterar du för att visa hubben på sidan Hubbar. Välj Gå till resurs för att navigera till resursen.
När du skapar en ny hubb kanske du ser ett varningsmeddelande i portalen som refererar till routerversionen. Detta inträffar ibland när routern etablerar. När routern är helt etablerad visas meddelandet inte längre.
Skapa en webbplats
I det här avsnittet skapar du en webbplats. Webbplatser motsvarar dina fysiska platser. Skapa så många webbplatser som du behöver. Platserna innehåller de lokala VPN-enhetsslutpunkterna.
Om du till exempel har ett avdelningskontor i NY, ett avdelningskontor i London och ett avdelningskontor i LA, skapar du tre separata platser. Du kan skapa upp till 1 000 platser per virtuell hubb i ett virtuellt WAN. Om du har flera virtuella hubbar kan du skapa 1 000 per virtuell hubb.
Om du har en CPE-enhet för Virtuell WAN-partner kan du kontakta dem för att lära dig mer om deras automatisering till Azure. Automatisering innebär vanligtvis en enkel klickupplevelse för att exportera storskalig greninformation till Azure och konfigurera anslutning från CPE till Azure Virtual WAN VPN-gateway. Mer information finns i Automation-vägledning från Azure till CPE-partner.
Gå till ditt Virtual WAN –> VPN-webbplatser för att öppna sidan VPN-webbplatser .
På sidan VPN-platser klickar du på + Skapa webbplats.
På sidan Skapa VPN-plats fyller du i följande fält på fliken Grundläggande:
Region: Kallades tidigare för plats. Det här är den plats där du vill skapa platsresursen.
Namn: Det här är namnet du vill ge den lokala platsen.
Enhetsleverantör: Namnet på VPN-enhetsleverantören (till exempel Citrix, Cisco eller Barracuda). Att lägga till enhetsleverantören kan hjälpa Azure-teamet att förstå din miljö bättre för att kunna lägga till ytterligare optimeringsmöjligheter i framtiden eller hjälpa dig att felsöka.
Privat adressutrymme: Det här är adressutrymmet på din lokala plats. Trafik till det här adressutrymmet dirigeras till den lokala platsen. Det här krävs när BGP inte är aktiverat för platsen.
Kommentar
Om du redigerar adressutrymmet när du har skapat webbplatsen (till exempel lägga till ytterligare ett adressutrymme) kan det ta 8–10 minuter att uppdatera de effektiva vägarna medan komponenterna återskapas.
Välj Länkar för att lägga till information om de fysiska länkarna i grenen. Om du har en CPE-partnerenhet för ditt virtuella WAN-nätverk kontrollerar du med partnern om den här informationen utbyts med Azure inom ramen för uppladdningen av greninformationen som konfigureras i deras system.
Länknamn: Ett namn som du anger för den fysiska länken på VPN-platsen. Exempel: mylink1.
Länkhastighet: Det här är VPN-enhetens hastighet på grenplatsen. Exempel: 50, vilket innebär hastigheten 50 Mbit/s för VPN-enheten på grenplatsen.
Länkproviderns namn: Namnet på den fysiska länken på VPN-platsen. Exempel: ATT, Verizon.
Länkens IP-adress/FQDN: Offentlig IP-adress för den lokala enhet som använder länken. Du kan också ange den privata IP-adressen för din lokala VPN-enhet som ligger bakom ExpressRoute. Du kan också inkludera ett fullständigt domännamn. Till exempel something.contoso.com. FQDN ska kunna matchas från VPN-gatewayen. Detta är möjligt om DNS-servern som är värd för detta FQDN kan nås via Internet. IP-adressen har företräde när både IP-adress och FQDN anges.
Kommentar
Stöder en IPv4-adress per FQDN. Om FQDN skulle matchas till flera IP-adresser hämtar VPN-gatewayen den första IP4-adressen från listan. IPv6-adresser stöds inte just nu.
VPN-gatewayen har en DNS-cache som uppdateras var femte minut. Gatewayen försöker lösa FQDN:er endast för frånkopplade tunnlar. En gatewayåterställning eller konfigurationsändring kan också utlösa FQDN-upplösning.
Länkens Border Gateway Protocol: Att konfigurera BGP för en virtuell WAN-länk motsvarar att konfigurera BGP för en virtuell nätverksgateway-VPN i Azure. Din lokala BGP-peeradress får inte vara samma som den offentliga IP-adressen för VPN-enheten eller VPN-platsens VNet-adressutrymme. Använd en annan IP-adress som BGP-peeradress på VPN-enheten. Det kan vara en adress som tilldelats till loopback-gränssnittet på enheten. Ange den här adressen på motsvarande VPN-plats som representerar platsen. BGP-krav finns i Om BGP med Azure VPN Gateway. Du kan alltid redigera en VPN-länkanslutning för att uppdatera dess BGP-parametrar (Peering IP på länken och AS #).
Du kan lägga till eller ta bort fler länkar. Fyra länkar per VPN-plats stöds. Om du till exempel har fyra internetleverantörer på grenplatsen kan du skapa fyra länkar, en per internetleverantör, och ange informationen för respektive länk.
När du har fyllt i fälten väljer du Granska + skapa för att verifiera informationen. Klicka på Skapa för att skapa webbplatsen.
Gå till ditt virtuella WAN. På sidan VPN-webbplatser bör du kunna se den webbplats som du skapade. Om du inte kan se platsen måste du justera filtret. Klicka på X i hubbassociationen: bubblan för att rensa filtret.
När du har rensat filtret kan du se platsen.
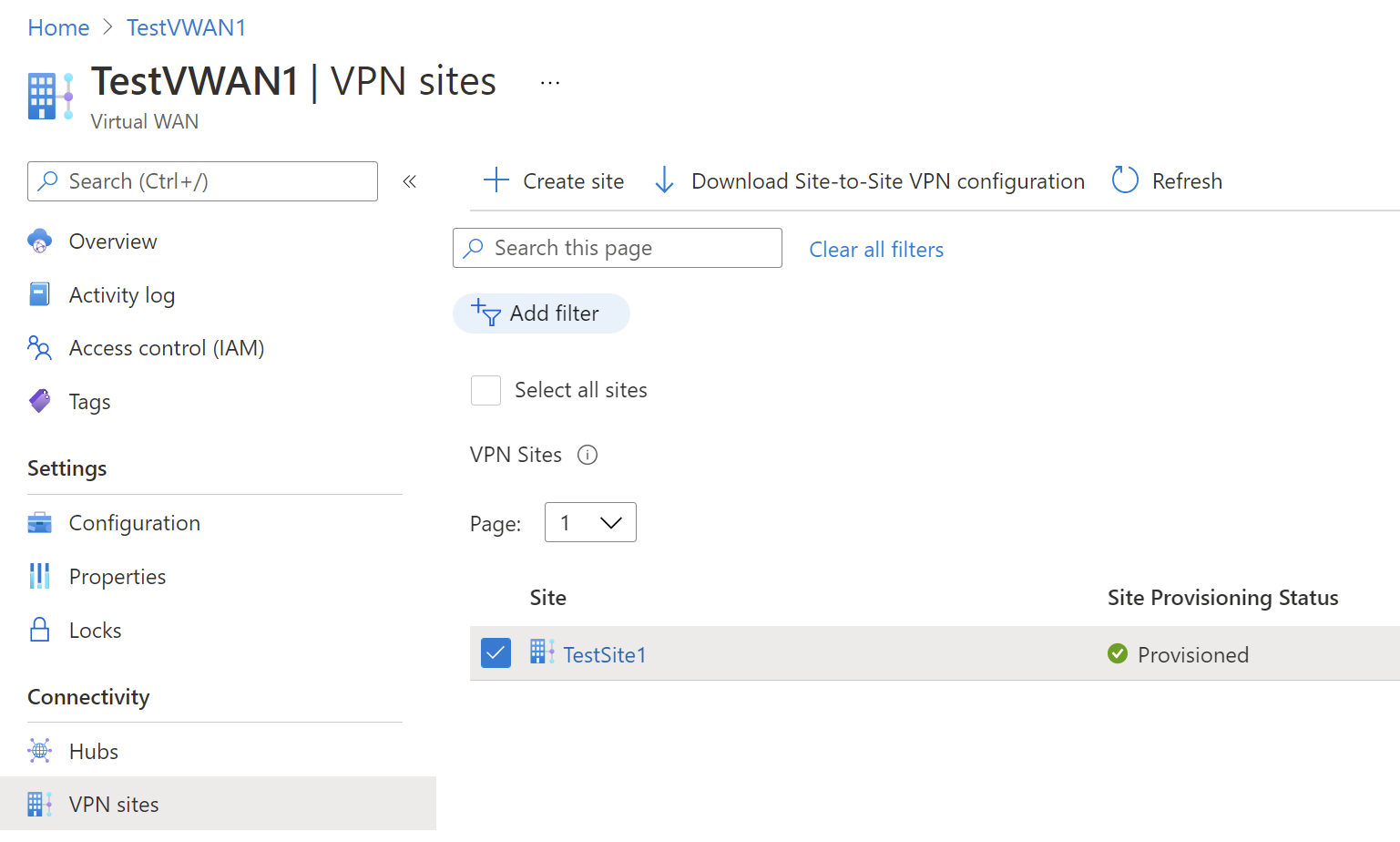
Anslut VPN-platsen till en virtuell hubb
I det här avsnittet ansluter du vpn-platsen till den virtuella hubben.
På din Virtual WAN-sida går du till Hubbar.
På sidan Hubbar klickar du på den hubb som du skapade.
På sidan för den hubb som du skapade, under Anslut ivity i det vänstra fönstret, klickar du på VPN (plats till plats) för att öppna sidan VPN-plats till plats.
På sidan VPN (plats till plats) bör du se din webbplats. Om du inte gör det kan du behöva klicka på hubbassociationen :x-bubblan för att rensa filtren och visa webbplatsen.
Markera kryssrutan bredvid namnet på webbplatsen (klicka inte direkt på webbplatsnamnet) och klicka sedan på Anslut VPN-platser.
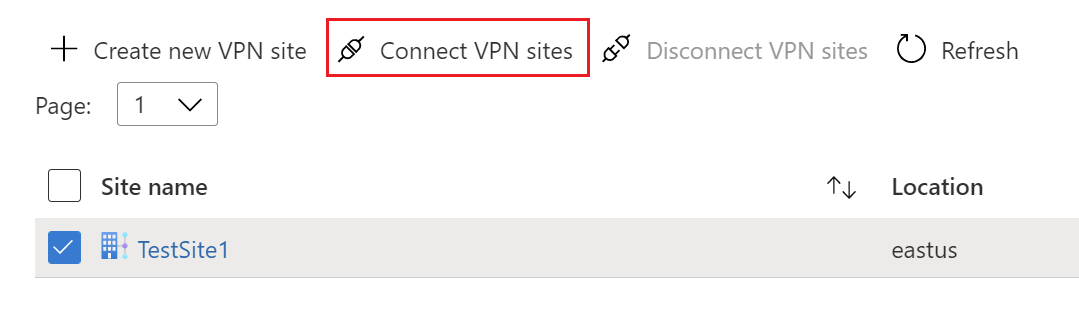
Konfigurera inställningarna på sidan Anslut webbplatser.
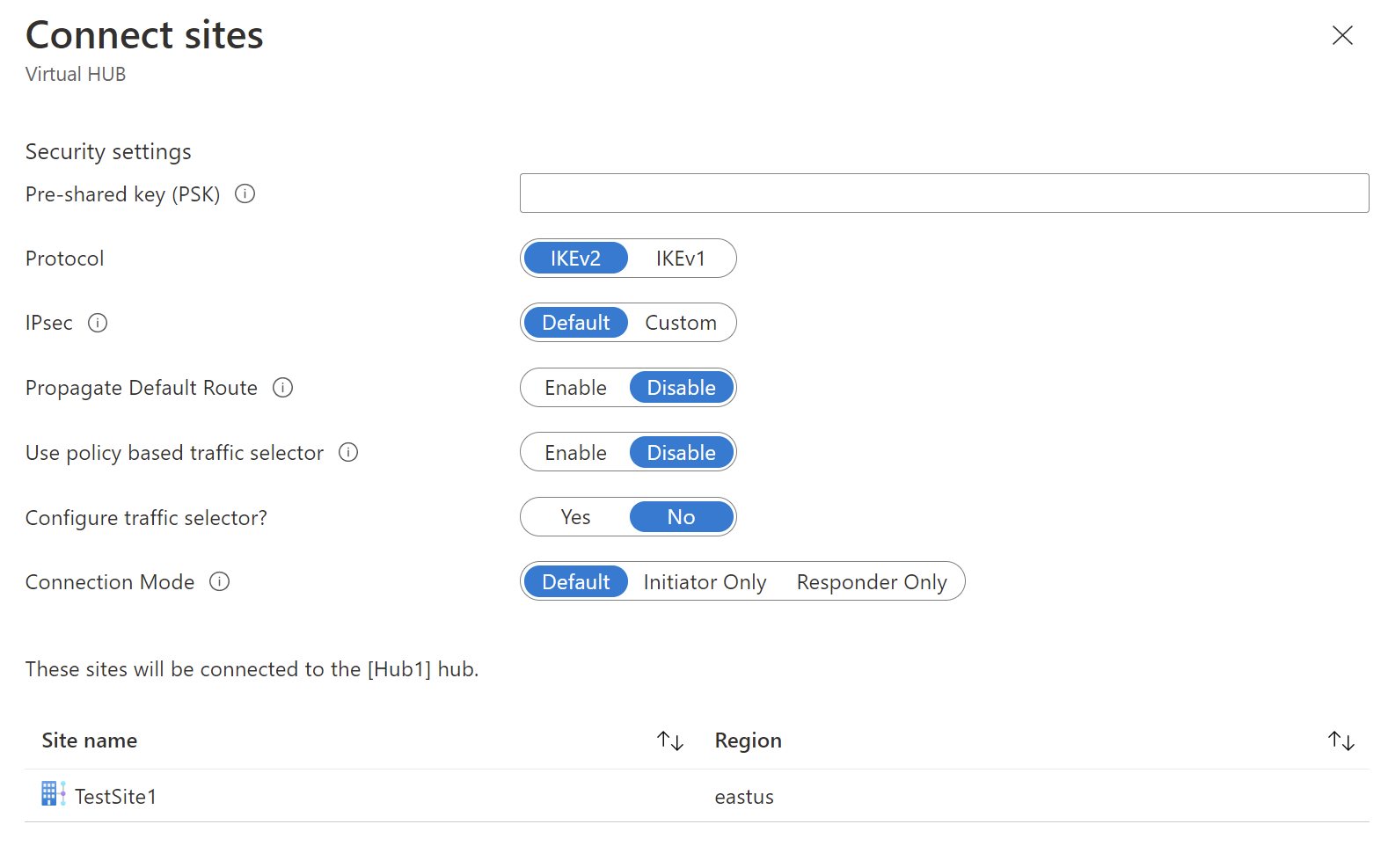
I förväg delad nyckel (PSK): Ange den i förväg delade nyckeln som används av VPN-enheten. Om du inte anger en nyckel skapar Azure automatiskt en åt dig. Du skulle sedan använda den nyckeln när du konfigurerar VPN-enheten.
Protokoll och IPsec: Du kan antingen lämna standardinställningarna för Protokoll (IKEv2) och IPsec (standard) eller så kan du konfigurera anpassade inställningar. Mer information finns i standard-/anpassad IPsec.
Sprid standardväg: Ändra endast den här inställningen till Aktivera om du vet att du vill sprida standardvägen. Annars lämnar du den som Inaktivera. Du kan alltid ändra den här inställningen senare.
Med alternativet Aktivera kan den virtuella hubben sprida en inlärd standardväg till den här anslutningen. Den här flaggan aktiverar standarddirigering till en anslutning endast om standardvägen redan har lärts av Virtual WAN-hubben till följd av att en brandvägg distribueras i hubben, eller om en annan ansluten plats har aktiverat tvingad tunneltrafik. Standardvägen kommer inte från Virtual WAN-hubben.
Använd principbaserad trafikväljare: Låt den här inställningen vara Inaktivera om du inte konfigurerar en anslutning till en enhet som använder den här inställningen.
Konfigurera trafikväljaren: Låt standardvärdet vara kvar. Du kan alltid ändra den här inställningen senare.
Anslut ionsläge: Låt standardvärdet vara kvar. Den här inställningen används för att avgöra vilken gateway som kan initiera anslutningen.
Längst ned på sidan väljer du Anslut.
När du har valt Anslut visas uppdatering av anslutningsstatusen. När uppdateringen är klar visar webbplatsen anslutnings- och anslutningsstatus.
Anslut ionTableringsstatus: Det här är statusen för Azure-resursen för anslutningen som ansluter VPN-platsen till Azure-hubbens VPN-gateway. När den här kontrollplansåtgärden har slutförts fortsätter Azure VPN-gatewayen och den lokala VPN-enheten att upprätta anslutningen.
Anslut ivitetsstatus: Det här är den faktiska anslutningsstatusen (datasökvägen) mellan Azures VPN-gateway på hubben och VPN-platsen. När uppdateringen är klar kan den visa något av följande tillstånd:
- Okänt: Det här tillståndet visas vanligtvis om serverdelssystemen arbetar för att övergå till en annan status.
- Anslut ing: VPN-gatewayen försöker nå ut till den faktiska lokala VPN-platsen.
- Anslut: Anslut ivity upprättas mellan VPN-gatewayen och den lokala VPN-platsen.
- Inte ansluten: Anslut ivity har inte upprättats.
- Frånkopplad: Den här statusen visas om anslutningen av någon anledning (lokalt eller i Azure) var frånkopplad.
Om du vill göra ändringar på webbplatsen markerar du kryssrutan bredvid webbplatsnamnet (klicka inte direkt på webbplatsnamnet) och klicka sedan på snabbmenyn ... .
På den här sidan kan du göra följande:
- Redigera VPN-anslutningen till den här hubben.
- Ta bort VPN-anslutningen till den här hubben.
- Ladda ned VPN-konfigurationsfilen som är specifik för den här webbplatsen. Om du i stället vill ladda ned konfigurationsfilen för platser som är anslutna till den här hubben väljer du Ladda ned VPN-konfiguration på menyn överst på sidan.
Du kan sedan klicka på VPN-platsen för att se anslutningsstatusen för varje länkanslutning.

Anslut ett virtuellt nätverk till den virtuella hubben
I det här avsnittet skapar du en anslutning mellan den virtuella hubben och ditt virtuella nätverk.
I Azure-portalen går du till ditt virtuella WAN I den vänstra rutan väljer du Virtuella nätverksanslutningar.
På sidan Virtuella nätverksanslutningar väljer du + Lägg till anslutning.
På sidan Lägg till anslutning konfigurerar du anslutningsinställningarna. Information om routningsinställningar finns i Om routning.
- Anslut ionsnamn: Namnge anslutningen.
- Hubbar: Välj den hubb som du vill associera med den här anslutningen.
- Prenumeration: Verifiera prenumerationen.
- Resursgrupp: Välj den resursgrupp som innehåller det virtuella nätverk som du vill ansluta till.
- Virtuellt nätverk: Välj det virtuella nätverk som du vill ansluta till den här hubben. Det virtuella nätverk som du väljer kan inte ha en redan befintlig virtuell nätverksgateway.
- Sprid till ingen: Detta är inställt på Nej som standard. Om du ändrar växlingen till Ja blir konfigurationsalternativen för Spridning till Routningstabeller och Spridning till etiketter otillgängliga för konfiguration.
- Associera routningstabell: I listrutan kan du välja en routningstabell som du vill associera.
- Sprid till etiketter: Etiketter är en logisk grupp med routningstabeller. För den här inställningen väljer du i listrutan.
- Statiska vägar: Konfigurera statiska vägar om det behövs. Konfigurera statiska vägar för virtuella nätverksinstallationer (om tillämpligt). Virtual WAN har stöd för en enda IP-adress för nästa hopp för statisk väg i en virtuell nätverksanslutning. Om du till exempel har en separat virtuell installation för inkommande och utgående trafikflöden är det bäst att ha de virtuella enheterna i separata virtuella nätverk och koppla de virtuella nätverken till den virtuella hubben.
- Kringgå Nästa hopp-IP för arbetsbelastningar i det här virtuella nätverket: Med den här inställningen kan du distribuera NVA:er och andra arbetsbelastningar till samma virtuella nätverk utan att tvinga all trafik via NVA. Den här inställningen kan bara konfigureras när du konfigurerar en ny anslutning. Om du vill använda den här inställningen för en anslutning som du redan har skapat tar du bort anslutningen och lägger sedan till en ny anslutning.
- Sprid statisk väg: Den här inställningen distribueras för närvarande. Med den här inställningen kan du sprida statiska vägar som definierats i avsnittet Statiska vägar för att dirigera tabeller som anges i Sprid till routningstabeller. Dessutom sprids vägar till routningstabeller med etiketter som har angetts som Sprid till etiketter. Dessa vägar kan spridas mellan hubbar, förutom standardvägen 0/0. Den här funktionen håller på att lanseras. Om du behöver den här funktionen aktiverad kontaktar du vwanpm@microsoft.com
När du har slutfört de inställningar som du vill konfigurera klickar du på Skapa för att skapa anslutningen.
Ladda ned VPN-konfiguration
Använd konfigurationsfilen för VPN-enheter för att konfigurera din lokala VPN-enhet. Här är de grundläggande stegen:
Från din Virtual WAN-sida går du till sidan Hubbar –> Din virtuella hubb –> VPN (plats till plats).
Längst upp på sidan VPN (plats till plats) klickar du på Ladda ned VPN-konfiguration. Du ser en serie meddelanden när Azure skapar ett nytt lagringskonto i resursgruppen "microsoft-network-[location]", där platsen är WAN-platsen. Du kan också lägga till ett befintligt lagringskonto genom att klicka på "Använd befintlig" och lägga till en giltig SAS-URL med skrivbehörigheter aktiverade. Mer information om hur du skapar en ny SAS-URL finns i Generera SAS-URL:en.
När filen har skapats klickar du på länken för att ladda ned filen. Detta skapar en ny fil med VPN-konfiguration på den angivna SAS-url-platsen. Mer information om innehållet i filen finns i Om konfigurationsfilen för VPN-enheter i det här avsnittet.
Tillämpa konfigurationen på din lokala VPN-enhet. Mer information finns i VPN-enhetskonfiguration i det här avsnittet.
När du har tillämpat konfigurationen på dina VPN-enheter behöver du inte behålla det lagringskonto som du skapade.
Om konfigurationsfilen för VPN-enheten
Konfigurationsfilen för enheten innehåller de inställningarna du ska använda när du konfigurerar den lokala VPN-enheten. När du visar den här filen ser du följande information:
vpnSiteConfiguration I det här avsnittet anges enhetsinformation konfigurerad som en plats som ansluter till det virtuella WAN-nätverket. Den innehåller namnet och den offentliga IP-adressen för grenenheten.
vpnSite Anslut ions – Det här avsnittet innehåller information om följande inställningar:
Adressutrymme för de virtuella hubbernas virtuella nätverk.
Exempel:"AddressSpace":"10.1.0.0/24"Adressutrymme för de virtuella nätverk som är anslutna till den virtuella hubben.
Exempel:"ConnectedSubnets":["10.2.0.0/16","10.3.0.0/16"]IP-adresser till vpngateway för den virtuella hubben. Eftersom varje vpngateway-anslutning består av två tunnlar i aktiv-aktiv konfiguration visas båda IP-adresserna i den här filen. I det här exemplet ser du "Instance0" och "Instance1" för varje plats.
Exempel:"Instance0":"104.45.18.186" "Instance1":"104.45.13.195"Konfigurationsinformation för Vpngateway-anslutning, till exempel BGP, i förväg delad nyckel osv. PSK är den i förväg delade nyckeln som genereras automatiskt åt dig. Du kan alltid redigera anslutningen på sidan Översikt för en anpassad PSK.
Konfigurationsfil för exempelenhet
{
"configurationVersion":{
"LastUpdatedTime":"2018-07-03T18:29:49.8405161Z",
"Version":"r403583d-9c82-4cb8-8570-1cbbcd9983b5"
},
"vpnSiteConfiguration":{
"Name":"testsite1",
"IPAddress":"73.239.3.208"
},
"vpnSiteConnections":[
{
"hubConfiguration":{
"AddressSpace":"10.1.0.0/24",
"Region":"West Europe",
"ConnectedSubnets":[
"10.2.0.0/16",
"10.3.0.0/16"
]
},
"gatewayConfiguration":{
"IpAddresses":{
"Instance0":"104.45.18.186",
"Instance1":"104.45.13.195"
}
},
"connectionConfiguration":{
"IsBgpEnabled":false,
"PSK":"bkOWe5dPPqkx0DfFE3tyuP7y3oYqAEbI",
"IPsecParameters":{
"SADataSizeInKilobytes":102400000,
"SALifeTimeInSeconds":3600
}
}
}
]
},
{
"configurationVersion":{
"LastUpdatedTime":"2018-07-03T18:29:49.8405161Z",
"Version":"1f33f891-e1ab-42b8-8d8c-c024d337bcac"
},
"vpnSiteConfiguration":{
"Name":" testsite2",
"IPAddress":"66.193.205.122"
},
"vpnSiteConnections":[
{
"hubConfiguration":{
"AddressSpace":"10.1.0.0/24",
"Region":"West Europe"
},
"gatewayConfiguration":{
"IpAddresses":{
"Instance0":"104.45.18.187",
"Instance1":"104.45.13.195"
}
},
"connectionConfiguration":{
"IsBgpEnabled":false,
"PSK":"XzODPyAYQqFs4ai9WzrJour0qLzeg7Qg",
"IPsecParameters":{
"SADataSizeInKilobytes":102400000,
"SALifeTimeInSeconds":3600
}
}
}
]
},
{
"configurationVersion":{
"LastUpdatedTime":"2018-07-03T18:29:49.8405161Z",
"Version":"cd1e4a23-96bd-43a9-93b5-b51c2a945c7"
},
"vpnSiteConfiguration":{
"Name":" testsite3",
"IPAddress":"182.71.123.228"
},
"vpnSiteConnections":[
{
"hubConfiguration":{
"AddressSpace":"10.1.0.0/24",
"Region":"West Europe"
},
"gatewayConfiguration":{
"IpAddresses":{
"Instance0":"104.45.18.187",
"Instance1":"104.45.13.195"
}
},
"connectionConfiguration":{
"IsBgpEnabled":false,
"PSK":"YLkSdSYd4wjjEThR3aIxaXaqNdxUwSo9",
"IPsecParameters":{
"SADataSizeInKilobytes":102400000,
"SALifeTimeInSeconds":3600
}
}
}
]
}
Konfigurera en VPN-enhet
Kommentar
Om du arbetar med en partnerlösning med virtuellt WAN-nätverk sker VPN-enhetens konfiguration automatiskt. Enhetens styrenhet hämtar konfigurationsfilen från Azure och tillämpar den på enheten för att skapa en anslutning till Azure. Det innebär att du inte behöver veta hur du konfigurerar VPN-enheten manuellt.
Om du behöver anvisningar för att konfigurera enheten kan du använda instruktionerna på sidan om konfigurationsskript till VPN-enheter med följande förbehåll:
Instruktionerna på sidan VPN-enheter är inte skrivna för Virtual WAN, men du kan använda Virtual WAN-värdena från konfigurationsfilen för att konfigurera VPN-enheten manuellt.
De nedladdningsbara enhetskonfigurationsskripten som används för VPN Gateway fungerar inte för Virtual WAN eftersom konfigurationen är annorlunda.
Ett nytt Virtual WAN kan stödja både IKEv1 och IKEv2.
Virtual WAN kan använda både principbaserade och routningsbaserade VPN-enheter och enhetsinstruktioner.
Visa eller redigera gatewayinställningar
Du kan visa och redigera vpn-gatewayinställningarna när som helst. Gå till din virtuella hubb –> VPN (plats till plats) och klicka på Gateway-konfigurationen.
På sidan Redigera VPN Gateway kan du se följande inställningar:
Offentlig IP-adress: Tilldelad av Azure.
Privat IP-adress: Tilldelad av Azure.
Standard-BGP IP-adress: Tilldelad av Azure.
Anpassad BGP IP-adress: Det här fältet är reserverat för APIPA (automatisk privat IP-adressering). Azure stöder BGP IP i intervallen 169.254.21.* och 169.254.22.*. Azure accepterar BGP-anslutningar i dessa intervall men ringer upp anslutningen med standard-BGP IP. Användare kan ange flera anpassade BGP IP-adresser för varje instans. Samma anpassade BGP IP-adress ska inte användas för båda instanserna.
Rensa resurser
När du inte längre behöver de resurser som du skapade tar du bort dem. Vissa virtual WAN-resurser måste tas bort i en viss ordning på grund av beroenden. Borttagningen kan ta ungefär 30 minuter att slutföra.
Öppna det virtuella WAN som du skapade.
Välj en virtuell hubb som är associerad med det virtuella WAN:et för att öppna hubbsidan.
Ta bort alla gateway-entiteter som följer nedanstående ordning för varje gatewaytyp. Det kan ta 30 minuter att slutföra.
VPN:
- Koppla från VPN-webbplatser
- Ta bort VPN-anslutningar
- Ta bort VPN-gatewayer
ExpressRoute:
- Ta bort ExpressRoute-anslutningar
- Ta bort ExpressRoute-gatewayer
Upprepa för alla hubbar som är associerade med det virtuella WAN-nätverket.
Du kan antingen ta bort hubbarna i det här läget eller ta bort hubbarna senare när du tar bort resursgruppen.
Gå till resursgruppen i Azure-portalen.
Välj Ta bort resursgrupp. Detta tar bort de andra resurserna i resursgruppen, inklusive hubbarna och det virtuella WAN-nätverket.
Nästa steg
Mer information om Virtual WAN finns här: