Använda aktivitetssekvensredigeraren
Gäller för: Configuration Manager (aktuell gren)
Redigera aktivitetssekvenser i Configuration Manager-konsolen med hjälp av Editor. Använd redigeringsprogrammet för att:
Öppna en skrivskyddad vy av aktivitetssekvensen
Lägga till eller ta bort steg från aktivitetssekvensen
Ändra ordning på stegen i aktivitetssekvensen
Lägga till eller ta bort grupper med steg
Kopiera och klistra in steg mellan aktivitetssekvenser
Ange stegalternativ som om aktivitetssekvensen fortsätter när ett fel inträffar
Lägga till villkor i stegen och grupperna i en aktivitetssekvens
Kopiera och klistra in villkor mellan steg i en aktivitetssekvens
Search aktivitetssekvensen för att snabbt hitta steg
Innan du kan redigera en aktivitetssekvens måste du skapa den. Mer information finns i Hantera och skapa aktivitetssekvenser.
Om aktivitetssekvensredigeraren
Aktivitetssekvensredigeraren innehåller följande komponenter:
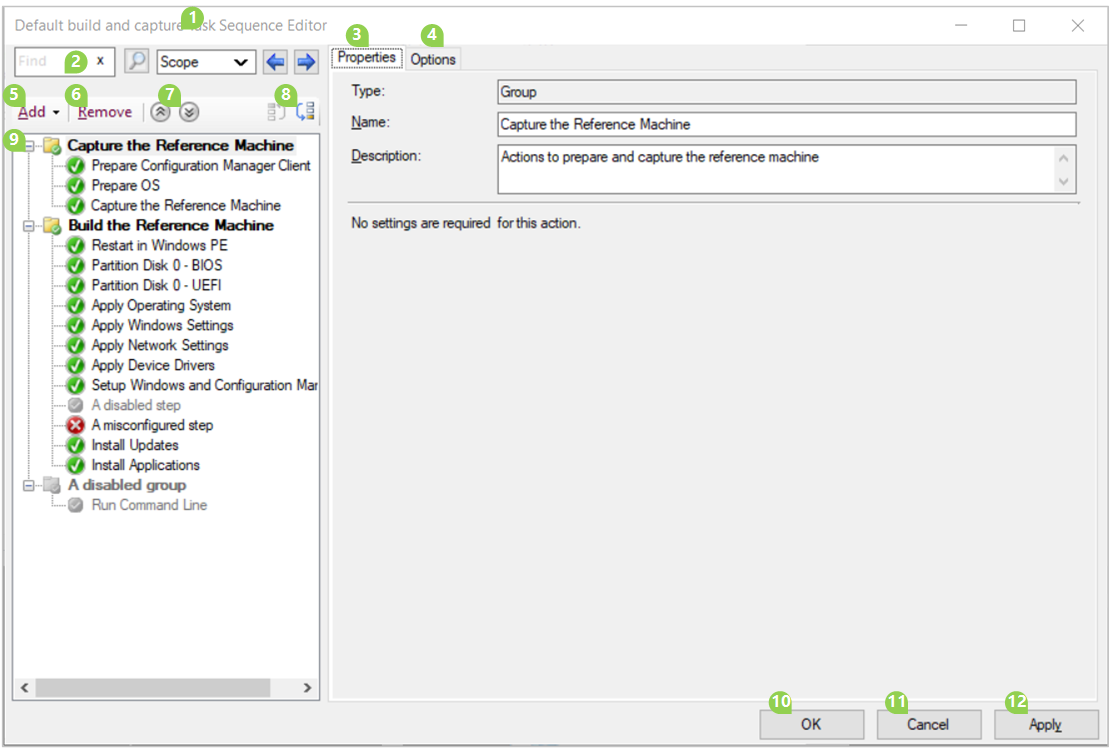
Namnet på aktivitetssekvensen
Search. Mer information finns i Search.
Egenskaper för den valda gruppen eller steget i sekvensen
Mer information om egenskaper och alternativ för ett visst steg finns i Om aktivitetssekvenssteg.
Alternativ för den valda gruppen eller steget i sekvensen
Mer information om allmänna alternativ för alla steg eller alternativ för ett visst steg finns i Om aktivitetssekvenssteg.
Mer information om hur du konfigurerar villkor finns i Villkor.
Lägga till en grupp eller steg
Ta bort en grupp eller steg
Dölj alla grupper eller expandera alla grupper
Flytta positionen för en grupp eller ett steg i sekvensen (flytta uppåt, flytta nedåt)
Aktivitetssekvensen:
- Se ordningen på steg och grupper.
- Expandera eller dölj en grupp.
- När du inaktiverar ett steg eller en grupp i dess Alternativ är det nedtonat i sekvensen.
- Ett stegs ikon ändras till ett rött fel om det finns ett problem med steget. Ett obligatoriskt värde saknas till exempel.
OK: Spara och stäng
Avbryt: Stäng utan att spara ändringar
Använd: Spara ändringar och håll öppet
Du kan ändra storlek på aktivitetssekvensredigeraren med vanliga Windows-kontroller. Om du vill ändra storlek på bredden på de två huvudrutorna använder du musen för att välja stapeln mellan aktivitetssekvensen och stegegenskaperna och drar den sedan åt vänster eller höger.
Obs!
Configuration Manager begränsar åtgärder för en aktivitetssekvens som är större än 2 MB. Till exempel visar aktivitetssekvensredigeraren ett fel om du försöker spara ändringar i en stor aktivitetssekvens. Mer information finns i Minska storleken på aktivitetssekvensprincipen.
Visa en aktivitetssekvens
I Configuration Manager-konsolen går du till arbetsytan Programvarubibliotek, expanderar Operativsystem och väljer sedan noden Aktivitetssekvenser.
I listan Aktivitetssekvens väljer du den aktivitetssekvens som du vill visa.
På fliken Start i menyfliksområdet går du till gruppen Aktivitetssekvens och väljer Visa.
Tips
Den här åtgärden är standard. Om du dubbelklickar på en aktivitetssekvens visas aktivitetssekvensen.
Den här åtgärden öppnar aktivitetssekvensredigeraren i skrivskyddat läge. I det här läget kan du utföra följande åtgärder:
- Visa alla grupper, steg, egenskaper och alternativ
- Expandera och dölj grupper
- Search aktivitetssekvensen
- Ändra storlek på redigeringsfönstret
I det här skrivskyddade läget kan du inte göra några ändringar, inklusive kopiering av ett steg eller villkor. Den här åtgärden låser inte heller aktivitetssekvensen för redigering. Mer information om dessa lås finns i Frigöra lås för redigering av aktivitetssekvenser.
Om du vill göra ändringar i en aktivitetssekvens stänger du redigeringsprogrammet för aktivitetssekvensen som du har öppet i skrivskyddat läge. Redigera sedan aktivitetssekvensen.
Obs!
När du visar eller redigerar en aktivitetssekvens som har skapats av guiden Skapa aktivitetssekvens kan namnet på steget vara åtgärden eller typen av steg. Du kan till exempel se ett steg med namnet "Partition disk 0", vilket är åtgärden för ett steg av typen Format och Partition Disk. Alla aktivitetssekvenssteg dokumenteras efter typ, inte nödvändigtvis med namnet på det steg som visas i redigeraren.
Redigera en aktivitetssekvens
Använd följande procedur för att ändra en befintlig aktivitetssekvens:
I Configuration Manager-konsolen går du till arbetsytan Programvarubibliotek, expanderar Operativsystem och väljer sedan noden Aktivitetssekvenser.
I listan Aktivitetssekvens väljer du den aktivitetssekvens som du vill redigera.
På fliken Start i menyfliksområdet går du till gruppen Aktivitetssekvens och väljer Redigera. Utför sedan någon av följande åtgärder:
Lägg till ett steg: Välj Lägg till, välj en kategori och välj sedan det steg som ska läggas till. Om du till exempel vill lägga till steget Kör kommandorad : välj Lägg till, välj kategorin Allmänt och välj sedan Kör kommandorad. Den här åtgärden lägger till steget efter det markerade steget.
Lägg till en grupp: Välj Lägg till och välj sedan Ny grupp. När du har lagt till en grupp lägger du till steg i den.
Ändra ordning: Välj det steg eller den grupp som du vill ändra ordning på. Använd sedan ikonerna Flytta upp eller Flytta ned . Du kan bara flytta ett steg eller en grupp i taget. Dessa åtgärder är också tillgängliga när du högerklickar på en grupp eller ett steg.
Du kan klippa ut, kopiera och klistra in en grupp eller ett steg. Högerklicka på objektet och välj åtgärden. Du kan också använda vanliga kortkommandon för varje åtgärd:
- Klipp ut: CTRL + X
- Kopiera: CTRL + C
- Klistra in: CTRL + V
Ta bort ett steg eller en grupp: Välj steget eller gruppen och välj Ta bort.
Välj OK för att spara ändringarna och stäng fönstret. Välj Avbryt för att ignorera ändringarna och stäng fönstret. Välj Använd för att spara ändringarna och låt aktivitetssekvensredigeraren vara öppen.
En lista över tillgängliga aktivitetssekvenssteg finns i Aktivitetssekvenssteg.
Viktigt
Om aktivitetssekvensen har några oassocierade referenser till ett objekt som ett resultat av redigeringen, kräver redigeraren att du åtgärdar referensen innan den kan stängas. Möjliga åtgärder är:
- Korrigera referensen
- Ta bort det orefererade objektet från aktivitetssekvensen
- Inaktivera tillfälligt det misslyckade aktivitetssekvenssteget tills den brutna referensen korrigeras eller tas bort
Du kan öppna fler än en instans av aktivitetssekvensredigeraren samtidigt. Med det här beteendet kan du jämföra flera aktivitetssekvenser eller kopiera och klistra in steg mellan dem. Du kan redigera en aktivitetssekvens och visa en annan, men du kan inte utföra båda åtgärderna i samma aktivitetssekvens.
Villkor
Använd villkor för att styra hur aktivitetssekvensen beter sig. Lägg till villkor i ett enda steg eller en grupp med steg. Aktivitetssekvensen utvärderar villkoren innan den kör steget på enheten. Det kör bara steget om villkoren utvärderas som sanna. Om ett villkor utvärderas som falskt hoppar aktivitetssekvensen över gruppen eller steget.
Använd fliken Alternativ för att hantera villkor:
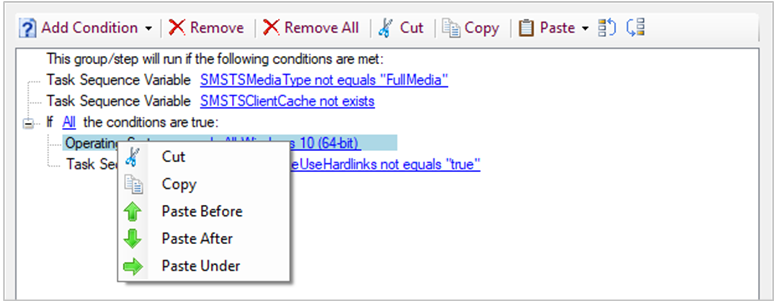
Följande typer av villkor är tillgängliga:
If-instruktion: Använd en if-instruktion för att gruppera villkor. Du kan utvärdera Alla villkor, Alla villkor eller Ingen.
Aktivitetssekvensvariabel. Utvärdera det aktuella värdet för alla inbyggda aktivitetssekvensvariabler , åtgärder, anpassade eller skrivskyddade i aktivitetssekvensmiljön. Mer information finns i Stegvillkor.
Obs!
Du kan använda en matrisvariabel i det här villkoret, men du måste ange den specifika matrismedlemmen. Anger till exempel
OSDAdapter0EnableDHCPom det första nätverkskortet aktiverar DHCP. Mer information finns i Matrisvariabler.Operativsystemversion: Utvärdera operativsystemversionen av enheten där aktivitetssekvensen körs. Den här listan är de allmänna operativsystemversioner som används i hela Configuration Manager. Om du vill utvärdera en mer detaljerad version av operativsystemet, till exempel en specifik version av Windows 10, använder du WMI-villkoret Query.
Operativsystemspråk: Utvärdera os-språket för den enhet där aktivitetssekvensen körs. Den här listan innehåller de 257 språk som Windows stöder.
Filegenskaper: Utvärdera förekomsten, versionen eller tidsstämpeln för alla filer på enheten där aktivitetssekvensen körs.
Mappegenskaper: Utvärdera förekomsten eller tidsstämpeln för alla mappar på enheten där aktivitetssekvensen körs.
Registerinställning: Utvärdera förekomsten eller värdet för en registernyckel på den enhet där aktivitetssekvensen körs.
Fråga WMI: Ange namnområdet och frågan som ska utvärderas på den enhet där aktivitetssekvensen körs.
Installerad programvara: Ange en MSI-fil (Windows Installer) för att läsa in produktinformation som matchar på den enhet där aktivitetssekvensen körs. Du kan matcha mot en specifik produkt eller vilken version som helst av produkten.
Cmdletar för villkor
Hantera villkor med följande PowerShell-cmdletar:
- Get-CMTSStepConditionFile
- Get-CMTSStepConditionFolder
- Get-CMTSStepConditionIfStatement
- Get-CMTSStepConditionOperatingSystem
- Get-CMTSStepConditionQueryWmi
- Get-CMTSStepConditionRegistry
- Get-CMTSStepConditionSoftware
- Get-CMTSStepConditionVariable
Kopiera och klistra in villkor
Om du vill återanvända villkor från ett steg till ett annat kopierar och klistrar du in villkor i aktivitetssekvensredigeraren. Välj ett villkor för att klippa ut eller kopiera det. Om ett villkor har underordnade kopieras hela blocket. Om det finns ett villkor i Urklipp kan du klistra in det med följande alternativ:
- Klistra in före
- Klistra in efter
- Klistra in under (gäller endast kapslade villkor)
Använd vanliga kortkommandon för att kopiera (CTRL + C) och klippa ut (CTRL + X). Standardgenvägen till CTRL + V-kortkommandot gör åtgärden Klistra in efter.
Det finns också nya alternativ för att flytta villkor uppåt eller nedåt i listan.
Obs!
Du kan kopiera och klistra in villkor mellan steg i en aktivitetssekvens. Den stöder inte den här åtgärden mellan olika aktivitetssekvenser.
Frigöra lås för redigering
Om Configuration Manager-konsolen slutar svara kan du bli utelåst från att göra ytterligare ändringar tills låset upphör att gälla efter 30 minuter. Det här låset är en del av systemet Configuration Manager SEDO (serialiserad redigering av distribuerade objekt). Mer information finns i Configuration Manager SEDO.
Du kan rensa låset på en aktivitetssekvens. Den här åtgärden gäller endast för ditt användarkonto som har låset och på samma enhet som webbplatsen beviljade låset från. När du försöker komma åt en låst aktivitetssekvens kan du nu ignorera ändringar och fortsätta redigera objektet. De här ändringarna skulle ändå gå förlorade när låset upphörde att gälla.
Tips
Du kan rensa låset på alla objekt i Configuration Manager-konsolen. Mer information finns i Använda Configuration Manager-konsolen.
Söka
Om du har en stor aktivitetssekvens med många grupper och steg kan det vara svårt att hitta specifika steg. Om du vill hitta steg snabbare i aktivitetssekvensen söker du i aktivitetssekvensredigeraren.
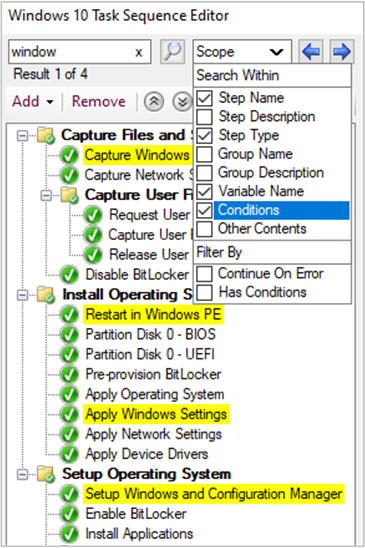
Ange en sökterm som ska startas. Du kan begränsa sökningen med hjälp av följande typer:
- Stegnamn
- Stegbeskrivning
- Stegtyp
- Gruppnamn
- Gruppbeskrivning
- Variabelnamn
- Villkor
- Annat innehåll, till exempel strängar som variabelvärden eller kommandorader
Den aktiverar alla omfång som standard.
Du kan också filtrera efter alla steg med följande attribut:
- Fortsätt vid fel
- Har villkor
Filtret aktiveras inte som standard.
När du söker markeras de steg som matchar dina sökvillkor i redigeringsfönstret i gult.
Du kommer snabbt åt de här sökfälten och navigerar i sökresultaten med följande kortkommandon:
- CTRL + F: ange en söksträng
- CTRL + O: välj sökalternativen för att begränsa resultatet
- F3 eller Retur: stega framåt genom resultaten
- SKIFT + F3: gå bakåt genom resultaten
Se även
Feedback
Kommer snart: Under hela 2024 kommer vi att fasa ut GitHub-problem som feedbackmekanism för innehåll och ersätta det med ett nytt feedbacksystem. Mer information finns i: https://aka.ms/ContentUserFeedback.
Skicka och visa feedback för