Skicka filer i Microsoft Defender för Endpoint
Gäller för
Vill du uppleva Microsoft Defender för Endpoint? Registrera dig för en kostnadsfri utvärderingsversion.
I Microsoft Defender för Endpoint kan administratörer använda funktionen för enhetliga inlämningar för att skicka filer och filhashvärden (SHA) till Microsoft för granskning. Den enhetliga inlämningsupplevelsen är en enda kontaktpunkt för att skicka e-postmeddelanden, URL:er, e-postbilagor och filer i en lättanvänd sändningsupplevelse. Administratörer kan använda Microsoft Defender-portalen eller sidan Microsoft Defender för Endpoint avisering för att skicka misstänkta filer.
Vad behöver jag veta innan jag börjar?
Den nya enhetliga överföringsupplevelsen är endast tillgänglig i prenumerationer som innehåller Microsoft Defender för Endpoint plan 2. Du måste tilldela behörigheter innan du kan utföra procedurerna i den här artikeln. Använd något av följande alternativ:
Microsoft Defender för Endpoint behörigheter:
- Skicka filer/fil-hashvärden: "Undersökning av aviseringar" eller "Hantera säkerhetsinställningar i Security Center"
- Visa inskickade filer: "Visa data – säkerhetsåtgärder"
Microsoft Defender XDR enhetliga RBAC-behörigheter:
- Skicka filer/fil-hashvärden: "Aviseringar (Hantera)" eller "Kärnsäkerhetsinställningar (hantera)"
- Visa inskickade filer: "Grunderna i säkerhetsdata (läs)"
Mer information om hur du kan skicka skräppost, nätfiske, URL:er och e-postbilagor till Microsoft finns i Använda sidan Inskickade filer för att skicka misstänkt skräppost, nätfiske, URL:er, legitima e-postmeddelanden som blockeras och e-postbilagor till Microsoft.
Skicka en fil- eller filhashfil till Microsoft från Defender-portalen
I Microsoft Defender-portalen på https://security.microsoft.comgår du till Åtgärder & inskickade>inlämningar. Om du vill gå direkt till sidan Inskickade filer använder du https://security.microsoft.com/reportsubmission.
På sidan Inskickade filer väljer du fliken Filer .
På fliken Filer väljer du
 Lägg till ny sändning.
Lägg till ny sändning.
I den utfällbara menyn Skicka objekt till Microsoft för granskning som öppnas väljer du Filer eller filhash i listrutan Välj överföringstyp .
Om du har valt Filer konfigurerar du följande alternativ:
- Välj Bläddra bland filer. I dialogrutan som öppnas letar du upp och väljer filen och väljer sedan Öppna. Upprepa det här steget så många gånger det behövs. Om du vill ta bort en post från den utfällbara menyn väljer du
 bredvid posten.
bredvid posten.
- Den maximala totala storleken för alla filer är 500 MB.
- Använd lösenordet "infekterat" för att kryptera arkivfiler.
- Filen bör ha kategoriserats som: Välj något av följande värden:
- Skadlig kod (falsk negativ)
- Oönskad programvara
- Rensa (falskt positivt)
- Välj prioritet: Välj något av följande värden:
- Låg – massöverföring av fil- eller filhash
- Medel – standardöverföring
- Hög – behöver omedelbar uppmärksamhet (max tre per dag)
- Anteckningar för Microsoft (valfritt): Ange en valfri anteckning.
- Dela feedback och relevant innehåll med Microsoft: Läs sekretesspolicyn och välj sedan det här alternativet.
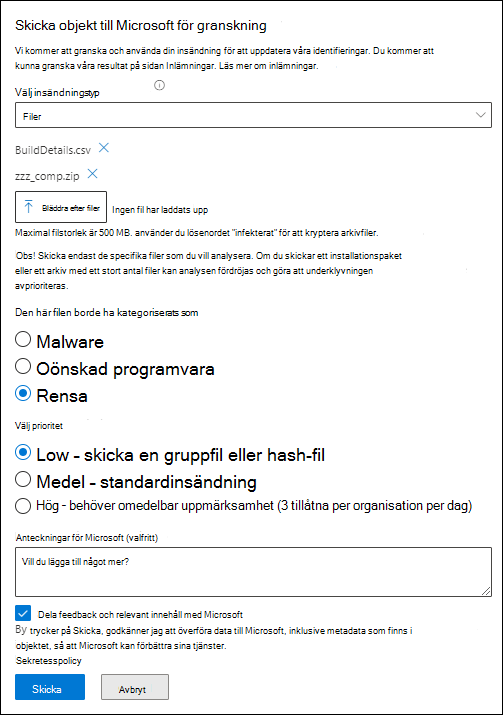
- Välj Bläddra bland filer. I dialogrutan som öppnas letar du upp och väljer filen och väljer sedan Öppna. Upprepa det här steget så många gånger det behövs. Om du vill ta bort en post från den utfällbara menyn väljer du
Om du har valt Filhash konfigurerar du följande alternativ:
- I den tomma rutan anger du filhashvärdet (till exempel
2725eb73741e23a254404cc6b5a54d9511b9923be2045056075542ca1bfbf3fe) och trycker sedan på RETUR. Upprepa det här steget så många gånger det behövs. Om du vill ta bort en post från den utfällbara menyn väljer du bredvid posten.
bredvid posten. - Filen bör ha kategoriserats som: Välj något av följande värden:
- Skadlig kod (falsk negativ)
- Oönskad programvara
- Rensa (falskt positivt)
- Anteckningar för Microsoft (valfritt): Ange en valfri anteckning.
- Dela feedback och relevant innehåll med Microsoft: Läs sekretesspolicyn och välj sedan det här alternativet.
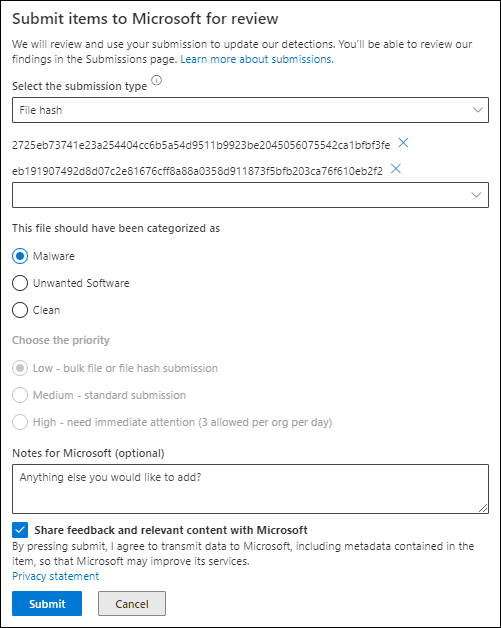
- I den tomma rutan anger du filhashvärdet (till exempel
När du är klar med den utfällbara menyn Skicka objekt till Microsoft för granskning väljer du Skicka.
På fliken Filer på sidan Inskickade filer visas sändningen.
Om du vill visa information om insändningen markerar du sändningen genom att klicka någon annanstans på raden än kryssrutan bredvid namnet på Överföring. Informationen om insändningen finns i den utfällbara menyn med information som öppnas.
Rapportera objekt till Microsoft från sidan Aviseringar i Defender-portalen
I Microsoft Defender-portalen på https://security.microsoft.comgår du till Incidenter & aviseringar Aviseringar>. Om du vill gå direkt till sidan Aviseringar använder du https://security.microsoft.com/alerts.
På sidan Aviseringar letar du upp aviseringen som innehåller den fil som du vill rapportera. Du kan till exempel välja
 Filter och sedan välja Tjänstkällor>Microsoft Defender för Endpoint.
Filter och sedan välja Tjänstkällor>Microsoft Defender för Endpoint.Markera aviseringen i listan genom att klicka var som helst på raden, förutom kryssrutan bredvid värdet Aviseringsnamn .
I den utfällbara menyn med information som öppnas väljer du
 >Skicka objekt till Microsoft för granskning.
>Skicka objekt till Microsoft för granskning.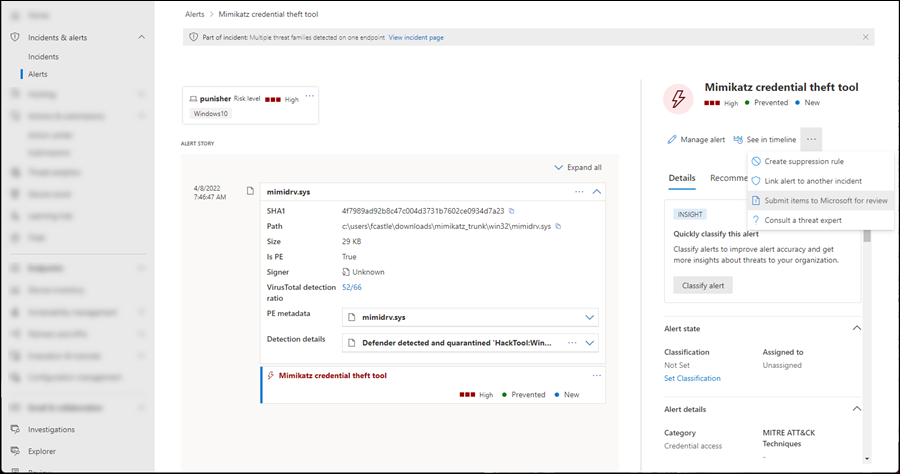
Alternativen som är tillgängliga i den utfällbara menyn Skicka objekt till Microsoft för granskning som öppnas är i princip desamma som beskrivs i föregående avsnitt.
Den enda skillnaden är alternativet Inkludera aviseringsartikel som du kan välja för att bifoga en JSON-fil som hjälper Microsoft att undersöka överföringen.
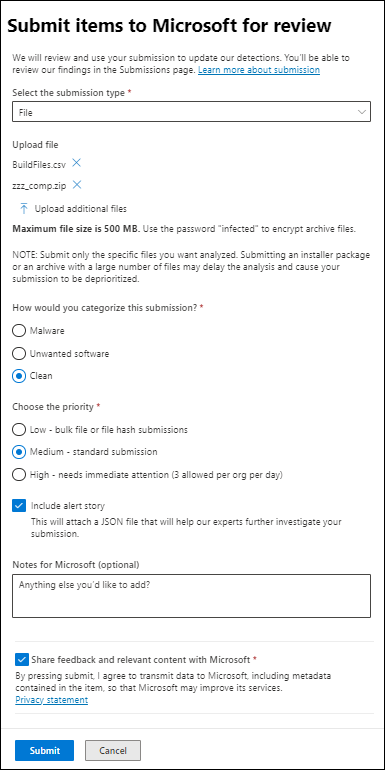
När du är klar med den utfällbara menyn Skicka objekt till Microsoft för granskning väljer du Skicka.
Sändningen är tillgänglig på fliken Filer på sidan Inskickade filer på https://security.microsoft.com/reportsubmission?viewid=file.
Relaterad information
- Undantag för Microsoft Defender för Endpoint och Microsoft Defender Antivirus
- Microsoft Defender för Endpoint i Microsoft Defender XDR
- Åtgärda falska positiva/negativa identifieringar
- Visa och organisera aviseringskön i Microsoft Defender för Endpoint
Tips
Vill du veta mer? Engage med Microsofts säkerhetscommunity i vår Tech Community: Microsoft Defender för Endpoint Tech Community.
Feedback
Kommer snart: Under hela 2024 kommer vi att fasa ut GitHub-problem som feedbackmekanism för innehåll och ersätta det med ett nytt feedbacksystem. Mer information finns i: https://aka.ms/ContentUserFeedback.
Skicka och visa feedback för