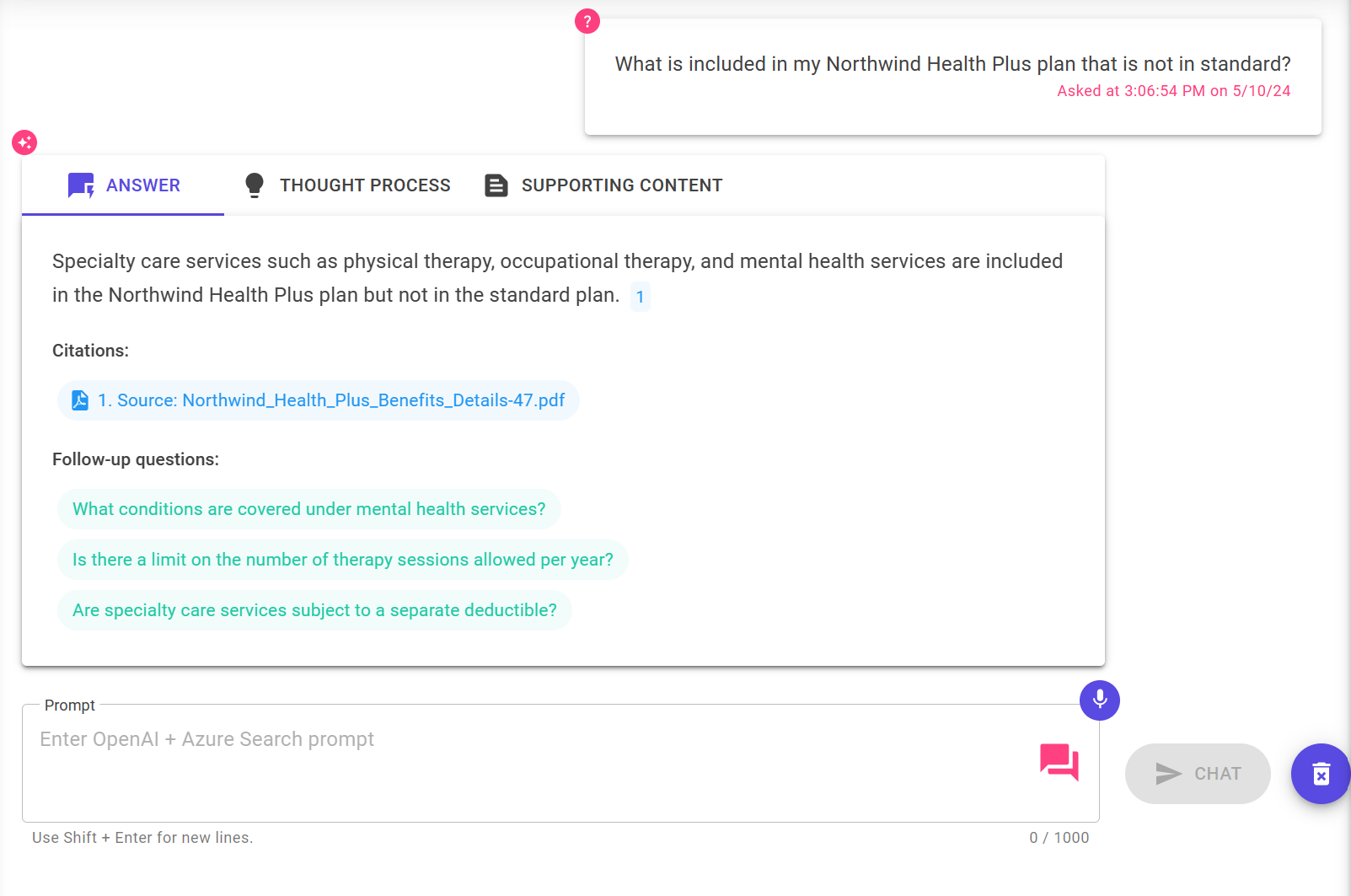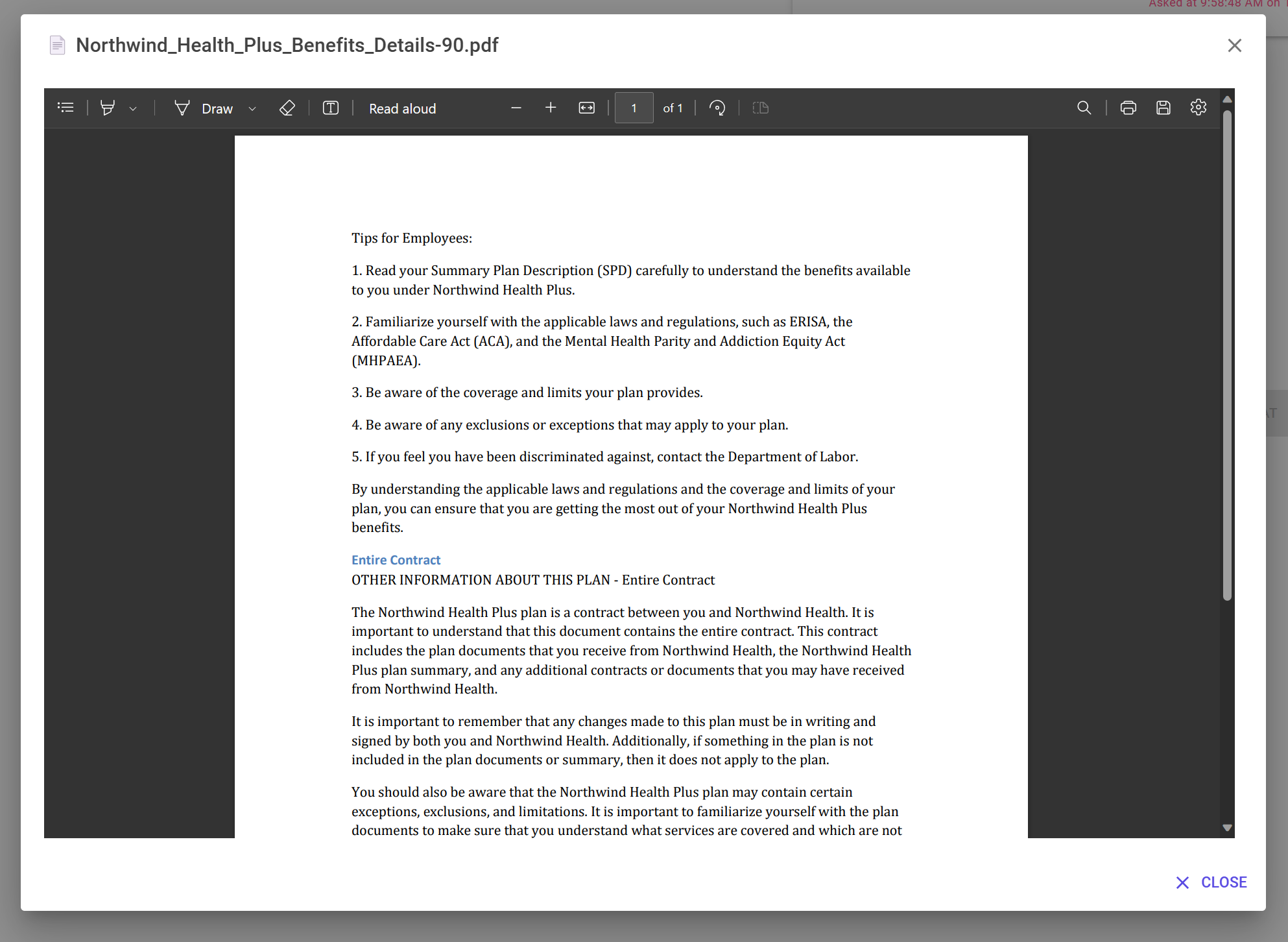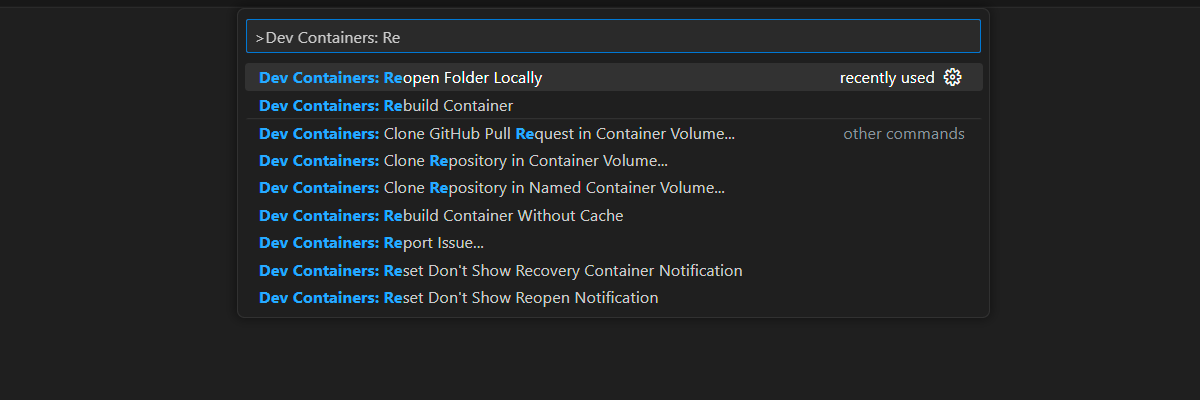Kom igång med .NET Enterprise-chattexemplet med HJÄLP av RAG
Den här artikeln visar hur du distribuerar och kör exemplet på enterprise-chattappen för .NET. Det här exemplet implementerar en chattapp med C#, Azure OpenAI Service och Retrieveal Augmented Generation (RAG) i Azure AI Search för att få svar om medarbetarförmåner på ett fiktivt företag. Chattappen för medarbetarförmåner är seedad med PDF-filer, inklusive en personalhandbok, ett förmånsdokument och en lista över företagsroller och förväntningar.
Genom att följa anvisningarna i den här artikeln gör du följande:
- Distribuera en chattapp till Azure.
- Få svar om medarbetarförmåner.
- Ändra inställningarna för att ändra beteendet för svar.
När du har slutfört den här proceduren kan du börja ändra det nya projektet med din anpassade kod.
Den här artikeln är en del av en samling artiklar som visar hur du skapar en chattapp med Hjälp av Azure Open AI Service och Azure AI Search.
Andra artiklar i samlingen är:
Arkitekturöversikt
I det här exempelprogrammet ger ett fiktivt företag som heter Contoso Electronics chattappens upplevelse till sina anställda för att ställa frågor om fördelar, interna principer samt arbetsbeskrivningar och roller.
Arkitekturen för chattappen visas i följande diagram:
- Användargränssnitt – programmets chattgränssnitt är ett Blazor WebAssembly-program . Det här gränssnittet är det som accepterar användarfrågor, dirigerar begäran till programserverdelen och visar genererade svar.
- Serverdel – programserverdelen är ett ASP.NET Core Minimal API. Serverdelen är värd för blazor-statiska webbappen och är det som samordnar interaktionerna mellan de olika tjänsterna. Tjänster som används i det här programmet är:
- Azure Cognitive Search – indexerar dokument från data som lagras i ett Azure Storage-konto. Detta gör dokumenten sökbara med hjälp av vektorsökningsfunktioner .
- Azure OpenAI Service – tillhandahåller LLM (Large Language Models) för att generera svar. Semantisk kernel används tillsammans med Azure OpenAI-tjänsten för att samordna de mer komplexa AI-arbetsflödena.
Kostnad
De flesta resurser i den här arkitekturen använder en prisnivå för grundläggande eller förbrukning. Förbrukningspriser baseras på användning, vilket innebär att du bara betalar för det du använder. För att slutföra den här artikeln kommer det att finnas en avgift men den kommer att vara minimal. När du är klar med artikeln kan du ta bort resurserna för att sluta debiteras.
Mer information finns i Azure-exempel: Kostnad i exempeldatabasen.
Förutsättningar
En utvecklingscontainermiljö är tillgänglig med alla beroenden som krävs för att slutföra den här artikeln. Du kan köra utvecklingscontainern i GitHub Codespaces (i en webbläsare) eller lokalt med hjälp av Visual Studio Code.
Om du vill följa med i den här artikeln behöver du följande krav:
- En Azure-prenumeration – Skapa en kostnadsfritt
- Azure-kontobehörigheter – Ditt Azure-konto måste ha behörigheten Microsoft.Authorization/roleAssignments/write, till exempel administratör för användaråtkomst eller ägare.
- Åtkomst som beviljats till Azure OpenAI i den önskade Azure-prenumerationen. För närvarande måste man ansöka om att få åtkomst till den här tjänsten. Du kan ansöka om åtkomst till Azure OpenAI genom att fylla i formuläret på https://aka.ms/oai/access. Öppna ett problem på den här lagringsplatsen för att kontakta oss om du har ett problem.
- GitHub-konto
Öppna utvecklingsmiljön
Börja nu med en utvecklingsmiljö som har alla beroenden installerade för att slutföra den här artikeln.
GitHub Codespaces kör en utvecklingscontainer som hanteras av GitHub med Visual Studio Code för webben som användargränssnitt. För den enklaste utvecklingsmiljön använder du GitHub Codespaces så att du har rätt utvecklarverktyg och beroenden förinstallerade för att slutföra den här artikeln.
Viktigt!
Alla GitHub-konton kan använda Codespaces i upp till 60 timmar kostnadsfritt varje månad med 2 kärninstanser. Mer information finns i GitHub Codespaces månadsvis inkluderade lagrings- och kärntimmar.
Starta processen för att skapa ett nytt GitHub Codespace på grenen
mainavAzure-Samples/azure-search-openai-demo-csharpGitHub-lagringsplatsen.Högerklicka på följande knapp och välj Öppna länk i nya fönster för att ha både utvecklingsmiljön och dokumentationen tillgänglig samtidigt.
På sidan Skapa kodområde granskar du konfigurationsinställningarna för kodområdet och väljer sedan Skapa nytt kodområde:
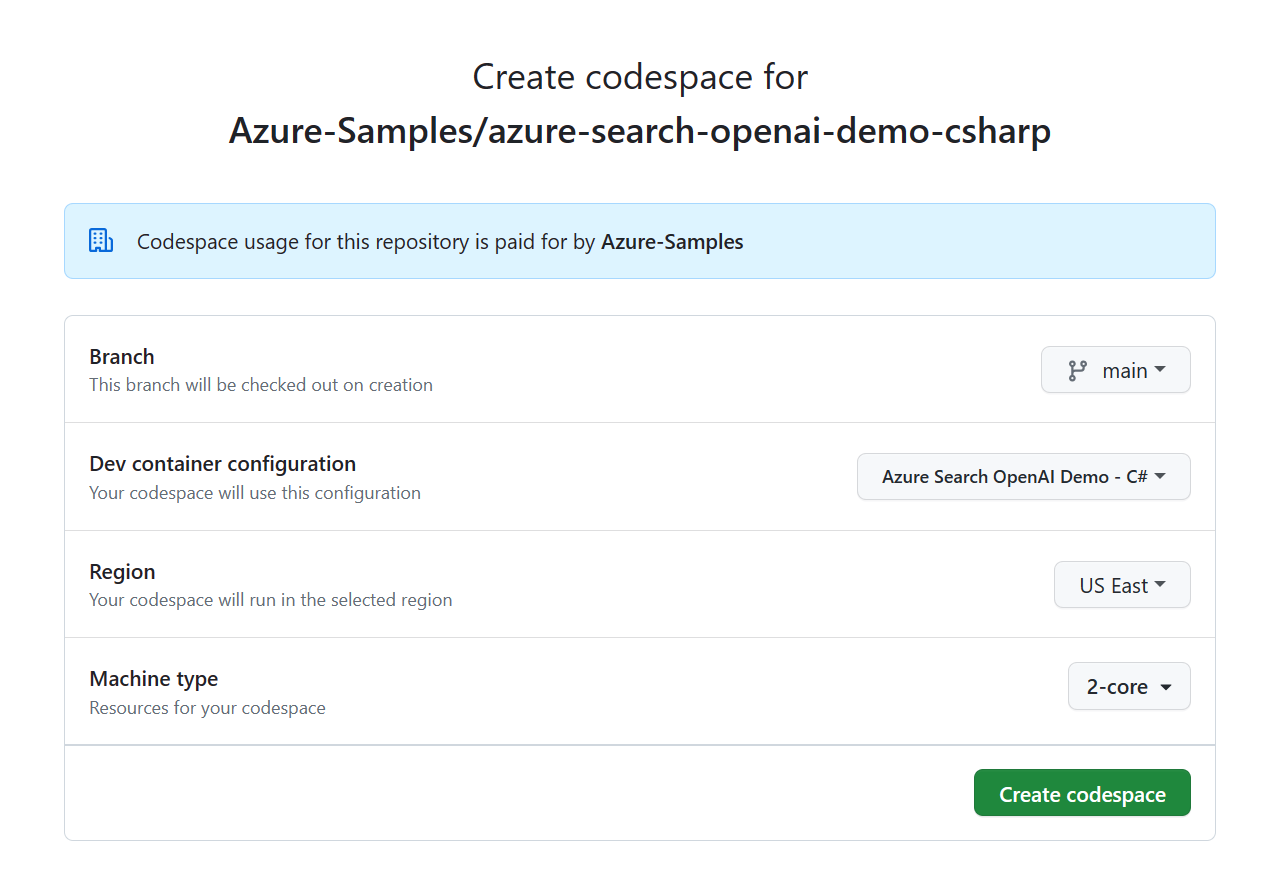
Vänta tills kodområdet har startats. Den här startprocessen kan ta några minuter.
Logga in på Azure med Azure Developer CLI i terminalen längst ned på skärmen.
azd auth loginKopiera koden från terminalen och klistra sedan in den i en webbläsare. Följ anvisningarna för att autentisera med ditt Azure-konto.
De återstående uppgifterna i den här artikeln sker i samband med den här utvecklingscontainern.
Distribuera och köra
Exempellagringsplatsen innehåller alla kod- och konfigurationsfiler som du behöver för att distribuera en chattapp till Azure. Följande steg beskriver hur du distribuerar exemplet till Azure.
Distribuera chattapp till Azure
Viktigt!
Azure-resurser som skapas i det här avsnittet medför omedelbara kostnader, främst från Azure AI Search-resursen. Dessa resurser kan medföra kostnader även om du avbryter kommandot innan det körs fullständigt.
Kör följande Azure Developer CLI-kommando för att etablera Azure-resurserna och distribuera källkoden:
azd upNär du uppmanas att ange ett miljönamn ska du hålla det kort och gemener. Exempel:
myenvDet används som en del av resursgruppens namn.När du uppmanas till det väljer du en prenumeration för att skapa resurserna i.
När du uppmanas att välja en plats första gången väljer du en plats nära dig. Den här platsen används för de flesta resurser, inklusive värdtjänster.
Om du uppmanas att ange en plats för OpenAI-modellen väljer du en plats nära dig. Om samma plats är tillgänglig som din första plats väljer du det.
Vänta tills appen har distribuerats. Det kan ta upp till 20 minuter innan distributionen slutförs.
När programmet har distribuerats visas en URL i terminalen.
Välj den URL:en som är märkt
Deploying service webför att öppna chattprogrammet i en webbläsare.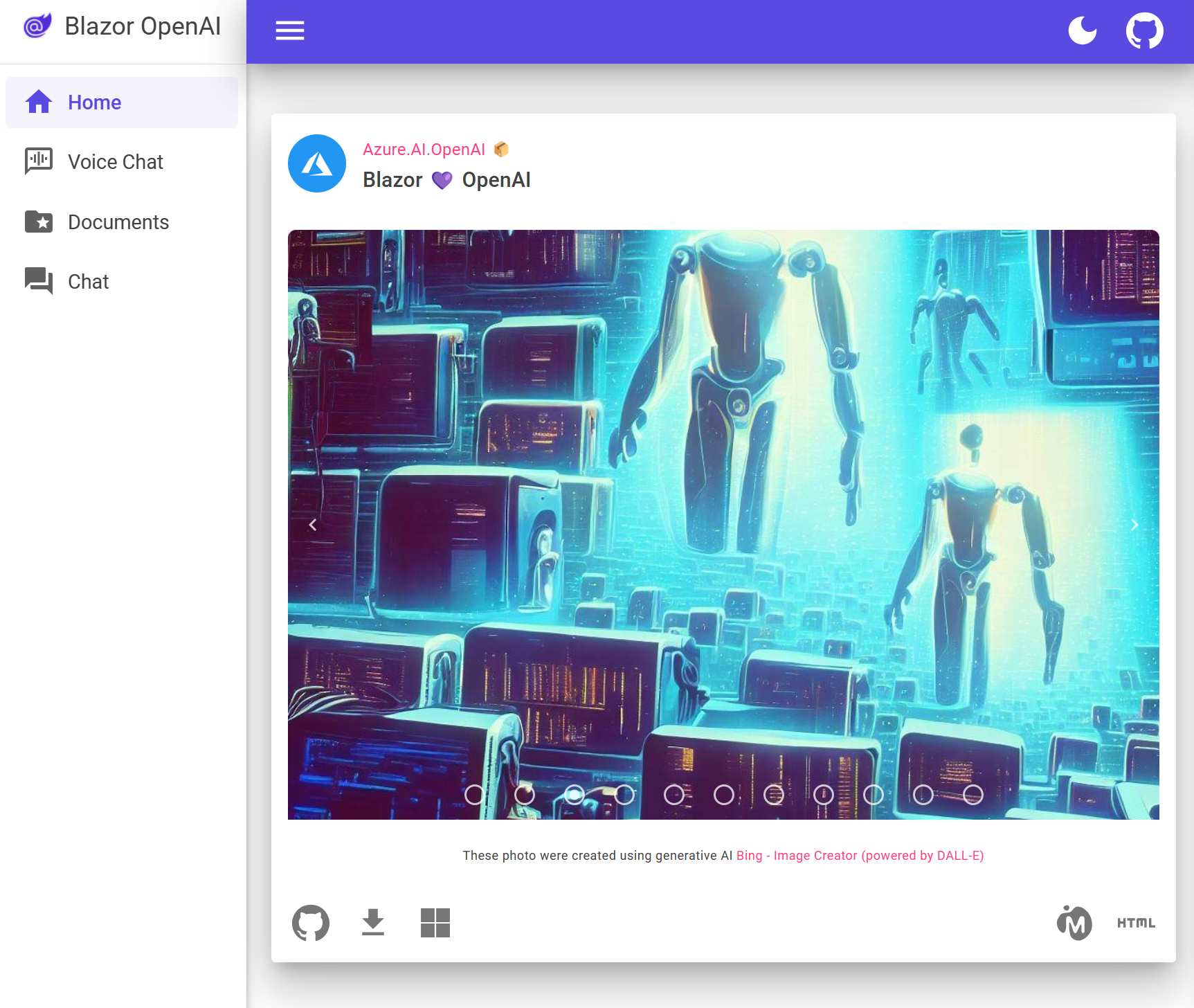
Använda chattappen för att få svar från PDF-filer
Chattappen är förinstallerad med information om medarbetarnas förmåner från PDF-filer. Du kan använda chattappen för att ställa frågor om fördelarna. Följande steg beskriver hur du använder chattappen.
I webbläsaren navigerar du till sidan Chatt med hjälp av det vänstra navigeringsfältet.
Välj eller ange "Vad ingår i min Northwind Health Plus-plan som inte är standard?" i chatttextrutan.
Välj en källhänvisning i svaret. Ett popup-fönster öppnas med informationskällan.
Navigera mellan flikarna överst i svarsrutan för att förstå hur svaret genererades.
Flik beskrivning Tankeprocess Det här är ett skript för interaktionerna i chatten. Du kan visa systemprompten ( content) och användarfrågan (content).Stöd för innehåll Detta inkluderar information för att besvara din fråga och källmaterialet. Antalet källmaterialciteringar anges i inställningarna för utvecklare. Standardvärdet är 3. Hänvisning Då visas källsidan som innehåller källhänvisning. När du är klar går du tillbaka till svarsfliken.
Använda inställningar för chattappar för att ändra beteendet för svar
Informationen i chatten bestäms av OpenAI-modellen och de inställningar som används för att interagera med modellen.
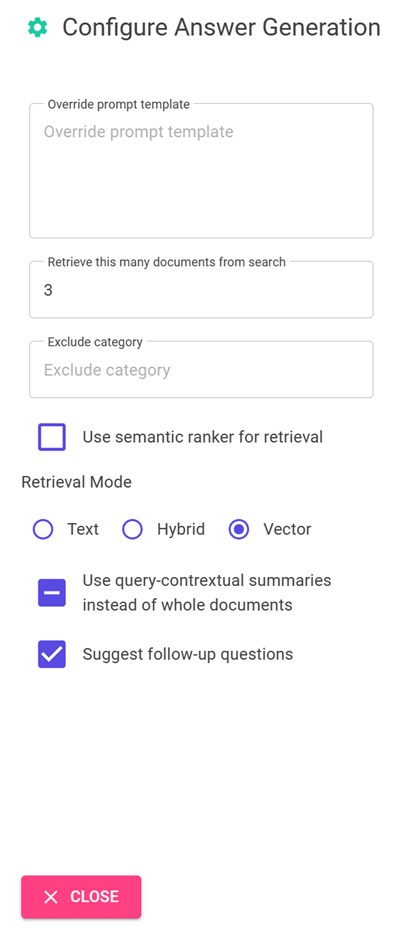
| Inställning | beskrivning |
|---|---|
| Åsidosätt promptmall | Det här är uppmaningen som används för att generera svaret. |
| Hämta så många sökresultat | Det här är antalet sökresultat som används för att generera svaret. Du kan se dessa källor som returneras i flikarna Tankeprocess och Stöd för innehåll i källhänvisning. |
| Exkludera kategori | Det här är kategorin av dokument som undantas från sökresultaten. |
| Använda semantisk ranker för hämtning | Det här är en funktion i Azure AI Search som använder maskininlärning för att förbättra sökresultatens relevans. |
| Hämtningsläge | Vektorer + Text innebär att sökresultaten baseras på texten i dokumenten och inbäddningarna av dokumenten. Vektorer innebär att sökresultaten baseras på inbäddning av dokumenten. Text innebär att sökresultaten baseras på texten i dokumenten. |
| Använda frågekontextsammanfattningar i stället för hela dokument | När både Use semantic ranker och Use query-contextual summaries kontrolleras använder LLM bildtext som extraherats från nyckelpassagen, i stället för alla passager, i de högst rankade dokumenten. |
| Föreslå uppföljningsfrågor | Låt chattappen föreslå uppföljningsfrågor baserat på svaret. |
Följande steg beskriver hur du ändrar inställningarna.
I webbläsaren väljer du kugghjulsikonen längst upp till höger på sidan.
Markera kryssrutan Föreslå uppföljningsfrågor och ställ samma fråga igen.
What is my deductible?Chatten returnerar förslag på uppföljningsfråga, till exempel följande:
- "Vad är kostnadsdelningen för out-of-network-tjänster?"
- "Är förebyggande vårdtjänster föremål för självrisken?"
- "Hur fungerar det receptbelagda läkemedlet självrisk?"
På fliken Inställningar avmarkerar du Använd semantisk ranker för hämtning.
Ställ samma fråga igen.
What is my deductible?Vad är skillnaden i svaren?
Svaret som använde den semantiska rankern gav ett enda svar:
The deductible for the Northwind Health Plus plan is $2,000 per year.Svaret utan semantisk rangordning returnerade ett mindre direkt svar:
Based on the information provided, it is unclear what your specific deductible is. The Northwind Health Plus plan has different deductible amounts for in-network and out-of-network services, and there is also a separate prescription drug deductible. I would recommend checking with your provider or referring to the specific benefits details for your plan to determine your deductible amount.
Rensa resurser
Rensa Azure-resurser
De Azure-resurser som skapas i den här artikeln faktureras till din Azure-prenumeration. Om du inte förväntar dig att behöva dessa resurser i framtiden tar du bort dem för att undvika att debiteras mer.
Kör följande Azure Developer CLI-kommando för att ta bort Azure-resurserna och ta bort källkoden:
azd down --purge
Rensa GitHub Codespaces
Om du tar bort GitHub Codespaces-miljön kan du maximera mängden kostnadsfria timmar per kärna som du får för ditt konto.
Viktigt!
Mer information om ditt GitHub-kontos rättigheter finns i GitHub Codespaces månadsvis inkluderade lagrings- och kärntimmar.
Logga in på GitHub Codespaces-instrumentpanelen (https://github.com/codespaces).
Leta upp de kodområden som körs från
Azure-Samples/azure-search-openai-demo-csharpGitHub-lagringsplatsen.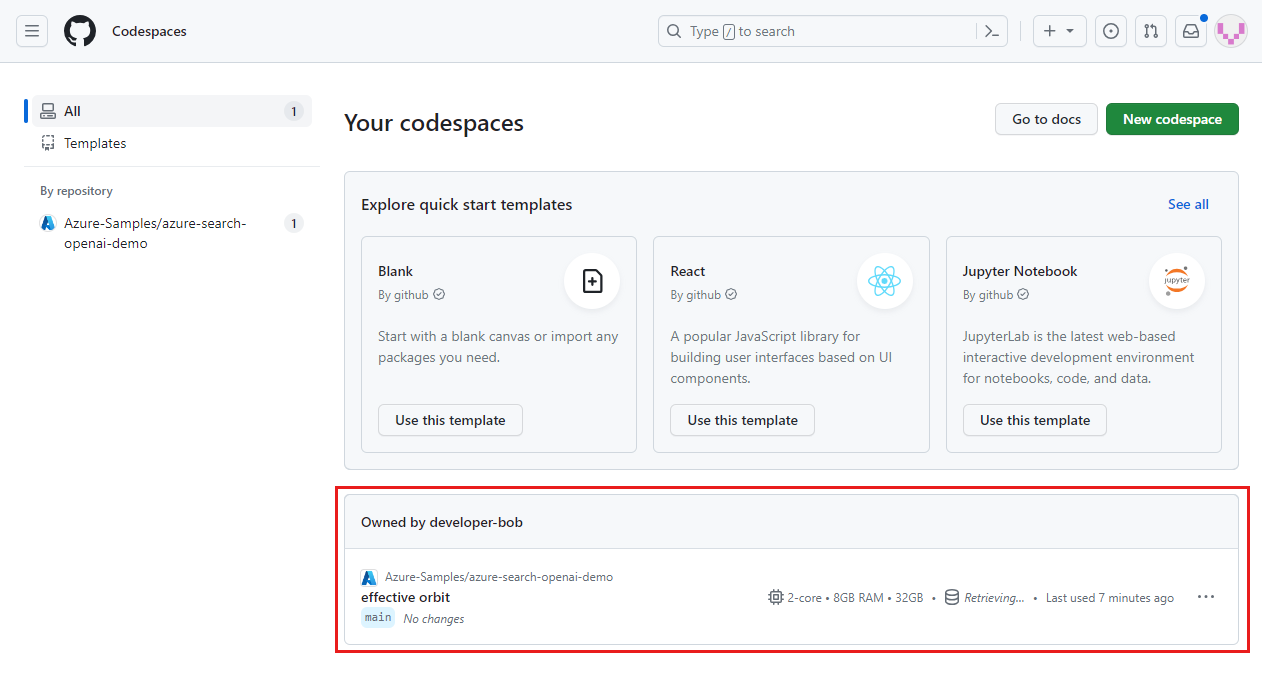
Öppna snabbmenyn för kodområdet och välj sedan Ta bort.
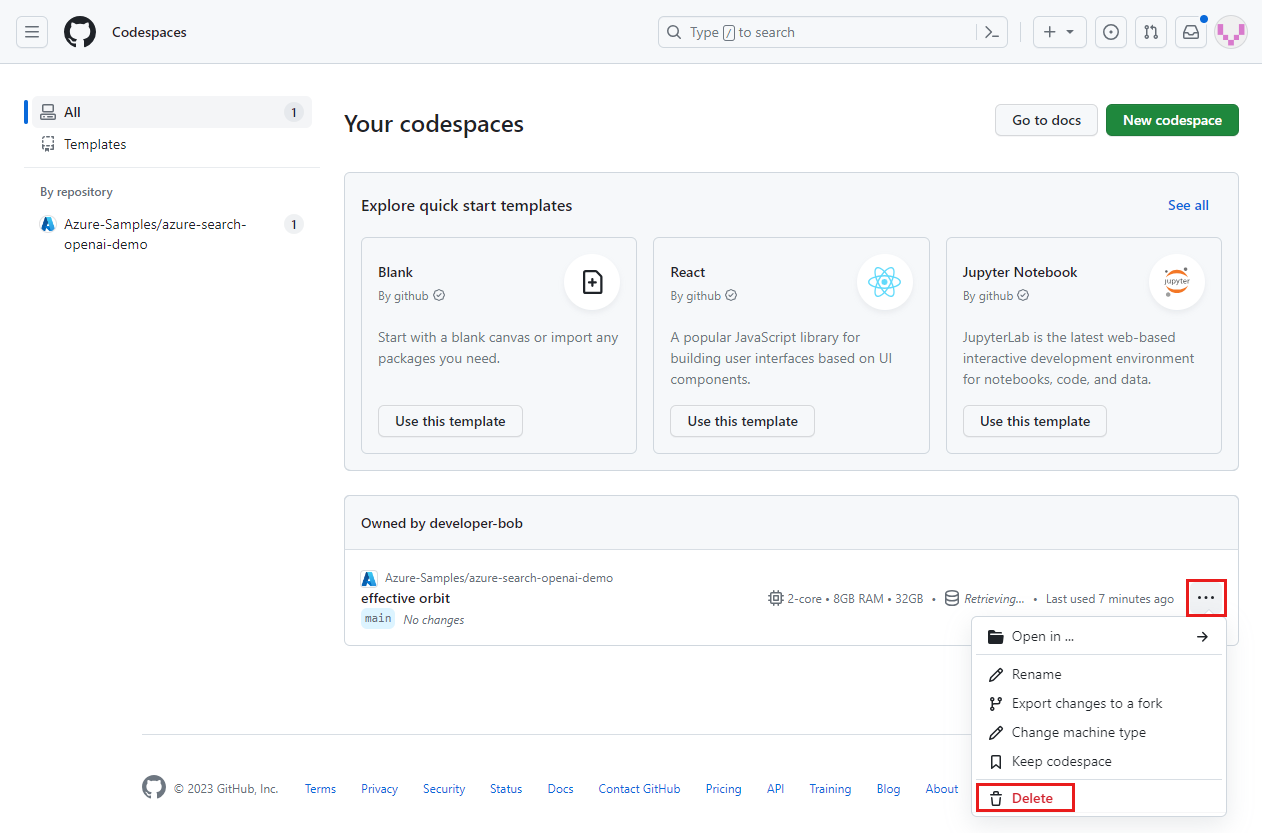
Få hjälp
Den här exempellagringsplatsen innehåller felsökningsinformation.
Om problemet inte åtgärdas loggar du problemet till lagringsplatsens problem.
Nästa steg
- GitHub-lagringsplats för företagschattapp
- Skapa en chattapp med azure OpenAI-metodlösningsarkitektur
- Åtkomstkontroll i Generativa AI-appar med Azure AI Search
- Skapa en Enterprise-redo OpenAI-lösning med Azure API Management
- Utklassning av vektorsökning med hybridhämtnings- och rangordningsfunktioner
Feedback
Kommer snart: Under hela 2024 kommer vi att fasa ut GitHub-problem som feedbackmekanism för innehåll och ersätta det med ett nytt feedbacksystem. Mer information finns i: https://aka.ms/ContentUserFeedback.
Skicka och visa feedback för