Felsöka SharePoint-integrering
Det här avsnittet innehåller information om hur du åtgärdar vanliga problem med SharePoint-dokumenthantering.
Knappen Dokument saknas – verifiera och åtgärda
Om dokument saknas från entiteter, till exempel konto, använd följande för att återställa.

Kontrollera att du har säkerhetsrollen Systemadministratör eller motsvarande behörighet. Kontrollera din säkerhetsroll: a. Följ anvisningarna i Visa din användarprofil. b. Har du inte rätt behörighet? Kontakta systemadministratören.
Åtgärda saknade knappen dokument. Följ stegen nedan:
- Identifiera den enhet för vilken dokumentlänken ska vara synlig (t. ex konto, kontakt, verksamhetsmöjlighet... etc.).
- Gå till Inställningar>Dokumenthanteringsinställningar.
- Kontrollera att den entitet du vill ha dokument kopplade till (som du markerade i steg 1) är markerade och en giltig SharePoint-URL har angetts.
- Slutför guiden.
- Kontrollera att knappen dokument visas.
För mer information, se Aktivera dokumenthantering för SharePoint för specifika entiteter.
Felaktigt utformad FetchXML eller LayoutXML- validera och åtgärda
Felaktigt utformade FetchXML eller LayoutXML kan orsaka följande problem:
- Dokumentassocierat rutnät saknas
- Det går inte att visa mappar
- Det går inte att visa dokument i mappar
- Dokumentet tas inte bort
- Felmeddelande – "Obligatorisk parameter är null eller icke-definierad: url" när du öppnar fliken Dokument
- Felmeddelande – "System.NullReferenceException" medan ett dokument uppladdas
- Dokumentet laddas ned i stället för att öppnas på ny flik
Det kan finnas många orsaker till att FetchXML och LayoutXML är felformaterade. Den vanligaste orsaken är att entitets-/rutnätsvyn har anpassats, att kolumner har lagts till/tagits bort, och andra liknande anpassningar.
Om FetchXML eller LayoutXML har fel format använder du följande för att återställa.
Kontrollera att du har säkerhetsrollen Systemadministratör eller motsvarande behörighet. Kontrollera din säkerhetsroll:
- Följ anvisningarna i Visa din användarprofil.
- Har du inte rätt behörighet? Kontakta systemadministratören.
I webbprogrammet, gå till Inställningar (
 ) >Avancerade inställningar, go to Inställningar>Customizations>Solutions.
) >Avancerade inställningar, go to Inställningar>Customizations>Solutions.Skapa en lösning (med namnet SharePointDocumentSolution). Mer information finns i Skapa en lösning.
Välj entiteter>lägg till befintlig>entitet> hitta och lägg till SharePoint dokument entitet (välj alla fält, formulär, vyer).
Välj Spara och Stäng.
Publicera alla anpassningar.
Välj skapad lösning (SharePointDocumentSolution).
Exportera lösningen och välj pakettypen som "icke-hanterad". SharePointDocumentSolution.zip laddas ned.
Ta bort lösningen som skapades under steg 3 från organisationen.
Extrahera den exporterade lösningens zip-fil (den hämtade filen från steg 8).
I mappen med lösningsinnehåll, leta upp och öppna Solution.xml.
Ändra följande värde i Solution.xml och spara det.
Från<Managed>0</Managed>till<Managed>1</Managed>.I mappen med lösningsinnehåll, leta upp och öppna customization.xml.
Sök efter det
<SavedQuery>-elementet attributet savedqueryid är lika med "0016f9f3-41cc-4276-9d11-04308d15858d".Om du inte hittar en sparad fråga med ID som angetts i föregående steg går du till steg 19. Om
<SavedQuery>-elementet i steg 14 liknar<SavedQuery unmodified="1">tar du bort attributet unmodified="n".Sök layoutxml av associerat rutnät för dokument (sök efter dokument associerat).

Gör ändringarna som anges nedan för layoutxml-avsnittet.
<layoutxml> <grid name="sharepointdocument" object="9507" jump="fullname" select="1" icon="0" preview="1"> <row name="sharepointdocument" id="sharepointdocumentid"> <cell name="fullname" width="300" imageproviderfunctionname="DocumentManagement.FileTypeIcon.loadSharePointFileTypeIcon" imageproviderwebresource="$webresource:SharePoint_main_system_library.js" /> <cell name="modified" width="150" /> <cell name="sharepointmodifiedby" width="150" /> <cell name="locationname" width="150" /> <cell name="relativelocation" width="200" /> <cell name="servicetype" width="90" /> <cell name="documentid" ishidden="1" /> <cell name="title" ishidden="1" /> <cell name="author" ishidden="1" /> <cell name="sharepointcreatedon" ishidden="1" /> <cell name="sharepointdocumentid" ishidden="1" /> <cell name="filetype" ishidden="1" /> <cell name="readurl" ishidden="1" /> <cell name="editurl" ishidden="1" /> <cell name="ischeckedout" ishidden="1" /> <cell name="absoluteurl" ishidden="1" /> <cell name="locationid" ishidden="1" /> <cell name="iconclassname" ishidden="1" /> </row> </grid> </layoutxml>Viktigt!
Alla attribut som konfigureras i XML-layouten kräver att motsvarande respektive attribut finns i FetchXML. Rutnätet returnerar ett fel när konfigurationen är fel.
Gör ändringarna som under FetchXml-avsnittet.
<fetch distinct="false" mapping="logical"> <entity name="sharepointdocument"> <attribute name="documentid" /> <attribute name="fullname" /> <attribute name="relativelocation" /> <attribute name="sharepointcreatedon" /> <attribute name="ischeckedout" /> <attribute name="filetype" /> <attribute name="modified" /> <attribute name="sharepointmodifiedby" /> <attribute name="servicetype" /> <attribute name="absoluteurl" /> <attribute name="title" /> <attribute name="author" /> <attribute name="sharepointdocumentid" /> <attribute name="readurl" /> <attribute name="editurl" /> <attribute name="locationid" /> <attribute name="iconclassname" /> <attribute name="locationname" /> <order attribute="relativelocation" descending="false" /> <filter> <condition attribute="isrecursivefetch" operator="eq" value="0" /> </filter> </entity> </fetch>Sök även igenom det
<SavedQuery>-element där attributet savedqueryid är lika med "a5b008ac-07d9-4554-8509-2c05767bff51".Om du inte hittar en sparad fråga med ID som angetts i föregående steg går du till steg 24. Om
<SavedQuery>-elementet i steg 19 liknar<SavedQuery unmodified="1">tar du bort attributet unmodified="n".Sök efter layoutxml i alla SharePointdokument (sök efter Alla SharePoint-dokument).

Gör ändringarna som anges nedan för layoutxml-avsnittet.
<layoutxml> <grid name="sharepointdocument" jump="fullname" select="1" icon="0" preview="1"> <row name="sharepointdocument" id="sharepointdocumentid"> <cell name="fullname" width="300" imageproviderfunctionname="DocumentManagement.FileTypeIcon.loadSharePointFileTypeIcon" imageproviderwebresource="$webresource:SharePoint_main_system_library.js" /> <cell name="relativelocation" width="200" /> <cell name="modified" width="150" /> <cell name="sharepointmodifiedby" width="150" /> <cell name="sharepointcreatedon" width="300" /> <cell name="documentid" ishidden="1" /> <cell name="title" ishidden="1" /> <cell name="readurl" ishidden="1" /> <cell name="editurl" ishidden="1" /> <cell name="author" ishidden="1" /> <cell name="absoluteurl" ishidden="1" /> <cell name="sharepointdocumentid" ishidden="1" /> <cell name="filetype" ishidden="1" /> <cell name="ischeckedout" ishidden="1" /> <cell name="locationid" ishidden="1" /> <cell name="iconclassname" ishidden="1" /> </row> </grid> </layoutxml>Gör ändringarna som under FetchXml-avsnittet.
<fetch distinct="false" mapping="logical"> <entity name="sharepointdocument"> <attribute name="documentid" /> <attribute name="fullname" /> <attribute name="relativelocation" /> <attribute name="sharepointcreatedon" /> <attribute name="filetype" /> <attribute name="absoluteurl" /> <attribute name="modified" /> <attribute name="sharepointmodifiedby" /> <attribute name="title" /> <attribute name="readurl" /> <attribute name="editurl" /> <attribute name="author" /> <attribute name="sharepointdocumentid" /> <attribute name="ischeckedout" /> <attribute name="locationid" /> <attribute name="iconclassname" /> <filter> <condition attribute="isrecursivefetch" operator="eq" value="1" /> </filter> <order attribute="relativelocation" descending="false" /> </entity> </fetch>Sök även igenom det
<SavedQuery>-element där attributet savedqueryid är lika med "cb177797-b2ac-42a8-9773-5412321a965c".Om du inte hittar en sparad fråga med ID som angetts i föregående steg går du till steg 29. Om
<SavedQuery>-elementet i steg 24 liknar<SavedQuery unmodified="1">tar du bort attributet unmodified="n".Sök efter layoutxml bland OneNote SharePoint-dokument (sök efter OneNote SharePoint-dokument).

Gör ändringarna som anges nedan för layoutxml-avsnittet.
<layoutxml> <grid name="sharepointdocument" jump="fullname" select="1" icon="0" preview="1"> <row name="sharepointdocument" id="sharepointdocumentid"> <cell name="fullname" width="300" imageproviderfunctionname="DocumentManagement.FileTypeIcon.loadSharePointFileTypeIcon" imageproviderwebresource="$webresource:SharePoint_main_system_library.js" /> <cell name="relativelocation" width="200" /> <cell name="modified" width="150" /> <cell name="sharepointmodifiedby" width="150" /> <cell name="sharepointcreatedon" width="300" /> <cell name="title" ishidden="1" /> <cell name="readurl" ishidden="1" /> <cell name="editurl" ishidden="1" /> <cell name="author" ishidden="1" /> <cell name="absoluteurl" ishidden="1" /> <cell name="filetype" ishidden="1" /> <cell name="ischeckedout" ishidden="1" /> <cell name="locationid" ishidden="1" /> <cell name="iconclassname" ishidden="1" /> </row> </grid> </layoutxml>Gör ändringarna som under FetchXml-avsnittet.
<fetch distinct="false" mapping="logical"> <entity name="sharepointdocument"> <attribute name="documentid" /> <attribute name="fullname" /> <attribute name="relativelocation" /> <attribute name="sharepointcreatedon" /> <attribute name="filetype" /> <attribute name="modified" /> <attribute name="sharepointmodifiedby" /> <attribute name="title" /> <attribute name="readurl" /> <attribute name="editurl" /> <attribute name="author" /> <attribute name="absoluteurl" /> <attribute name="ischeckedout" /> <attribute name="locationid" /> <attribute name="iconclassname" /> <filter type="and"> <condition attribute="documentlocationtype" operator="eq" value="1" /> <condition attribute="isrecursivefetch" operator="eq" value="0" /> <filter type="or"> <condition attribute="filetype" operator="eq" value="one" /> <condition attribute="filetype" operator="eq" value="onetoc2" /> </filter> </filter> <order attribute="sharepointcreatedon" descending="true" /> </entity> </fetch>Spara filen.
Komprimera mappen.
Öppna ett modellstyrt program i Dynamics 365.
Navigera till Inställningar>Lösningar
Importera lösningen (komprimerad fil i steg 8).
Publicera alla anpassningar.
Kontrollera att alla problem som är associerade med felaktiga FetchXML eller LayoutXML har lösts. Kontrollera till exempel att dokument associerade rutnät visas i samtliga obligatoriska SharePoint-dokument.
Verifiera och åtgärda SharePoint webbplatsadresser
I program för kundengagemang (t.ex. Dynamics 365 Sales och Customer Service) SharePoint innehåller webbplats- och dokumentplatsposter länkar till webbplatssamlingar, webbplatser, dokumentbibliotek och mappar i SharePoint. Dessa webbplats- och dokumentplatsposter är associerade med poster så att dokumenten för posterna kan lagras i SharePoint.
Om länkarna mellan program för kundengagemang och SharePoint är brutna måste du verifiera och åtgärda länkarna så att posterna i fortsättningen pekar till rätt dokumentbibliotek och mappar för hantering av dokumenten.
Kontrollera att du har säkerhetsrollen Systemadministratör eller motsvarande behörighet i Microsoft Dynamics 365.
Kontrollera din säkerhetsroll
Följ anvisningarna i Visa din användarprofil.
Har du inte rätt behörighet? Kontakta systemadministratören.
Hitta och korrigera URL: er. Följ stegen nedan.
Gå till Inställningar>Dokumenthantering.
Klicka på SharePoint-webbplatser.
Markera de webbplatsadresser du vill verifiera och klicka eller tryck på Validera.
Program för kundengagemang validerar alla markerade webbplatsadresser och URL-adresser till direkta underordnade webbplatser och dokumentbibliotek-URL. Resultaten visas sedan i Verifiera webbplatser.
Om du vill åtgärda en URL-adress öppnar du webbplatsposten och anger sedan den rätta URL:en. Mer information: Skapa eller redigera webbplatsposter.
Klicka på Spara och stäng.
Användarna får meddelandet "du har inte behörighet att visa filer på den här platsen"
Det här fel meddelandet kan visas om SharePoint-webbplatsen som har konfigurerats med dokumenthantering har bytt namn, men SharePoint-webbplatsens URL-post inte har uppdaterats för att återspegla ändringen.
Gå till Inställningar>Dokumenthantering Management>SharePoint-webbplatser.
Öppna posten SharePoint-webbplats som har bytt namn och ange Absolut URL med den nya URL:en.
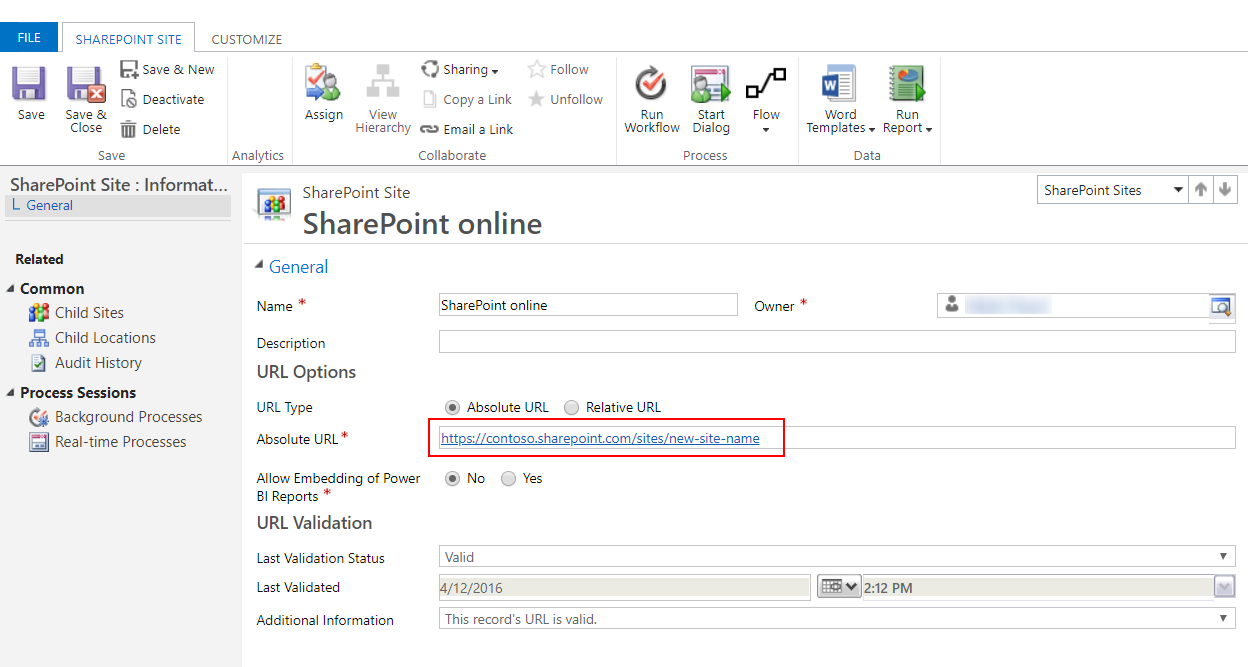
Välj Spara och stäng.