Lägga till eller redigera Power BI-visualiseringar på instrumentpanelen
Skapa avancerade, interaktiva rapporter och realtidsvisualiseringar med Power BI-instrumentpaneler och -paneler du lägger till i dina personliga instrumentpaneler.
Anteckning
Om du vill lägga till Power BI-visualiseringar i personliga instrumentpaneler i en modelldriven app måste du först göra följande:
- Aktivera Power BI-visualiseringar för din organisation under fliken Inställningar > Administration > Systeminställningar > Rapportering > Tillåt Power BI-inbäddning-visualisering.
- Ha ett Power BI-konto och ha tillgång till minst en Power BI-instrumentpanel.
- Aktivera tredjepartscookies i din webbläsare, annars autentisering till Power BI kommer misslyckas.
Skapa en personlig Power BI-instrumentpanel
Lägg till en Power BI-instrumentpanel i en modelldriven app med hjälp av följande steg. Om du ansluter till Power BI-tjänsten, behöver du ett konto och ha valt din Microsoft Dataverse-instans som datakälla. Mer information om att registrera och ansluta datakällor finns i Microsoft Power BI.
Öppna appen och gå till Instrumentpaneler.
Välj Ny och sedan Power BI instrumentpanel.

I dialogrutan Egenskaper för Power BI instrumentpanel välj arbetsytan och välj sedan den Power BI instrumentpanel du vill bädda in i instrumentpanelen. Välj Aktivera för Unified Client om du vill göra instrumentpanelen tillgänglig för Dynamics 365 för surfplattor och Dynamics 365 för telefoner.
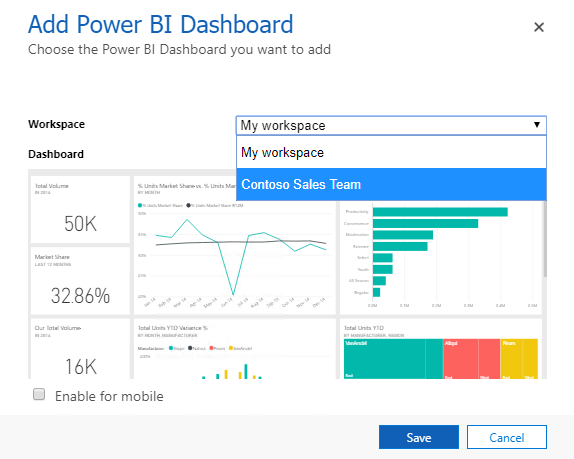
Välj Spara för att spara instrumentpanelen.
Bädda in Power BI-paneler i din personliga instrumentpanel
Gör så här om du vill lägga till en eller flera Power BI-paneler din personliga instrumentpanel. Om du ansluter till Power BI-tjänsten, behöver du ett konto och ha valt din Dataverse-instans som datakälla. Mer information om att registrera och ansluta datakällor finns i Microsoft Power BI.
Öppna appen och gå till Instrumentpaneler.
Välj en befintlig personlig instrumentpanel eller välj Nytt för att skapa en ny.
På instrumentpanelen väljer du ett område där du vill att panelen ska visas och väljer sedan Power BI panel i verktygsfältet.

I dialogrutan Power BI panel välj arbetsytan och välj sedan den Power BI panel du vill visa på din instrumentpanel. Välj Aktivera för mobil om du vill göra panelen tillgänglig för Dynamics 365 för surfplattor och Dynamics 365 för telefoner.
Välj ett annat område på instrumentpanelen och upprepa detta steget om du vill lägga till en ytterligare Power BI-panel eller andra komponenter, som till exempel diagram eller listor, på instrumentpanelen.
Välj Spara för att spara instrumentpanelen.
Vad du kan göra med Power BI inbäddade paneler i personliga instrumentpaneler
För att visa de funktioner som är tillgängliga med en Power BI-visualisering placerar du pekaren ovanför visualiseringens övre högra del och visar följande funktioner.
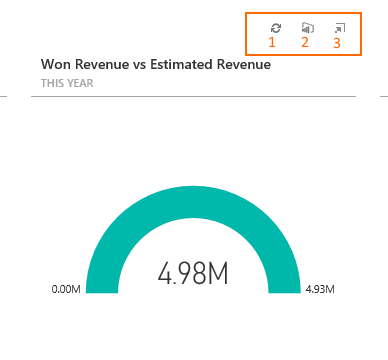
Välj knappen Uppdatera
 för att uppdatera brickans underliggande rapportdata.
för att uppdatera brickans underliggande rapportdata.Välj knappen Öppna i Power BI
 för att öppna Power BI instrumentpanelen som innehåller visualiseringen i en ny webbläsarflik.
för att öppna Power BI instrumentpanelen som innehåller visualiseringen i en ny webbläsarflik.
Anteckning
Power BI-alternativ för att öppna en rapport Power BI i stöds inte på mobila enheter.
Välj Tora knappen
 för att utöka visualiseringen och öka visningsområdet för visualiseringen, som försäljningsrörslinjen som visas här.
för att utöka visualiseringen och öka visningsområdet för visualiseringen, som försäljningsrörslinjen som visas här.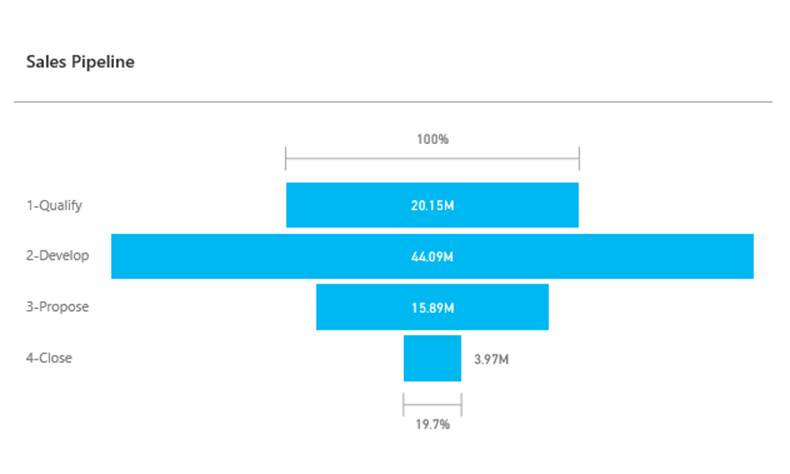
Dela en personlig instrumentpanel som innehåller Power BI-visualiseringar
Om du vill dela din personliga instrumentpanel som innehåller Power BI-visualiseringar måste du konfigurera delning i både Dataverse och Power BI, och användaren eller gruppen måste ha samma autentiseringsuppgifter och lämplig åtkomstnivå i båda tjänster. Om du vill dela en personlig instrumentpanel i din app går du till Instrumentpaneler. I listan över instrumentpaneler väljer du den personliga instrumentpanel du vill använda och väljer sedan DELA INSTRUMENTPANEL. Mer information om hur du delar en instrumentpanel i Power BI, se Power BI: Dela en instrumentpanel med kollegor och andra.
Sekretessmeddelande
Genom att aktivera inbäddning av Power BI-paneler och -instrumentpaneler när en användare bäddar in en Power BI-panel eller -instrumentpanel används användarens Microsoft Entra ID-behörighetstoken för Microsoft Dataverse till att autentisera med Power BI-tjänsten med en implicit tilldelning, vilket ger slutanvändaren en smidig enkel inloggning.
En administratör kan när som helst inaktivera inbäddningen av Power BI-paneler och -instrumentpaneler för att stoppa användningen av Dynamics 365-behörighetstoken för att autentisera med Power BI-tjänsten. Alla befintliga paneler och instrumentpaneler slutar renderas för slutanvändaren.
Azure-komponenten eller -tjänsten som är inbegripen i inbäddningen av Power BI-paneler beskrivs i följande avsnitt.
Obs! Mer information om ytterligare Azure-tjänsteerbjudanden finns i Microsoft Azure Säkerhetscenter.
Tjänsten tillhandahåller den autentiseringstoken som utbyts med Power BI-tjänsten för API- och UI-autentisering.
Anteckning
Kan du berätta om dina inställningar för dokumentationsspråk? Svara i en kort undersökning. (observera att undersökningen är på engelska)
Undersökningen tar ungefär sju minuter. Inga personuppgifter samlas in (sekretesspolicy).
Feedback
Kommer snart: Under hela 2024 kommer vi att fasa ut GitHub-problem som feedbackmekanism för innehåll och ersätta det med ett nytt feedbacksystem. Mer information finns i: https://aka.ms/ContentUserFeedback.
Skicka och visa feedback för