Använd OneDrive för företag för att hantera dina privata dokument
Den här artikeln gäller Dynamics 365 Customer Engagement (on-premises) version 9.1 med den gamla webbklienten. Om du använder enhetligt gränssnitt fungerar apparna på samma sätt som enhetligt gränssnitt för modellstyrda Power Apps. För Power Apps-version för den här artikeln finns i: Använda OneDrive för företag
Med Customer Engagement kan du nu använda rätt lagringsalternativ för rätt situation. Till exempel lagras dina privata dokument med hjälp av det nya OneDrive för företag-alternativet. För gemensam lagring, kan du använda Office 365-grupper och för gemensamma dokument använda SharePoint.
Du kan använda OneDrive för företag för att starta och arbeta med ett dokument som privat, t.ex. ett försäljningsutkast. När utkastet är tillräckligt genomarbetat flytta det till en Office 365-grupp för gruppsamarbete. Du har mycket lagringsutrymme (1 TB eller mer) med OneDrive för företag och dokument som lagras där synkroniseras automatiskt till din stationära dator och dina mobila enheter. Till exempel om du placerar en presentation i Customer Engagement (on-premises) som lagras på OneDrive kopplad till en affärsmöjlighet, presentationen synkroniseras med alla enheter som kör OneDrive.
Innan du kan använda OneDrive för företag, den måste aktiveras av din systemadministratör. Mer information:
Viktigt!
Den här funktionen kräver att du har en Office 365-prenumeration eller en prenumeration på en onlinetjänst som till exempel SharePoint Online eller Exchange Online. Mer information finns i Vad är Office 365 och hur relaterar det till Dynamics 365 (online)?
Första gången du visar dina dokument
Gå till den post som du vill visa associerade dokument för. Välj t.ex. Försäljning>Leads.
Om du använder webbappen på kommandofältet väljer du nedpilen bredvid postens namn och väljer sedan Dokument.
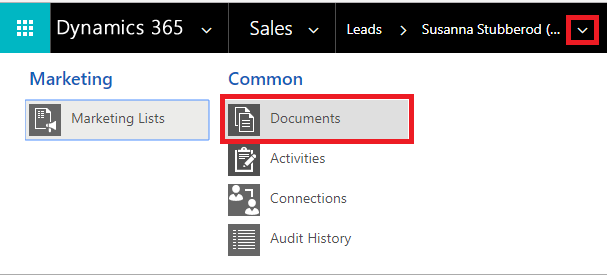
Om du använder en mobiloptimerad appen väljer du den relaterad och välj sedan dokument.
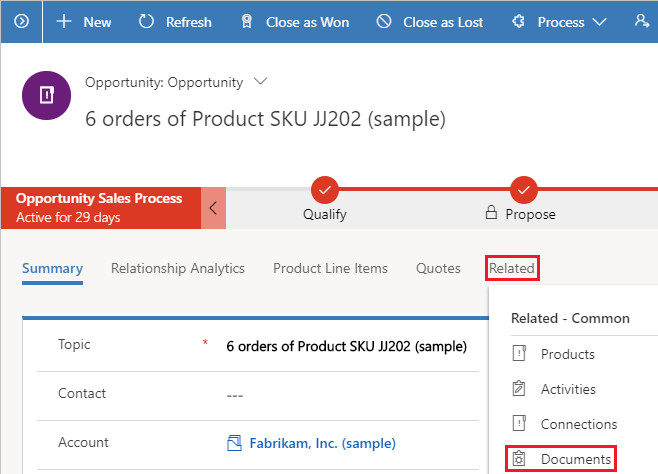
Efter att OneDrive för företag har aktiverats visas följande dialogruta när du går till ett associerat rutnät för dokument för att visa dokument i Customer Engagement (on-premises) och överför en fil till OneDrive, eller när du försöker att skapa ett nytt dokument eller mapp.
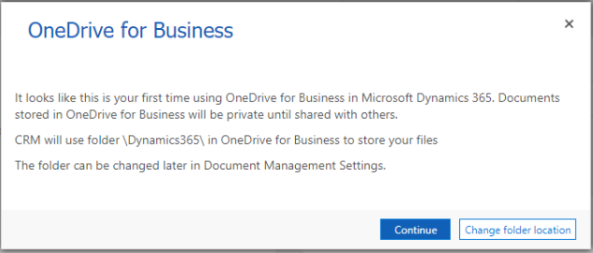
Välj Ändra mapp-plats för att välja en ny plats att lagra OneDrive-dokument eller klicka på Fortsätt för att acceptera standardplatsen: \Dynamics365.
Kommentar
Standardplatsen anges till \CRM för användare som inte har uppgraderat till den Dynamics 365 for Customer Engagement appversion 9.0.
Visa befintliga OneDrive-dokument
Öppna associerat rutnät för dokument. Följande exempel är för Affärsmöjligheter, men det fungerar på samma sätt för alla posttyper.
Välj Försäljning>Affärsmöjligheter.
Välj en affärsmöjlighet från den nedrullningsbara menyn och klicka sedan på Dokument.
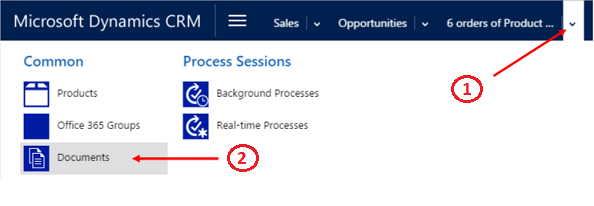
Customer Engagement (on-premises) nu organiserar dokument i en samlad vy.
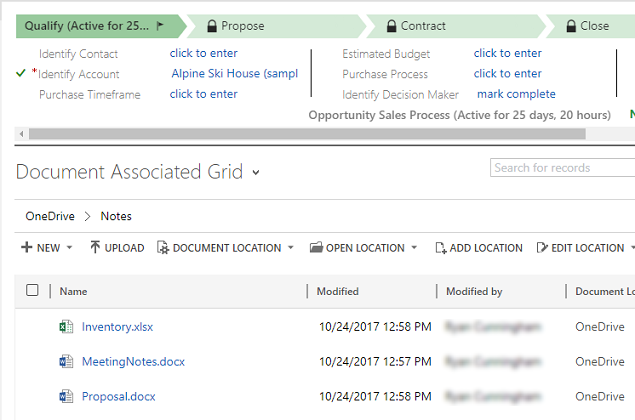
Välj Dokumentplats för att filtrera dokumentlistan.
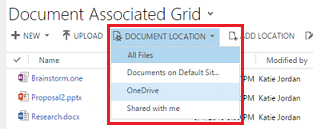
Välj en plats som beskrivs i följande tabell:
Dokumentplats Beskrivning Alla filer Alla dokumentplatser som är associerade med den här Customer Engagement (on-premises)-posten (är endast tillgängligt i webbappen) SharePoint-webbplats Dokument som lagras på din standard SharePoint-webbplats OneDrive Dokument som lagras i OneDrive för företag Delat med mig Dokument andra har delat med dig som är associerade med den här Customer Engagement (on-premises)-posten
Skapa ett nytt dokument
Skapa ett nytt SharePoint- eller OneDrive-dokument i Customer Engagement (on-premises):
Öppna associerat rutnät för dokument.
Välj dokumentplats och ändra platsen för OneDrive.
Välj Nytt och välj sedan en dokumenttyp såsom PowerPoint eller Word.
Ange ett dokumentnamn och välj Spara.
Dokumentet skapas och öppnas i Office 365 Online-programmet.
Kommentar
Om du använder mobiloptimerade appen på surfplattor och telefoner, öppnas dokumentet i Office-appen som PowerPoint eller Word.
Ändra dina mappinställningar för OneDrive (endast webbappen)
Du kan ändra platsen för dina OneDrive-dokument och byta namn på mappen som används för OneDrive.
Klicka på Inställningar>Dokumenthantering>OneDrive för mappinställningar för företag
Ange en ny plats för Customer Engagement (on-premises) att lagra OneDrive-filer och klicka sedan på OK.
Kommentar
OneDrive-mappen får nytt namn och alla befintliga mappar kommer nu att associeras med den nya mappen.
Saker att tänka på
Tänk på följande angående OneDrive för företag i Customer Engagement (on-premises):
OneDrive-lagringsmappar skapas på användarens aktuella Customer Engagement (on-premises)-språk. Om språket ändras, skapas nya mappar på det nya språket. Gamla mappar kvar med det tidigare språket.
Det kan uppstå en fördröjning mellan när dokument delas i OneDrive och när de är tillgängliga för andra användare.
Det här ämnet gäller för Dynamics 365 Customer Engagement (on-premises). En Power Apps-version för det här ämnet finns i: Använda OneDrive för företag
Med Customer Engagement kan du nu använda rätt lagringsalternativ för rätt situation. Till exempel lagras dina privata dokument med hjälp av det nya OneDrive för företag-alternativet. För gemensam lagring, kan du använda Office 365-grupper och för gemensamma dokument använda SharePoint.
Du kan använda OneDrive för företag för att starta och arbeta med ett dokument som privat, t.ex. ett försäljningsutkast. När utkastet är tillräckligt genomarbetat flytta det till en Office 365-grupp för gruppsamarbete. Du har mycket lagringsutrymme (1 TB eller mer) med OneDrive för företag och dokument som lagras där synkroniseras automatiskt till din stationära dator och dina mobila enheter. Till exempel om du placerar en presentation i Customer Engagement (on-premises) som lagras på OneDrive kopplad till en affärsmöjlighet, presentationen synkroniseras med alla enheter som kör OneDrive.
Innan du kan använda OneDrive för företag, den måste aktiveras av din systemadministratör. Mer information:
Viktigt!
Den här funktionen kräver att du har en Office 365-prenumeration eller en prenumeration på en onlinetjänst som till exempel SharePoint Online eller Exchange Online. Mer information finns i Vad är Office 365 och hur relaterar det till Dynamics 365 (online)?
Första gången du visar dina dokument
Gå till den post som du vill visa associerade dokument för. Välj t.ex. Försäljning>Leads.
Om du använder webbappen på kommandofältet väljer du nedpilen bredvid postens namn och väljer sedan Dokument.
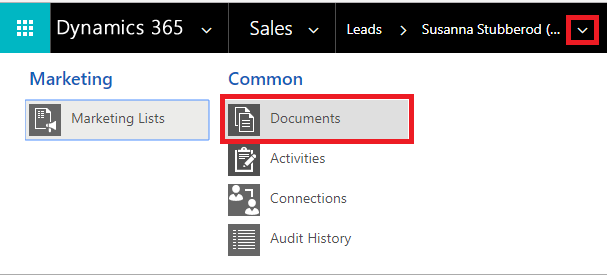
Om du använder en mobiloptimerad appen väljer du den relaterad och välj sedan dokument.
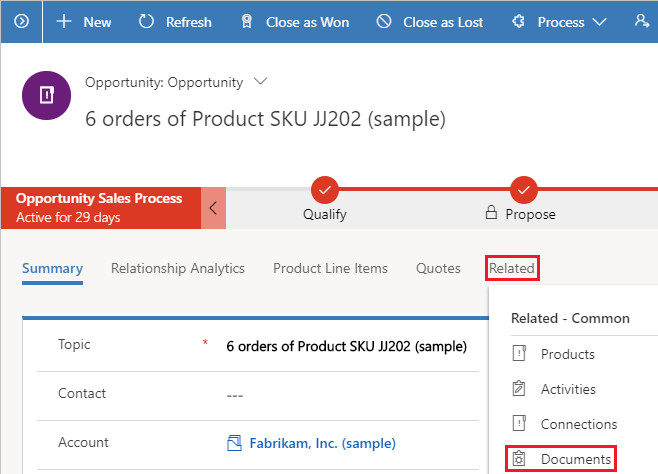
Efter att OneDrive för företag har aktiverats visas följande dialogruta när du går till ett associerat rutnät för dokument för att visa dokument i Customer Engagement (on-premises) och överför en fil till OneDrive, eller när du försöker att skapa ett nytt dokument eller mapp.
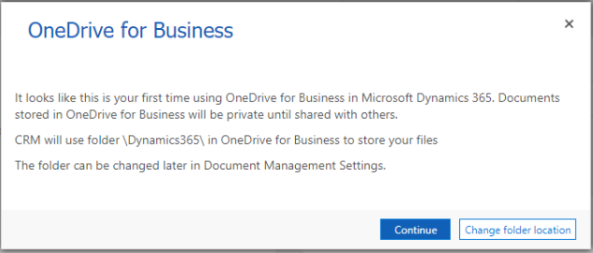
Välj Ändra mapp-plats för att välja en ny plats att lagra OneDrive-dokument eller klicka på Fortsätt för att acceptera standardplatsen: \Dynamics365.
Kommentar
Standardplatsen anges till \CRM för användare som inte har uppgraderat till den Dynamics 365 for Customer Engagement appversion 9.0.
Visa befintliga OneDrive-dokument
Öppna associerat rutnät för dokument. Följande exempel är för Affärsmöjligheter, men det fungerar på samma sätt för alla posttyper.
Välj Försäljning>Affärsmöjligheter.
Välj en affärsmöjlighet från den nedrullningsbara menyn och klicka sedan på Dokument.
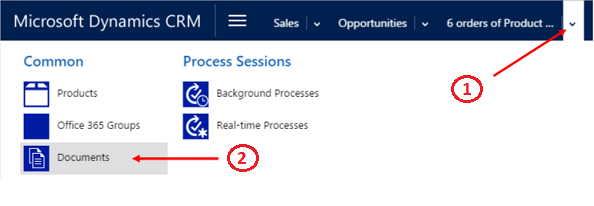
Customer Engagement (on-premises) nu organiserar dokument i en samlad vy.
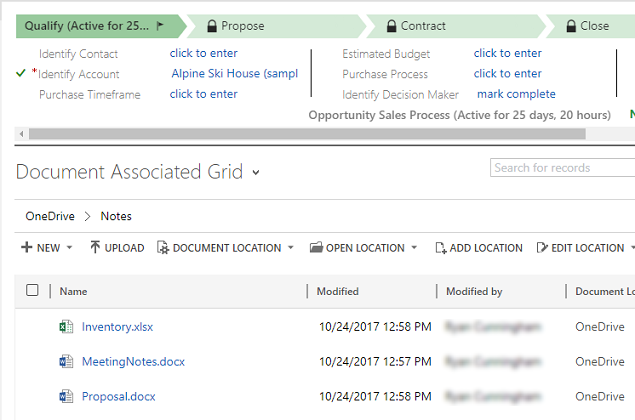
Välj Dokumentplats för att filtrera dokumentlistan.
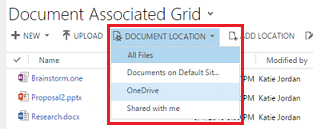
Välj en plats som beskrivs i följande tabell:
Dokumentplats Beskrivning Alla filer Alla dokumentplatser som är associerade med den här Customer Engagement (on-premises)-posten (är endast tillgängligt i webbappen) SharePoint-webbplats Dokument som lagras på din standard SharePoint-webbplats OneDrive Dokument som lagras i OneDrive för företag Delat med mig Dokument andra har delat med dig som är associerade med den här Customer Engagement (on-premises)-posten
Skapa ett nytt dokument
Skapa ett nytt SharePoint- eller OneDrive-dokument i Customer Engagement (on-premises):
Öppna associerat rutnät för dokument.
Välj dokumentplats och ändra platsen för OneDrive.
Välj Nytt och välj sedan en dokumenttyp såsom PowerPoint eller Word.
Ange ett dokumentnamn och välj Spara.
Dokumentet skapas och öppnas i Office 365 Online-programmet.
Kommentar
Om du använder mobiloptimerade appen på surfplattor och telefoner, öppnas dokumentet i Office-appen som PowerPoint eller Word.
Ändra dina mappinställningar för OneDrive (endast webbappen)
Du kan ändra platsen för dina OneDrive-dokument och byta namn på mappen som används för OneDrive.
Klicka på Inställningar>Dokumenthantering>OneDrive för mappinställningar för företag
Ange en ny plats för Customer Engagement (on-premises) att lagra OneDrive-filer och klicka sedan på OK.
Kommentar
OneDrive-mappen får nytt namn och alla befintliga mappar kommer nu att associeras med den nya mappen.
Saker att tänka på
Tänk på följande angående OneDrive för företag i Customer Engagement (on-premises):
OneDrive-lagringsmappar skapas på användarens aktuella Customer Engagement (on-premises)-språk. Om språket ändras, skapas nya mappar på det nya språket. Gamla mappar kvar med det tidigare språket.
Det kan uppstå en fördröjning mellan när dokument delas i OneDrive och när de är tillgängliga för andra användare.