Skapa anpassade element med färger, logotyper och andra visuella element
Det här ämnet gäller för Dynamics 365 Customer Engagement (on-premises). En Power Apps-version för det här ämnet finns i: Använd ett tema för att skapa ett anpassat utseende för din app
Du kan skapa ett eget utseende och en egen känsla (ett tema) för din app genom att ändra standardfärger och visuella element som finns i det ej anpassade systemet. Exempelvis kan du skapa en personlig produktprofil genom att lägga till företagets logotyp och ange entitetsspecifika färger. Ett tema skapas med hjälp av verktyg för anpassning i användargränssnittet, utan att en utvecklare behöver skriva kod. Du kan skapa, ändra eller ta bort teman som används i din organisation. Temaanpassning stöds i webbformulär i Dynamics 365 for Outlook. Du kan definiera flera teman, men bara en kan användas och publiceras som standardtema.
Använda teman för att förbättra användargränssnittet och skapa en egen produktprofil
Teman används för att anpassa appens användargränssnitt, inte för att förändra det i grunden. Temafärger används globalt i hela appen. Du kan till exempel ändra följande visuella element i användargränssnittet:
Ändra produktlogotyper och navigeringsfärger för att skapa en produktprofil
Justera dekorfärger som hovring eller val av färger
Ange entitetsspecifika färger
Logotyp
Skärmtips för logotyp
Färg på navigeringsfältet
Färg på navigeringsområdet
Huvudkommandofältets färg i det enhetliga gränssnittet
Sidhuvudfärg
Global länkfärg
Effekt för markerad länk
Effekt för muspekare över länk
Tidigare dekorfärg (primär bakgrundsfärg för processkontroller)
Standardfärg för entiteter
Standardfärg för anpassade entiteter
Kontrollskuggning
Kontrollkantlinje
Lösningskänslighet
Temat är inte lösningsberoende. De ändringar som gjorts för en organisations tema ingår inte i lösningar som exporterats från organisationen. Data lagras i temaentiteten som kan exporteras och importeras igen i en annan miljö. Det importerade temat måste publiceras för att det ska användas.
Kopiera och ändra befintligt tema
Det enklaste och snabbaste sättet att skapa ett ny tema är att klona och ändra ett befintligt tema och sedan spara, förhandsgranska och publicera det.
- Öppna Inställningar > Anpassningar.
- Välj Teman och välj sedan Dynamics 365 standardtema.
Följande skärmbild visar standardinställningarna för tema.
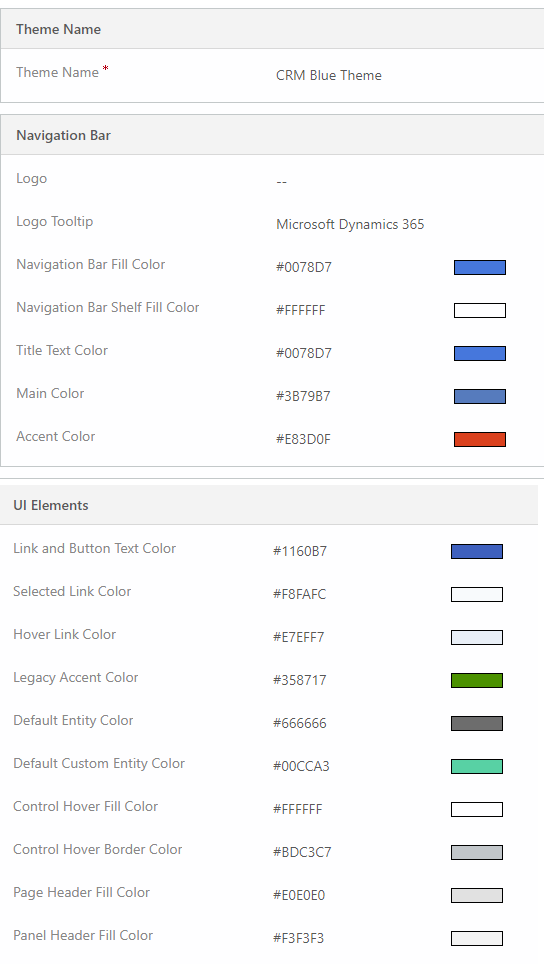
Vi har klonat standardtemat och ändrat färgerna. Följande skärmbilder visar de nya färgerna för navigering och markering. Du kan också välja en ny logotyp för produkten.
Följande skärmbild visar den nya färgen för navigering.
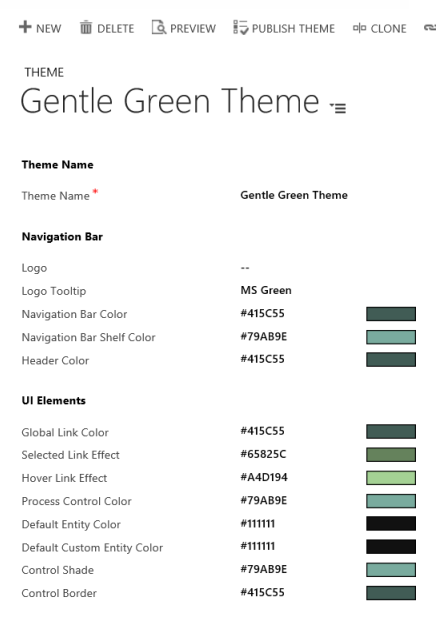
Följande skärmbild visar kontoentitetsrutnätet med den nya markeringsfärgen.
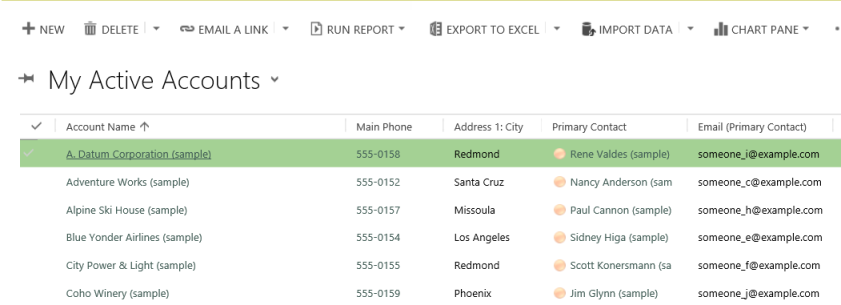
Förhandsgranska och publicera ett tema
Gör så här om du vill förhandsgranska och publicera ett tema:
Skapa ett nytt tema från början eller klona ett befintligt.
Förhandsgranska det nya temat genom att välja Förhandsgranska i kommandofältet. Om du vill avsluta förhandsgranskningsläget väljer du Avsluta förhandsgranskning i kommandofältet bredvid knappen Förhandsgranska.
Publicera ett tema Välj Publicera tema i kommandofältet.
Följande skärmbild visar knapparna i kommandofältet för förhandsgranskning och publicering.

Regelverk
Nedan följer några rekommendationer för att utforma kontraster och välja färger för teman.
Temakontrast
Vi rekommenderar följande tillvägagångssätt när du väljer kontrastfärger:
Välj noggrant kontrasterande färger. Det färdiga Customer Engagement-standardtemat har rätt kontrastförhållanden för att säkerställa en optimal användbarhet. Använd liknande kontrastförhållanden för dina nya teman.
Använd standardfärginställningarna för högkontrastläge.
Temafärger
Vi rekommenderar att du inte använder ett stort antal olika färger. Även om du kan ange en annan färg för varje entitet, rekommenderar vi ett av två mönster:
Ge alla entiteter neutrala färger och markera viktiga entiteter.
Använda samma färg för liknande enheter eller relaterade entiteter, t.ex. kö och köobjekt eller produktkatalogentiteter. Håll nere det totala antalet grupper.
Överväganden för anpassade teman
Du bör tänka på följande när du ska använda anpassade teman:
De anpassade temafärgerna kommer att visas i flesta områden i det uppdaterade användargränssnittet.
Även om temafärger används globalt i hela appen, behåller vissa äldre gränssnittsområden standardfärgerna, till exempel tonade knappar.
Vissa områden måste använda mörka eller ljusa färger för att de ska vara i kontrast mot standardikonfärgerna. Ikonfärgen kan inte anpassas.
En entitet kan inte visas i olika färger i olika webbplatsöversiktsnoder.
Färgerna på webbplatsöversiktsnoderna kan inte anpassas.