Hämta data från kundengagemangsappar på portalen
Anteckning
Från och med den 12 oktober 2022 byter Power Apps-portaler namn till Power Pages. Mer information: Microsoft Power Pages är nu allmänt tillgänglig (blogg)
Vi kommer snart migrera och sammanfoga dokumentationen för Power Apps-portaler med Power Pages-dokumentationen.
Power Apps-portaler har möjlighet att återge—och tillåta manipulering av— data på en internt eller externt riktad portalwebbplats I det här avsnittet ska vi presentera de tabeller som utgör grunden i denna funktion och diskutera de steg som krävs för att uppnå detta.
Grundläggande formulär
En grundläggande formulärpost gör att administratören kan återge ett Power Apps-formulär på en portal i syfte att redigera, visa, eller registrera en anpassningsbar datauppsättning från användarna. Processen är relativt enkelt och praktiskt, och därmed elimineras behovet av kodanpassningar som annars skulle ha krävts för att uppnå detta resultat innan portalen tas i bruk.
Denna funktion kan vara till nytta av många orsaker och för många användningar, men ett vanligt exempel på hur den kan utnyttjas är att skapa ett nytt formulär under tabellen "Lead" inom gränssnittet Anpassa systemet och sedan skapa en post för grundläggande formulär, som sedan kan exponeras på portalen i syfte att samla in lead-information via en kontaktsida eller någon typ av sida för informationsbegäran. I själva verket används det här exemplet för standardsidan Kontakta oss i portaler. Andra exempel inkluderar användning av ett grundläggande formulär för profilhantering eller en ensidesundersökning.
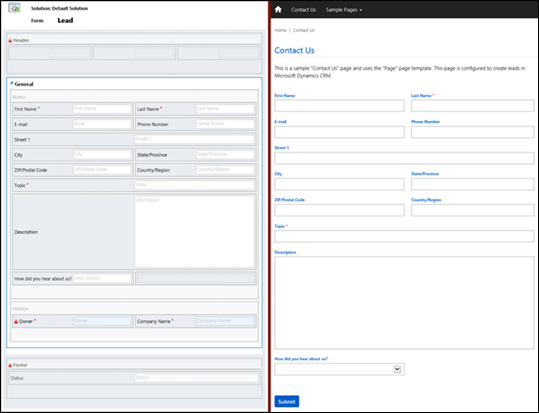
Grundläggande formulär innehåller relationer till webbsidor och ytterligare egenskaper för att styra initieringen av formuläret inom portalen. Relationen till en webbsida medger dynamisk hämtning av formulärdefinitionen för en viss sidnod inom portalwebbplatsen.
När du skapar ett nytt grundläggande formulär är det första steget att bestämma vilken tabell och vilket formulärnamn du kommer att återge, samt läget: Infoga, Redigera eller Skrivskyddad. Det valda läget avgör om du skapar en ny post från portalen, redigerar en befintlig post eller bara visar information om en post på portalen.
För den här demonstrationen föreställer vi oss ett scenario där Contoso, Inc. skulle vilja skapa en anpassad tabell i Power Apps länkad till ett formulär på deras självbetjäningsportal som gör att användare kan lämna in förslag på förbättringar som de vill att företaget ska genomföra. De steg som administratören på Contoso vill vidta för att göra detta omfattar följande:
Skapa den anpassade tabellen med hjälp av Power Apps. Mer information: Skapa tabeller.
I det här exemplet kallar vi tabellen för "Förslag".Skapa du två anpassade fält under tabellen Förslag som avser den information som ska registreras i formuläret. I det här exemplet skapar vi fält för SuggestionOrigin (alternativuppsättning) och SuggestionSummary (flera textrader). Båda fälten anges som Företagsobligatoriska.
Skapa ett huvudformulär under tabellen Förslag:
Infoga en enkolumnsflik och ändra avsnittsegenskaperna till två kolumner.
Lägg till de anpassade fälten samt de befintliga Namn-fälten.
Ange fliknamnet Förslag.
Under Formuläregenskaper, ge formuläret namnet Förslagsformulär.
Spara och publicera ändringarna.
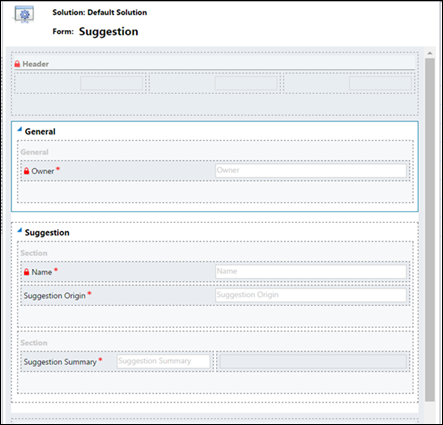
Öppna Portalhanteringsappen > Grundläggande formulär och skapa en ny grundläggande formulärpost. Kalla den Förslag, ange dess fält kallat Tabellnamn som Förslag (nytt förslag) ange dess Formulärnamn som Förslagsformulär, ange dess Fliknamn som Förslag, ange dess Formtyp som Infoga och ändra andra alternativ efter behov.
Med portalstudio, skapa en ny underordnad sida med namnet Förslag. Ange värdet för dess Sidmall som Flerstegsformulär, ange dess värde för Grundläggande formulär som Förslag, och lägg till en introduktion i formuläret.
Anteckning
Du kan även skapa den underordnade sidan beroende på användarens inställningar.
Att tillåta användare att enkelt navigera till formuläret: redigera primär navigering på portalen och välj sedan den +-ikonen om du vill lägga till en ny länk i formuläret. Namnge webblänken Förslag och tilldela den till sidan Förslag.
När en användare besöker Contoso-portalen, navigerar till detta formulär och anger relevanta data och skickar formuläret, genereras automatiskt en ny post med den skickade informationen.
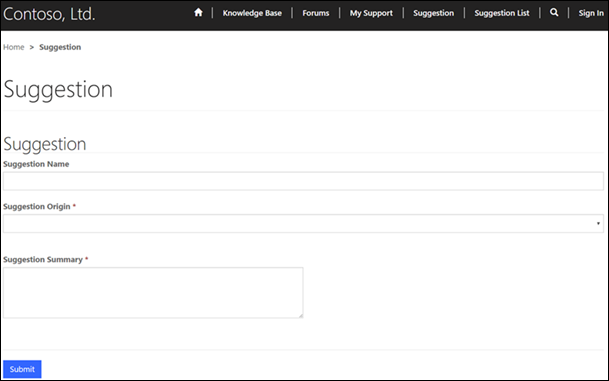
Metadata för grundläggande formulär
Grundläggande formulärets metadataposter innehåller ytterligare logik för beteendemodifiering i syfte att förstärka eller åsidosätta funktioner i formulärfält som annars vore omöjliga med de inbyggda redigeringsegenskaperna för grundläggande formulär.
Dessa poster möjliggör ytterligare konfiguration och hantering av specifika element i formuläret, inklusive fält, underrutnät eller hela avsnitt eller flikar. Varje element i formuläret som kräver en viss typ av ändring kräver en separat metadatapost, vilken i sin tur är associerad till grundläggande formulärsposten.
Om du vill lägga till metadataposter i ett grundläggande formulär kan du gå till Associerad vy för grundläggande formulärmetadata från navigeringsmenyn, eller också kan du skapa dessa poster direkt från själva det grundläggande formuläret med hjälp av underrutnätet för metadata för frundläggande formulär längst ned i formuläret för den posten.
Grundläggande formulärets metadataposter kan användas för en mängd olika scenarier, inklusive för att styra formatet för ett fält, fylla i ett fält automatiskt med ett visst värde, ange värden i formuläret när det sparas, validera användarinmatade värden med mera.
Listor
När en post i ett grundläggande formulär låter en portaladministratör visa ett Power Apps-formulär för portalanvändare, ger listor administratörer möjlighet att lägga till en webbsida i sina portaler som återger en lista över poster utan att någon utvecklare behöver använda kod för att framställa vyn på portalen.
Listorna stöder sortering och filtrering och kommer att sidnumreras om antalet poster överstiger värdet för Sidstorlek som anges i listans post. Om en Vy för informationswebbsida också har angetts, kommer varje enskild post att innehålla en länk till sidan, och postens ID kommer att läggas till i frågesträngen tillsammans med parameternamnet för frågesträng för ID:t.
Listor stöder också flera vyer och åtgärder. Om mer än en vy har angetts kommer en listruta att återges för slutanvändaren som låter dem växla mellan olika vyer. Om åtgärder som exempelvis Redigera eller Ta bort har lagts till som åtgärdsknappar kan användare med rätt behörighet på samma sätt se dessa alternativ i vyn.
Baserat på föregående exempel där en administratör från Contoso, Inc. skapar ett grundläggande formulär för att samla in användarförslag ska vi nu ta upp de steg som en administratör skulle vidta för att (mycket förenklat) visa upp de inskickade posterna på portalen för andra användare, detta i syfte att låta dessa granska posterna samt ge enkel åtkomst att skicka in nya:
Redigera vyn med namnet Aktiva förslag för tabellen Förslag och lägg till de kolumner som ska visas på portalen för den här vyn.
Öppna Portalhanteringsappen > Listor och skapa en ny listpost.
Ange ett namn för Förslagslista, ange dess värde för Tabellnamn som Förslag (nytt förslag).
Lägg till förvald vy för Aktiva förslag eller den anpassade/skapade vyn i listan Vvyer.
Ange Webbsida för att skapa som Förslag och lägg till en skapa-knapp eller tom lista efter behov.
Med portalstudio, skapa en ny underordnad sida med namnet Förslagslista. Ange Sidmall som Helsida, ange Lista som Förslagslista och lägg till en introduktion i den visade vyn.
I portalen kan du, om du vill, redigera Primär navigering och sedan välja knappen Lägg till (+) för att lägga till en ny webblänk i listan. Namnge webblänken Förslagslista och tilldela den till sidan Förslagslista. Du kan dra den befintliga formulärlänken Förslag under den nya listlänken för att bli underordnad.
Utöver den simplistiska lösning som omnämndes tidigare, stöder listan många andra alternativ, inklusive (men ej begränsat till):
- Tillåt användare att filtrera och söka efter poster i respektive tabell på portalen.
- Tillåt användare att skapa, redigera eller ta bort poster och hämta posterna till ett Excel-kalkylblad.
- Tillåt användare att köra ett arbetsflöde på begäran för en post som markeras i listan.
- Visa posterna i listan med hjälp av en Bing Maps-vy av data
- Visa posterna i listan med hjälp av en kalender av data.
Flerstegsformulär
Flerstegsformulär gör att användaren kan definiera grundläggande formulär och anpassad logik för att återge datainmatningsformulär på en portal utan att någon anpassad kod behövs. Flerstegsformulär stöder navigering med både ett och flera steg, samt även förgreningslogik ("branching"). Flerstegsformulär används ofta för att skapa undersökningar, till exempel färdiga flerstegsformulär av typen "Undersökning om ärendetillfredsställelse" eller för att behandla begäranden, till exempel det färdiga flerstegsformuläret "Öppna ny supportbegäran".
Flerstegsformulär skiljer sig åt från grundläggande formulär eftersom de ger administratören möjlighet att ange ett eller flera formulär som ska läsas in för att skapa ett enda formulär eller en flerstegsprocess i guideformat med villkorlig förgreningslogik. Flerstegsformulär kan också ha ytterligare egenskaper som kan anges för att åsidosätta vissa standardbeteenden och hantera vissa begränsningar för tabellmetadata och formulärdata.
Det bästa sättet att helt förstå hur ett flerstegsformulär används inom en portal är att tillhandahålla ett exempel på ett ärendescenario och sedan gå igenom hur du konstruerar formuläret och alla dess underliggande delar. Tidigare i detta dokument gick vi igenom processen att skapa ett anpassat grundläggande formulär för användare att skicka in förslag, och en anpassad lista för att visa upp dessa förslag i en vy på portalen. Låt oss nu anta att Contoso vill undersöka vilka av de inskickade förslagen som företagets användare helst skulle se implementerade samt annan information om deras användarbas samtidigt. De steg som administratören skulle vidta för att konfigurera en sådan undersökning på portalen är som följer:
Skapa den anpassade tabellen med hjälp av Power Apps. Mer information: Skapa tabeller
. I detta exempel kallar vi tabellen för Undersökning.Skapa flera anpassade fält under tabellen Undersökning som ska representera de svar som ska vara tillgängliga för användaren att välja i undersökningen:
Tre anpassade fält kallade Förlängda supporttider, Nya produkter och Fler butiker i en flervalsfråga som administratören har planerat: "Vilket är ditt favoritförslag för en framtida Contoso-förbättring?" Varje fält har angetts till datatypen Två alternativ.
Fyra anpassade fält kallade Återförsäljare, Sökmotor, Webbannons och Muntligt för flervalsfrågor som administratören har planerat: "Hur fick du först kännedom om Contoso AB?" Varje fält har angetts till datatypen Två alternativ.
Ett anpassat fält med namnet Contoso AB-klassificering med datatypen alternativuppsättning. För Använd befintlig alternativuppsättning väljer du Ja, och i listrutan väljer du Kvalitet på Likert-skalan.
Om du vill spåra den aktuella portalanvändaren som fyller i undersökningen, skapas ett anpassat fält kallat Om kontakten med datatypen Sökning och målposten Kontakt.
Öppna huvudformuläret Information under tabellen Undersökning, välj fliken Allmänt och välj sedan Ändra egenskaper. På fliken Formatering markerar du En kolumn och väljer sedan OK. Mer information: Skapa eller redigera ett formulär
Växla till fliken Infoga i formuläret Information, välj Avsnitt och välj Två kolumner. Flytta standardfälten för Namn och Ägare till det här avsnittet och ta bort det gamla. Öppna egenskaperna för fältet Namn och rensa alternativet Synlig som standard på fliken Visa.
Spara formuläret och välj sedan Spara som i menyfliksområdet för att skapa en kopia av formuläret med namnet Undersökningssteg 2. Välj Spara som igen om du vill skapa en ny kopia med namnet Undersökningssteg 1.
Öppna formuläret Undersökningssteg 1, växla till fliken Infoga och välj sedan Avsnitt > Två kolumner.
Öppna egenskaperna för det nya avsnittet, ändra etiketten till "Vilket är ditt favoritförslag för en framtida Contoso-förbättring?" och markera kryssrutan för alternativet Visa etiketten för detta avsnitt på formuläret.
Dra fälten Utökade supporttimmar, Nya produkter och Fler butiker till det här avsnittet.
Upprepa steget för att lägga till ett nytt avsnitt med två kolumner, men ändra nu etiketten till "Hur du först kännedom om Contoso AB"? och dra fälten Återförsäljare, Sökmotor, Webbannons och muntligt till det här avsnittet.
Öppna egenskaperna för varje fält. På fliken Formatering anger du Kontrollformatering som Kryssruta. Spara och stäng formuläret.
Öppna formuläret formulär steg 2, växla till fliken Infoga och Avsnitt > En kolumn.
Dra fältet Contoso AB-klassificering till det nya avsnittet och öppna sedan egenskaperna för fältet i formuläret och ändra etiketten till "Berätta hur vi sköter oss!" Gradera kvaliteten på Contoso AB:s olika produktserieer." Spara och stäng formuläret.
I området Undersökningsformulär väljer du Formulärsordning > Huvudformulärsinställning. Detta gör att du kan konfigurera formulärordningen så att denna arbetar sekventiellt enligt Information > Undersökningssteg 1 > Undersökningssteg 2.
I huvudformuläret för Information och fliken Infoga väljer du Avsnitt > Två kolumner.
Öppna egenskaperna för det nya avsnittet, ändra dess etikett till "Vilket är ditt favoritförslag för en framtida Contoso-förbättring?" och markera kryssrutan Visa etiketten för det här avsnittet i formuläret. Dra fälten Utökade supporttimmar, Nya produkter och Fler butiker till det här avsnittet.
Upprepa steget för att lägga till ett nytt avsnitt med två kolumner, men ändra nu etiketten till "Hur du först kännedom om Contoso AB"? och dra fälten Återförsäljare, Sökmotor, Webbannons och muntligt till det här avsnittet. Öppna egenskaperna för varje enskilt av de sju fält som lagts till i formuläret hittills, välj fliken Formatering och ange inställningen för Kontrollformatering som Kryssruta.
Upprepa steget för att lägga till ett avsnitt, men välj nu ett avsnitt med en kolumn. Dra fältet Contoso AB-klassificering till det här avsnittet och öppna sedan egenskaperna för fältet i formuläret och ändra etiketten till "Berätta hur vi sköter oss!" Gradera kvaliteten på Contoso AB:s olika produktserieer."
Slutligen drar du fältet Angående kontakt till det första avsnittet på fliken Allmänt för att spåra vilka användare som fyller i formuläret. Spara och stäng formuläret och välj sedan Publicera alla anpassningar.
Öppna programmet Portalhantering > Flerstegsformulär och skapa ett nytt flerstegsformulär med namnet Contoso Ltd.-undersökning. Ange fältet Autentisering krävs som Ja och fältet Flera poster per användare tillåtet som Nej. Spara formuläret, men behåll det öppet.
I flerstegsformulärposten "Contoso Ltd.-undersökning":
- Öppna sökfältet Startsteg och välj Ny för att skapa ett nytt steg för flerstegsformulär.
- Namnge steget som Undersökningssteg 1.
- Ange Måltabellens logiska namn som Undersökning (ny undersökning).
- Ange Formulärnamn som Undersökningssteg 1.
- Välj kryssrutan Associera aktuell portalanvändare.
- Ange sökkolumn för portalanvändare som Om kontakt (new_regardingcontact).
- Spara formuläret, men behåll det öppet.
I posten "Undersökningssteg 1" för flerstegsformulär:
- Öppna sökfältet Nästa steg och välj Ny för att skapa ett nytt steg för flerstegsformulär.
- Namnge steget som Undersökningssteg 2.
- Ange flerstegsformuläret som Contoso Ltd.-undersökning.
- Ange Måltabellens logiska namn som Undersökning (ny undersökning).
- Ange Läge som Redigera.
- Ange Formulärnamn som Undersökningssteg 2.
- Ange Källtyp som Resultat från föregående steg.
- Ange Framgångsmeddelande till "Tack för att du tog dig tid att slutföra den här undersökningen!"
- Kontrollera att fältet Nästa steg är tomt och spara sedan formuläret, men behåll det öppet.
I posten "Undersökningssteg 2" för flerstegsformulär:
- Välj haksymbolen längst till höger i huvudnavigeringen och sedan Metadata för att öppna den metadatakopplade vyn för flerstegsformulär under posten "Undersökningssteg 2".
- Välj Lägg till nya metadata för flerstegsformulär och ange Attributets logiska namn för den här nya posten som Contoso Ltd.-klassificering (new_contosoltdrating) och Stil som Alternativuppsättning som horisontell lista med alternativknappar.
- Spara och stäng alla öppna formulär.
I programmet Portalhantering, gå till Webbsidor och skapa en ny webbsida med namnet Contoso Ltd. Survey. Ange Webbplats som Contoso Ltd., Överordnad sida som Start, URL-delvärde som contoso-ltd-undersökning, PageTemplate som Helsida, Publiceringsstatus som Publicerat samt flerstegsformuläret som den "Contoso Ltd.-undersökning" som skapades tidigare. Spara posten.
Det stämmer visserligen att dessa steg är mycket komplicerade och kräver flera poster för att de ska fungera tillsammans med varandra för att uppnå resultat. När processen emellertid har slutförts kan användare navigera till den sida som du har skapat på portalen och fylla i formuläret korrekt.


Varje slutförd undersökning som skickas motsvarar en post i tabellen Portaler > Undersökning, och denna post innehåller den kontakt som slutförde flerstegsformuläret tillsammans med deras svar för tabelluppställning.
Återgivning av formulärelement
Även om de flesta formulär kan återges korrekt i en portal, observera att vissa funktioner inte stöds av BasicFormView-kontrollen som hanterar den faktiska återgivningen av grundläggande formuläret.
| Formelement som stöds | Stöds, men med varningsformulärelement | Formulärelement som inte stöds |
|---|---|---|
| Alla fältvalideringsregler | Alla fälttyper förutom partlistfält | Formulärets sidhuvud och sidfot visas inte på portalen |
| Layouter för enstaka och flera kolumner | Endast "webbsida (HTML)" och bildrelaterade webbresurstyper stöds | iFrames |
| Språköversättningar med etikett | Postfiltrering i ett uppslagsfält stöds, men bara för en-till-1-relationer | Formulärskript |
| Anteckningar (infogade i formuläret) | Uppslagsfält stöds, men att skapa en ny post via en uppslagsvy i formuläret stöds inte | |
| Underrutnät (infogade i formuläret) |
Slutligen är det värt att omnämna att posten grundläggande formuläret har en uppsättning alternativ som gör det möjligt att anpassa posten efter behov, t.ex. ett avsnitt för alternativ för Bifoga fil. Om bifogade filer krävs för ett formulär markerar du kryssrutan Bifoga fil och konfigurerar alternativet Bifoga filens lagringsplats för antingen Bifogad anteckning eller Azure Blob Storage. Mer information: Konfigurera anteckningar som bifogade filer
Se även
Om grundläggande formulär
Definiera steg för flerstegsformulär
Anteckning
Kan du berätta om dina inställningar för dokumentationsspråk? Svara i en kort undersökning. (observera att undersökningen är på engelska)
Undersökningen tar ungefär sju minuter. Inga personuppgifter samlas in (sekretesspolicy).
Feedback
Kommer snart: Under hela 2024 kommer vi att fasa ut GitHub-problem som feedbackmekanism för innehåll och ersätta det med ett nytt feedbacksystem. Mer information finns i: https://aka.ms/ContentUserFeedback.
Skicka och visa feedback för