Skapa eller redigera ett mål
Använd målen när du vill spåra förloppet med målintäkten eller andra mål som angetts av organisationen. Sprida ut mål med hjälp av överordnade och underordnade mål.
Licens- och rollbehörigheter
| Kravtyp | Du måste ha |
|---|---|
| Licens | Dynamics 365 Sales Premium eller Dynamics 365 Sales Enterprise Mer information: Prissättning för Dynamics 365 Sales |
| Säkerhetsroller | Systemadministratör Mer information: Fördefinierade säkerhetsroller för Sales |
Skapa ett mål
Använd mål för att hålla reda på dina framsteg för att uppnå intäktsmål.
Kontrollera att du har säkerhetsrollen Systemadministratör, Systemanpassare, Försäljningsansvarig, Försäljningschef, Marknadschef eller VD, eller motsvarande behörighet.
Välj webbplatsöversikten
 och välj sedan Mål.
och välj sedan Mål.Välj Nytt i kommandofältet.
Fyll i din information. Använd de praktiska beskrivningarna som en guide.
Namn. Skriv en titel eller ett namn som beskriver målet.
Överordnat mål. Om detta mål är ett underordnat mål till ett annat mål, väljer du det målet som ett överordnat mål här.
Målmått. Välj hur målet spåras genom att välja ett mått för målet.
Kommentar
Om du väljer ett överordnat mål för det här målet kan du inte välja ett mått för målet. Det fylls i automatiskt från det överordnade målet.
Målägare. Välj den användare eller det team som ansvarar för att målet uppfylls.

Välj Spara.
På fliken Tidsperiod anger du om målet är en räkenskapsperiod eller en anpassad period.
Om Typ av målperiod är Räkenskapsperiod väljer du en räkenskapsperiod och ett räkenskapsår för vilket målet ska spåras.
Om typen Målperiod är Anpassad Period väljer du ett datum i fälten Från och Till för att definiera en anpassad period för vilken målet ska spåras.
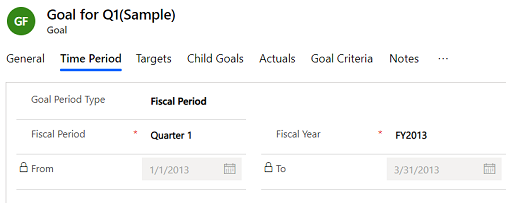
Kommentar
Om det här målet har ett överordnat mål kan du inte ange tidsperioden för målet. Det fylls i automatiskt från det överordnade målet.
På fliken Mål anger du ett målvärde mot vilket resultatet av målsammanslagningen ska mätas. Måltypen avgörs av den Typ av beloppdata som valts för det målmått som du valt för det här målet. Något av följande fält visas:
Målvärde (decimaltal). Obligatoriskt. Detta fält är tillgängligt om målets Måttyp är BeloppTyp av beloppdata är Decimal.
Målvärde (pengar). Obligatoriskt. Det här fältet är tillgängligt om målets Måttyp är Belopp och typen av Beloppdata är Pengar.
Målvärde (heltal). Obligatoriskt. Det här fältet är tillgängligt om målets Måttyp är Belopp och typen av Beloppdata är Heltal eller målet Måttyp är Antal.
Om det målmått som du använder har fått Spåra ambitiöst målvärde för mål valt, så visas även följande fält:
Ambitiöst målvärde (decimaltal). Obligatoriskt. Detta fält är tillgängligt om målets Måttyp är BeloppTyp av beloppdata är Decimal.
Ambitiöst målvärde (pengar). Obligatoriskt. Det här fältet är tillgängligt om målets Måttyp är Belopp och typen av Beloppdata är Pengar.
Ambitiöst målvärde (heltal). Obligatoriskt. Det här fältet är tillgängligt om målets Måttyp är Belopp och Beloppets datatyp är Heltal eller om målets måttyp är Antal.
För att lägga till ett befintligt mål som ett underordnat mål till det här målet går du till fliken Underordnade mål och väljer knappen Lägg till befintligt mål.
Fliken Faktiskt visar det faktiska värde som uppnåtts visavi målet vid datumet för den senaste sammanslagningen:
Faktiskt (pengar). Om målmåttet använder Pengar som Beloppets datatyp visar detta fält det totala pengabelopp som uppnåtts visavi målet vid datumet för den senaste sammanslagningen.
Pågående (pengar). Om målmåttet för det här målet använder Pengar som Beloppets datatyp visar detta fält det belopp som uppnåtts visavi målet sedan sista gången de faktiska värdena beräknades.
Uppnådd procentandel. Om målmåttet är Decimal eller Heltal visar detta fält hur stor procentandel av målet som hade slutförts vid datumet för den senaste sammanslagningen.
Datum för senaste sammanslagning. I detta fält visas datum och tid då de faktiska värdena senast beräknades om.
I fliken Målkriterier anger du vilka kriterier som ska användas för att summera den faktiska datan visavi målet.
Summera endast från underordnade mål. Om du vill begränsa de data som används för sammanslagningen till att endast gälla underordande mål väljer du Ja. Om du vill tillåta att andra data används för sammanslagningarna klickar du på Nej.
Postuppsättning för sammanslagning. Om du vill begränsa de poster som kan tas med i sammanslagningen till att endast gälla de poster som ägs av målägaren, markerar du Ägs av målägaren. Om du vill tillåta att alla poster tas med i datasammanslagningen markerar du Alla.
På fliken Anteckningar anger du kommentarer för det här målet.
Välj Spara eller Spara och stäng.
Hittar du inte alternativen i appen?
Det finns tre möjliga anledningar:
- Du har inte den licens eller roll som krävs.
- Din administratör har inte aktiverat funktionen.
- Din organisation använder en anpassad app. Kontakta administratören om du behöver hjälp med de exakta stegen. Stegen som beskrivs i den här artikeln gäller specifikt för de medföljande apparna Försäljningsnav och Sales Professional.