Använd konfigurationer för att hantera åtkomst till i Unified Service Desk
Unified Service Desk-konfigurationer är ett bra sätt att filtrera saker som du vill ska visas för dina handläggare utan att behöva hantera deras säkerhetsroller. Agenter kan endast se Unified Service Desk-komponenter i Unified Service Desk-klientprogrammet som har lagts till i en konfiguration som tilldelats dem.
Du kan lägga till följande Unified Service Desk-komponenter i en konfiguration:
Åtgärdsanrop
Handläggarmanuskript
Entitetssökningar
Händelser
Formulär
Värdbaserade kontroller
Alternativ
Skriptlet
Sessionsinformation
Verktygsfält
Fönsternavigeringsregel
Skapa en Unified Service Desk-konfiguration
Logga in på Dynamics 365-instansen.
Välj nedpilen bredvid Dynamics 365.
Välj Unified Service Desk-administratör.
Välj konfiguration under avancerade inställningar i webbplatsöversikt. Konfigurationens definition öppnas.
Välj + Nytt på sidan Aktiv konfiguration.
På sidan Ny konfiguration skriver du namnet på konfigurationen.
I textrutan i fältet Cache-version för konfiguration anger du ett alfanumeriskt värde som cache-nyckel och väljer sedan spara.
Till exempel kan det alfanumeriska värdet uppdateras som XY12. Du kan läsa mer om hur du konfigurerar cache-version i Cache-specifik konfiguration för handläggare.
Klicka på en komponent om du vill lägga till den. Varje flik har vissa komponenter i den. Tabellen innehåller komponenterna som är tillgängliga på olika flikar.
Tabb Tillgängliga komponenter som kan läggas till Värdbaserade kontroller, händelser och åtgärder - Värdbaserade kontroller
- Händelser
- Åtgärder
Verktygsfält, fönsternavigeringsregler och entitetssökningar - Toolbars
- Fönsternavigeringsregler
- Entitetssökningar
Sessionsrader, handläggarmanuskript och Skriptlet - Sessionsrader
- Handläggarmanuskript
- Skriptlet
Andra entiteter - Anpassningsfiler
- Formulär
- Alternativ
Välj en flik. T.ex. Värdbaserade kontroller, händelser och åtgärder.
Välj fler kommandon (...) i avsnittet komponent och välj Lägg till befintliga <component name>. Fönstret uppslagsposter visas. Skriv namnet på komponenten i sökrutan och klicka sedan på Lägg till. Om posten inte finns klickar du på + Ny för att skapa en instans av den komponent som du vill lägga till. När du väljer nytt visas en bekräftelse dialogruta. Kontrollera att du har sparat posten innan du lämnar sidan. När du sedan klickar OKvisas komponentsidan.

När du har skapat komponenten väljer du konfiguration i webbplatsöversikten och markerar den för post som du vill lägga till komponenten för.
Välj fliken och välj fler kommandon (...) i avsnittet komponent och välj Lägg till befintliga <component name>. Fönstret uppslagsposter visas. Skriv namnet på komponenten i sökrutan och klicka sedan på Lägg till.
Välj Spara
 för att spara konfigurationen.
för att spara konfigurationen.Upprepa steg 9 till 13 om du vill lägga till andra komponenter i konfigurationen.
Viktigt!
Om inga värdbaserade kontroller läggs till en konfiguration eller om vissa kontroller inte läggs till, till exempel panellayout, Global Manager och värdbaserade kontroller för Anslutningshanteraren inte läggs till kan tilldelade användare se ett tomt Unified Service Desk klientprogramfönster. Mer information om hur du skapar en provkonfiguration, se Genomgång 1: Skapa ett enkelt handläggarprogram.
Ställ in en konfiguration som standard
Du kan ställa in en konfiguration som standardkonfiguration med hjälp av Är standardattributet för konfigurationsposten. Sedan har alla användare som inte tilldelats en konfiguration endast Unified Service Desk-komponenterna associerade med den cachelagrade standardkonfigurationen när de loggar in på Unified Service Desk-klienten.
Logga in på Dynamics 365-instansen.
Välj nedpilen bredvid Dynamics 365.
Välj Unified Service Desk-administratör.
Välj konfiguration under avancerade inställningar i webbplatsöversikt.
Välj den konfigurationspost som du vill ska vara standard i listan aktiv konfiguration.
Välj Ange som standard på åtgärdsmenyn.
Associera granskning och diagnostik med en konfiguration
När du associerar en post för granskning och diagnostik med en konfiguration, loggas endast de gransknings- och diagnostikhändelser som anges i posten Granskning och diagnostik och endast för användare som är tilldelade till konfigurationen. Följande procedur beskriver hur du associerar en befintlig post för granskning och diagnostik med en konfiguration. Information om hur du skapar en post för granskning och diagnostik finns konfigurera granskning och diagnostik i Unified Service Desk.
Logga in på Dynamics 365-instansen.
Välj nedpilen bredvid Dynamics 365.
Välj Unified Service Desk-administratör.
Välj konfiguration under avancerade inställningar i webbplatsöversikt.
Välj den konfigurationspost där du vill lägga till en post för granskning och diagnostik.
Skriv namnet på posten för granskning och diagnostik i sökrutan och välj sedan posten
När du har lagt till posten för granskning och diagnostik väljer du knappen Spara
 för att spara konfigurationen.
för att spara konfigurationen.
Tilldela användare till en Unified Service Desk-konfiguration
När du har skapat en Unified Service Desk-konfiguration kan du tilldela användare till den. De användare som tilldelats till en konfiguration har endast tillgång till de komponenter i Unified Service Desk-klientprogrammet som lagts till i konfigurationen.
Logga in på Dynamics 365-instansen.
Välj nedpilen bredvid Dynamics 365.
Välj Unified Service Desk-administratör.
Välj konfiguration under avancerade inställningar i webbplatsöversikt.
Välj den önskade konfigurationsposten på sidan Aktiv konfiguration. Om du vill öppna en konfigurationsdefinition kan du antingen klicka på konfigurationens namn eller markera posten och sedan klicka på Redigera.
Välj fliken Relaterad och välj sedan Tilldelade användare. Nu kan du antingen tilldela konfigurationen till en befintlig användare eller skapa en ny användare och tilldela konfigurationen till den nya användaren.
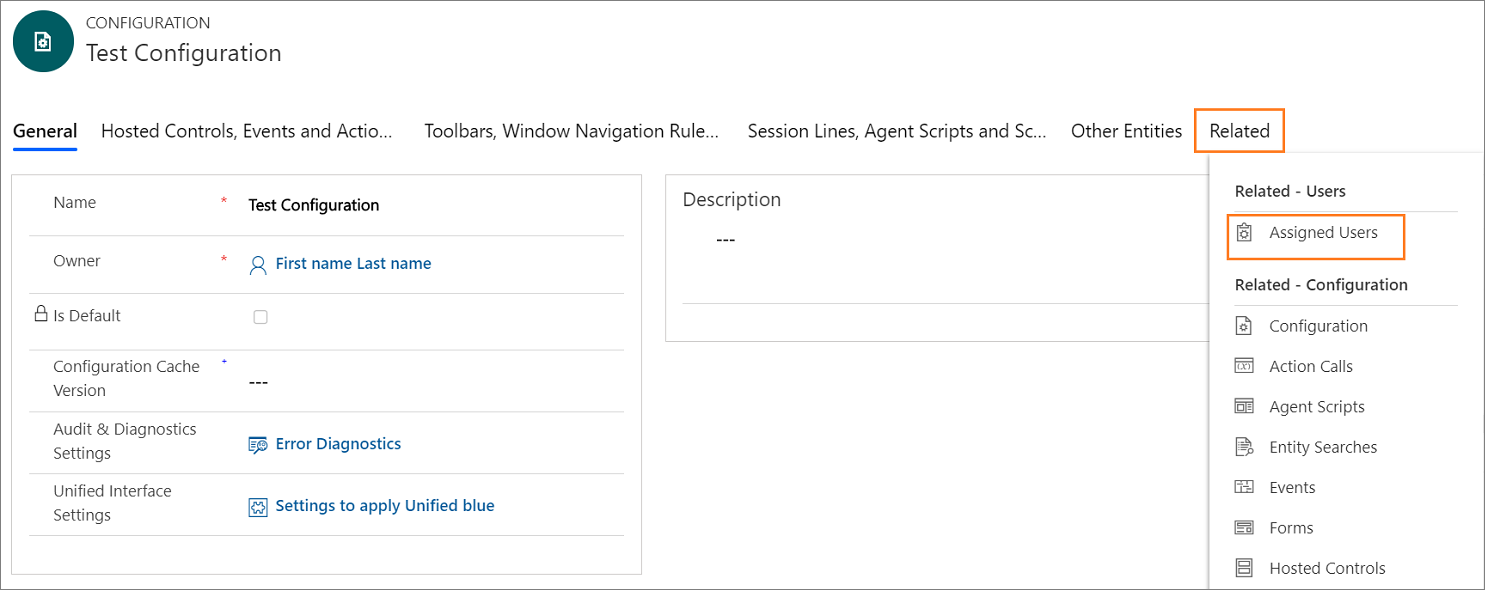
Välj Lägg till befintlig användare. Fönstret uppslagsposter visas.
Skriv namnet på önskad användare i sökrutan och klicka sedan på sök. Välj nu användaren från listan och välj sedan Lägg till.
Välj knappen Spara
 för att spara dina ändringar.
för att spara dina ändringar.Om du klickar på användarnamnet i kolumnen Namn öppnas användarposten, och du kan se att Unified Service Desk konfigurationen tilldelats till användaren i fältet USD-konfiguration.
En användare kan bara tilldelas en konfiguration. Om du vill tilldela en användare en annan konfiguration måste du ta bort användaren från den befintliga konfigurationen.
Ta bort en användare från en konfiguration
Öppna formuläret Användare för den handläggare du vill ta bort från en konfiguration. Ett sätt som du kan göra detta på är via Inställningar>Säkerhet>Användare.
I formuläret Användare, klicka på USD-konfiguration.
Tryck på Delete-tangenten för att ta bort konfigurationen och spara sedan formuläret.
Klona en konfiguration
Du kan kopiera en konfiguration genom att klona den. På så sätt kan du snabbt kopiera en befintlig konfiguration och tillhörande relationer som ska användas för en annan konfiguration. Eftersom en användare kan bara tillhöra en enda konfiguration, inga av de användare som associeras med konfigurationen kommer att tillhöra den klonade konfigurationen.
Logga in på Dynamics 365-instansen.
Välj nedpilen bredvid Dynamics 365.
Välj Unified Service Desk-administratör.
Välj konfiguration under avancerade inställningar i webbplatsöversikt.
Välj konfigurationsposten du vill klona på sidan Aktiv konfiguration.
Välj klona på Åtgärder-menyn.
Markera klona i dialogrutan Klona befintlig konfiguration.
Se även
Hantera åtkomst med anpassade säkerhetsroller
Åtkomsthantering i Unified Service Desk