Återställa en Chrome-processinstans
Unified Service Desk kan hjälpa handläggare att återställa avslutade (kraschade) webbsidor i Chrome-processen i Unified Service Desk.
Som standard aktiveras Chrome-processinstansens återställning.
När Unified Service Desk kan hjälpa till att återställa Chrome-processinstanser
Unified Service Desk kan hjälpa handläggare att återställa en Chrome Process-processinstans i följande fall:
- När Chrome-processen avslutas plötsligt.
- När du manuellt avslutar en Chrome-processinstans som inte svarar via Aktivitetshanteraren.
- När du manuellt avslutar en Chrome-processinstans som använder en tangentbordsgenväg.
Återställ en Chrome-processinstans som inte svarar
När den värdbaserade kontrollen som använder webbläsarkontroll för en Chrome-process plötsligt stängs ner, visar Unified Service Desk-klientprogrammet meddelandet Chrome-process stängdes plötsligt.

Om du vill återställa den stängda instansen (som kan innehålla mer än en webbsida), välj då Läs in igen. När du har valt Läs in igen, Unified Service Desk uppdaterar webbsidan med den senast kända webbadressen.
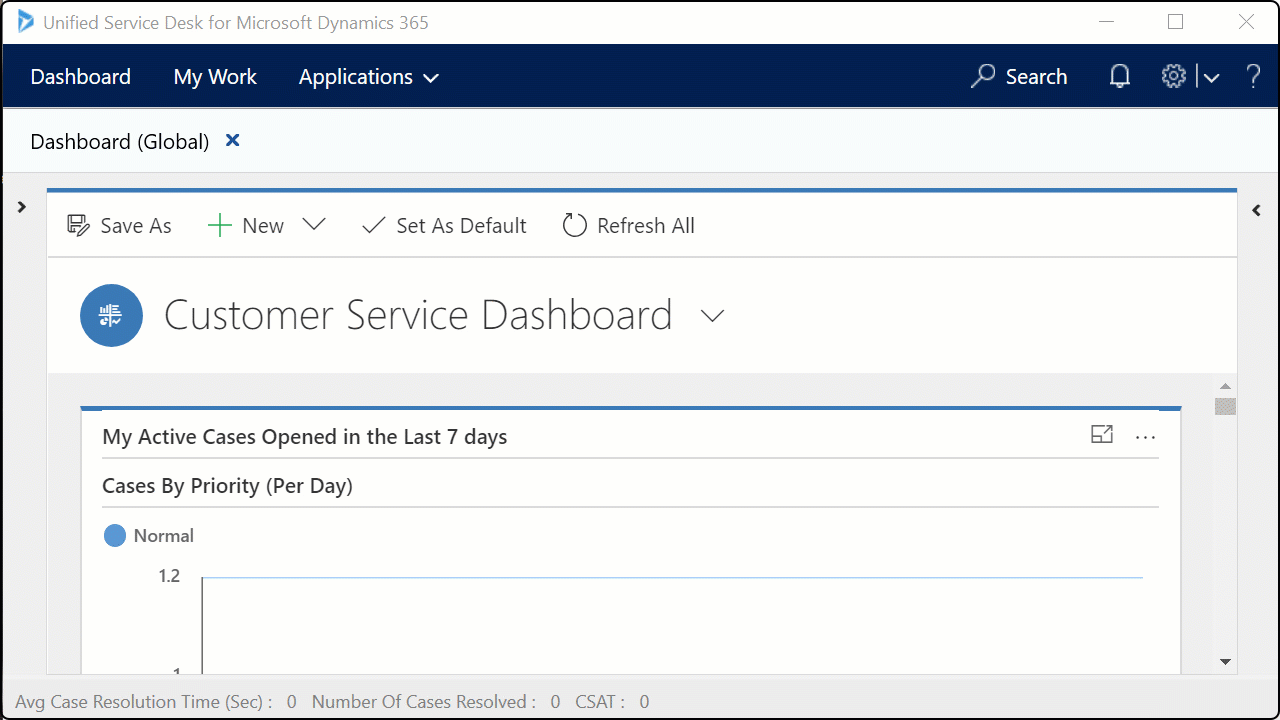
I ovanstående illustration tillhandahålls programmet Instrumentpanel för kundtjänst av Chrome-process. Chrome-processinstansen stängs plötsligt och genom att välja alternativet Läs in igen läses Instrumentpanel för kundtjänst in.
Om du inte vill återställa väljer du Avbryt. Om du avbryter kommer Unified Service Desk-klientprogrammet att hoppa över återställningen för Chrome-processinstansen och visar meddelandet Webbsidan svarar inte. Om webbsidor i Chrome-processen ofta stängs ner oväntat, kontakta systemadministratören.
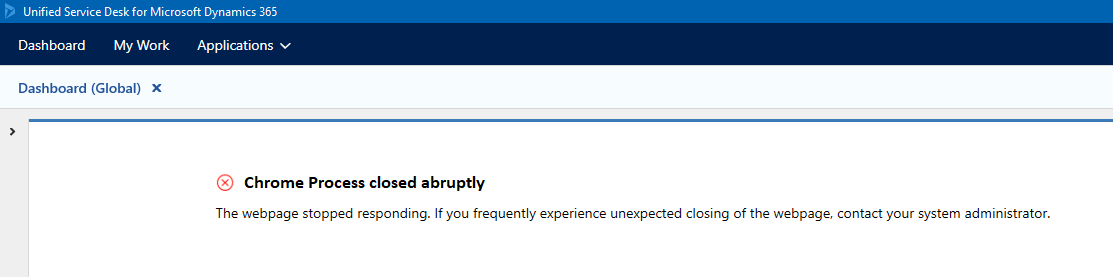
Använd kortkommando för att avsluta och återställa Chrome-processinstanser som inte svarar
När webbsidan för Chrome-processen inte svarar och orsakar att webbsidan låses väljer du webbsidan och använder kortkommandot Ctrl + K för att avsluta. Du kan använda musen för att klicka på webbsidan.
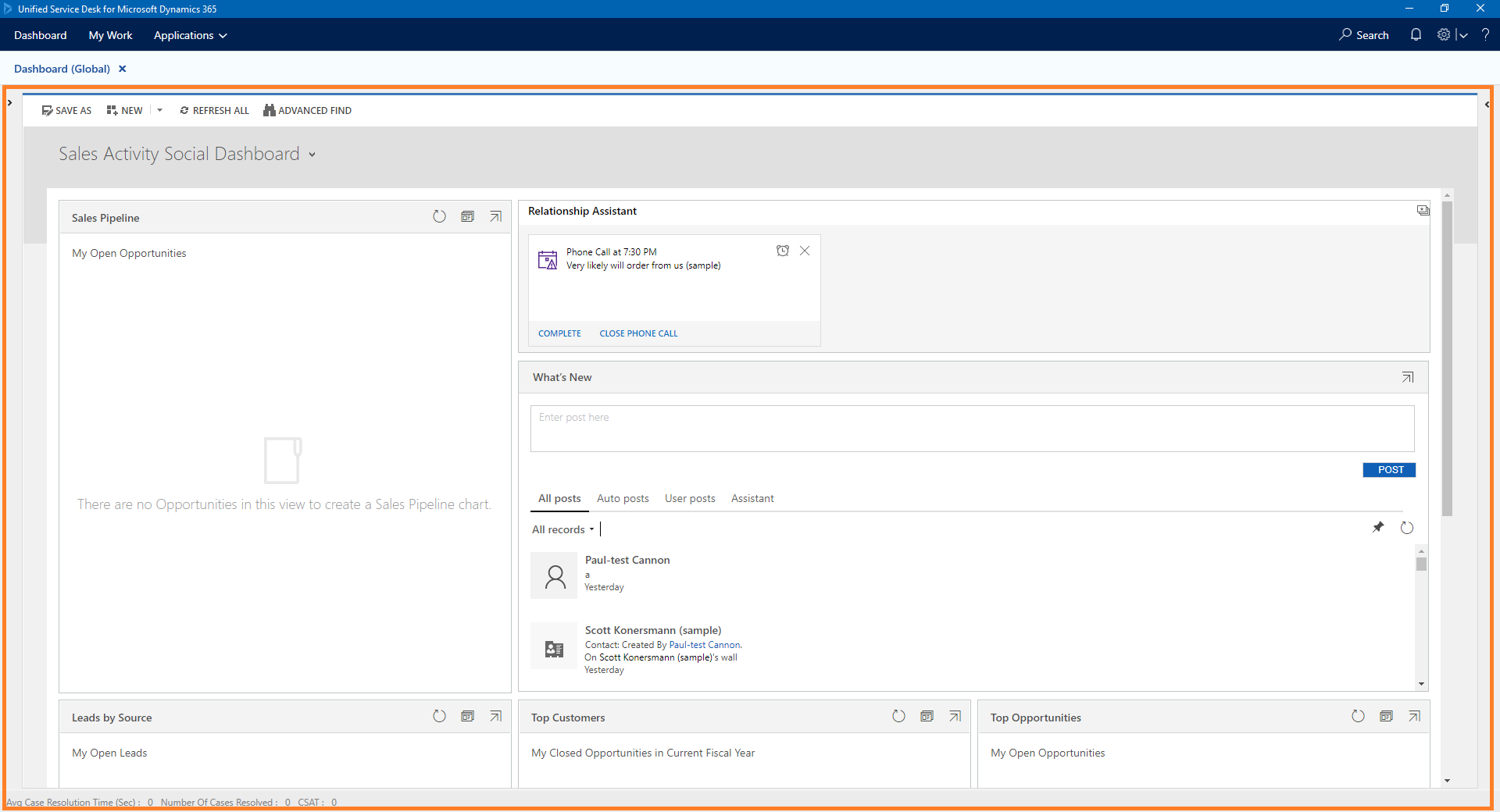
Unified Service Desk visar en dialogruta: Du har valt att avsluta Chrome-processinstansen av <namn på programmet> genom att trycka påCTRL + K. Vill du fortsätta?.
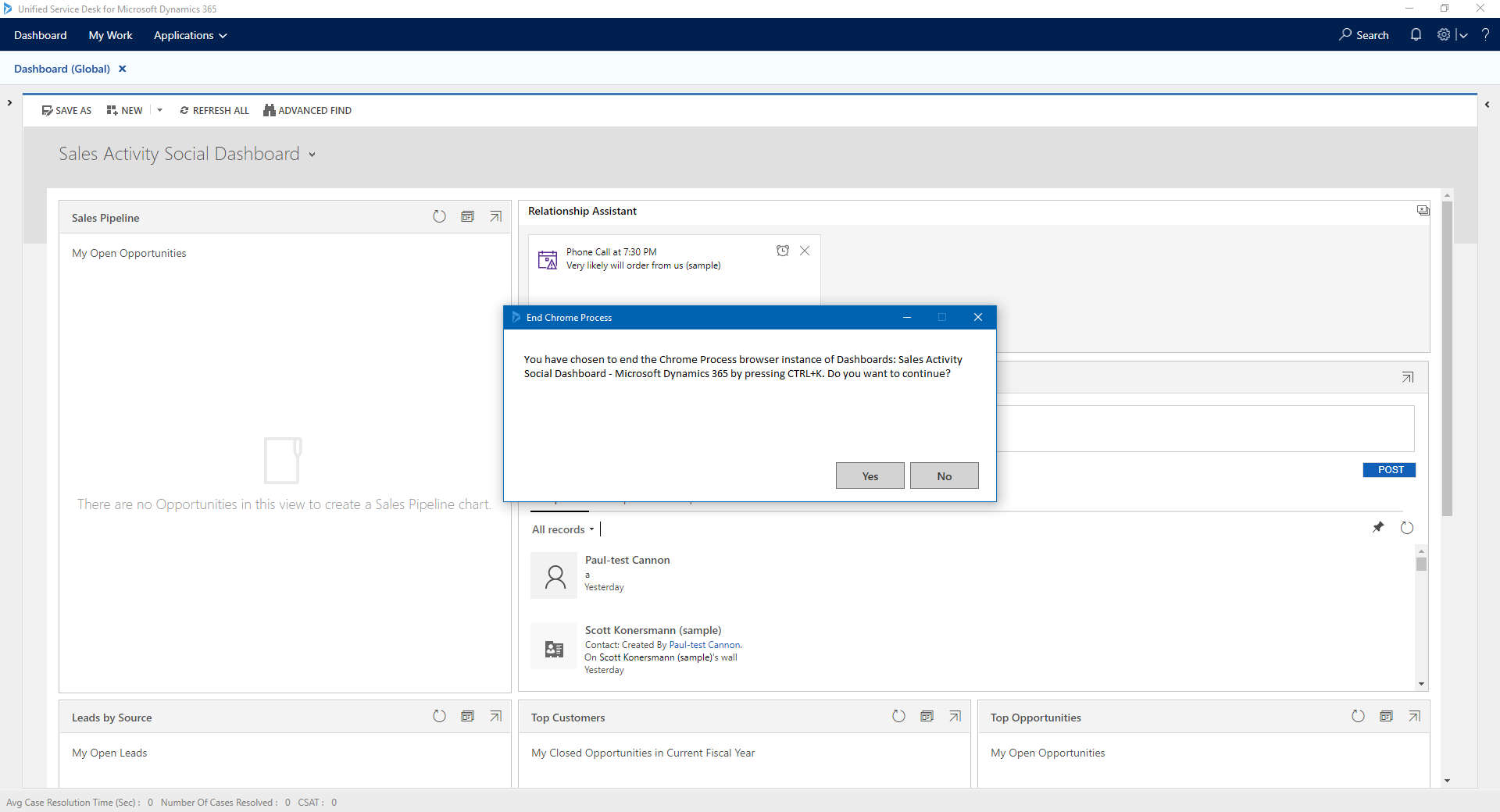
Välj Ja för att avsluta Chrome-processinstansen. Välj Nej för att avbryta åtgärden.
När du avslutar Chrome-processinstansen visar Unified Service Desk-klientprogrammet ett meddelande, Chrome-processen stängdes plötsligt. Välj Läs in igen för att återställa den stängda Chrome-processinstansen. Om du inte vill återställa väljer du Avbryt.

Som standard är kortkommandot för att avsluta en Chrome-processinstans som inte svarar CTRL + K.
Om du vill uppdatera ett ytterligare kortkommando måste du lägga till UII-alternativet och ge tecknet som värde. Du kan läsa om de tillåtna uppsättning teckenvärden Nycklar.
| UII-alternativ | Exempeltecken |
|---|---|
| On-DemandChromeProcessTerminationShortcut | B |
Nu enligt ovanstående exempel är kortkommandot för att avsluta en Chrome-processinstans som inte svarar CTRL + B.
Kommentar
Du måste se till att tecken som du kan uppdaterar för UII-alternativet inte står i konflikt med dina befintliga kortkommandon.
Ändra kortkommandon
För att ändra kortkommandon:
Logga in på Dynamics 365-instansen.
Välj nedpilen bredvid Dynamics 365.
Välj Unified Service Desk-administratör.
Välj alternativ under avancerade inställningar i webbplatsöversikt.
Välj + Nytt på sidan Aktiva UII-alternativ.
Välj Annat för fältet Globalt alternativ.
Ange On-DemandChromeProcessTerminationShortcut för fältet Namn.
Ange teckenvärdet för fältet Värde.
Visa listan över värdenycklar.Välj Spara.