Översikt över Stegredigeraren i datorappen Dynamics 365 Guides
Steg är den centrala byggstenen för att skapa en guide i Dynamics 365 Guides. Ett steg är ett kort, diskret arbetsobjekt som en operatör utför för att slutföra en uppgift. Uppgifter består av steg. Steg är också den centrala navigeringspunkten i en guide.
När du har skapat strukturen för din guide på Dispositionssidan använder du Stegredigeraren för att lägga till instruktionstext och 3D-objekt eller media som stöd för stegen. De instruktioner som du skapar i WYSIWYG-stegredigeraren (What-You-See-Is-What-You-Get) matchar det som operatören ser på Stegkortet i HoloLens. På följande bild visas Stegredigeraren i datorappen (A) och Stegkortet som användaren ser i HoloLens (B).
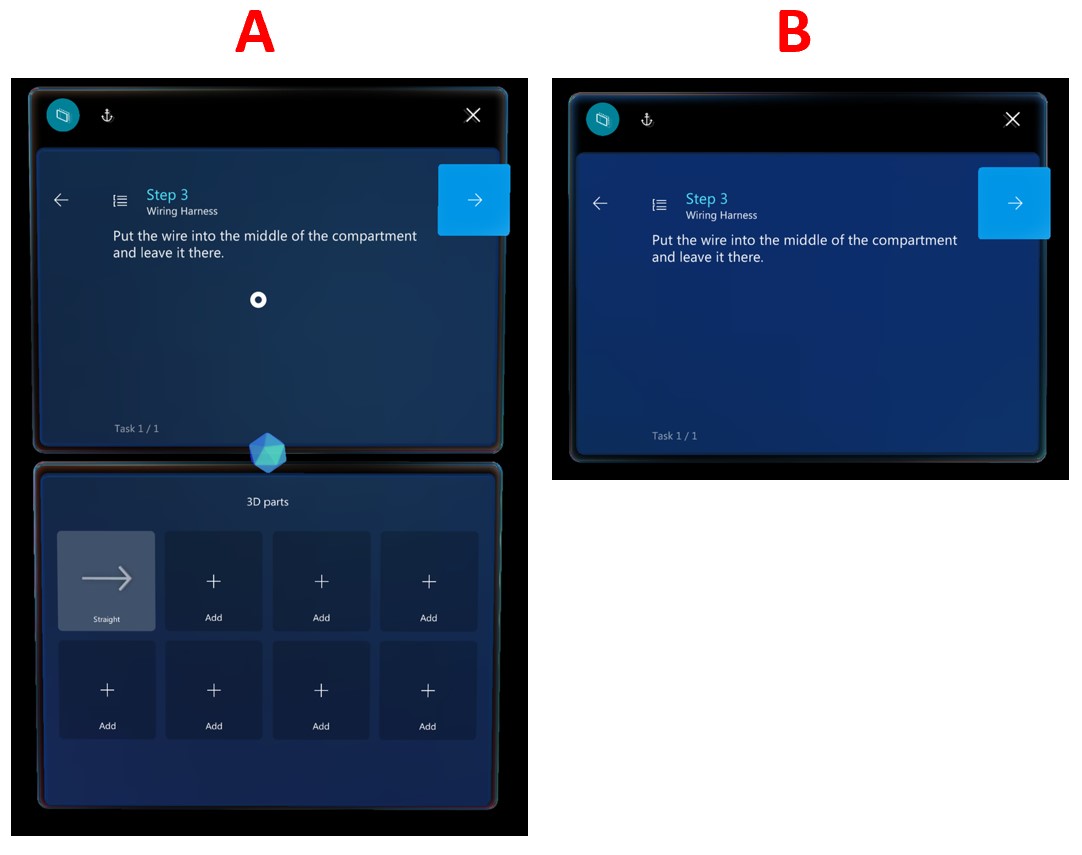
Öppna Stegredigeraren och lägga till instruktioner
Du öppnar sidan Stegredigerare från sidan Disposition.
Välj ett steg på sidan Disposition eller välj Steg i vänsternavigeringen.
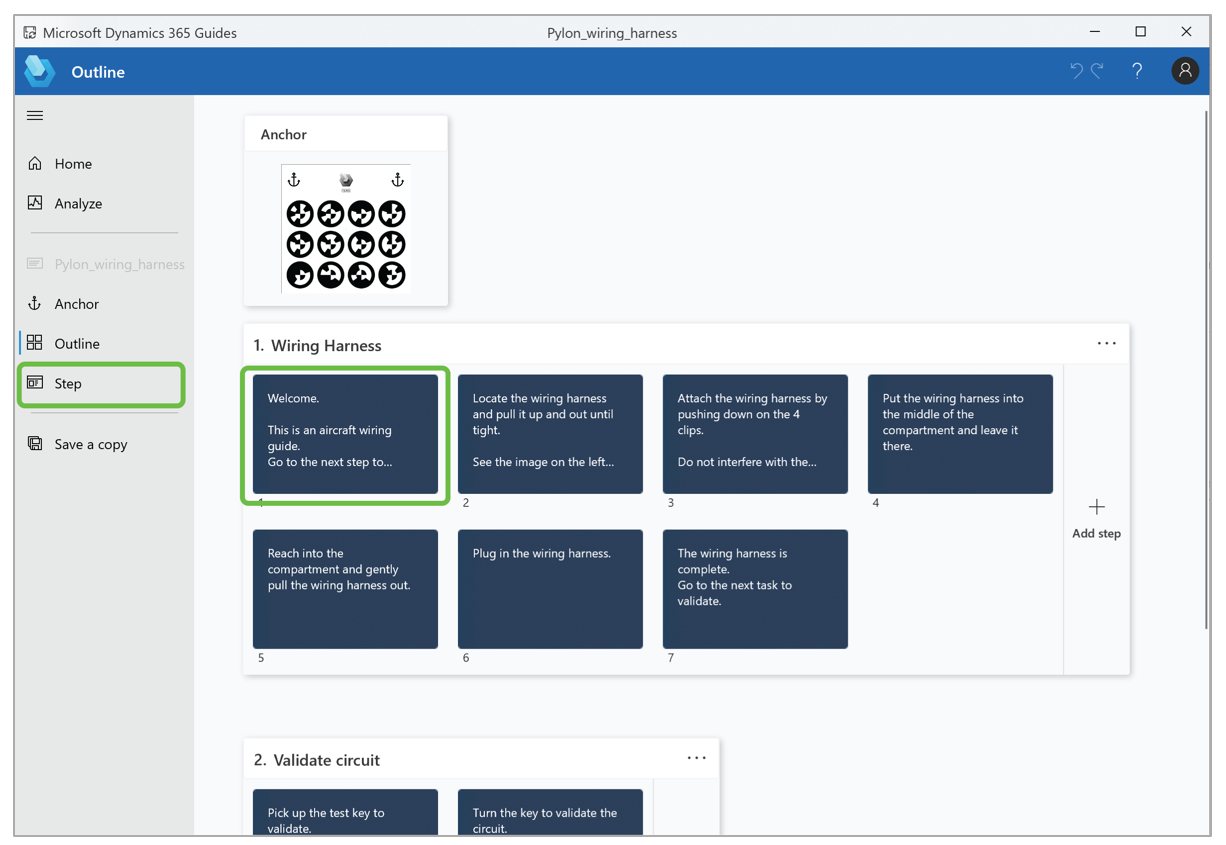
Ange instruktionstexten i den blå rektangeln på mitten av sidan.
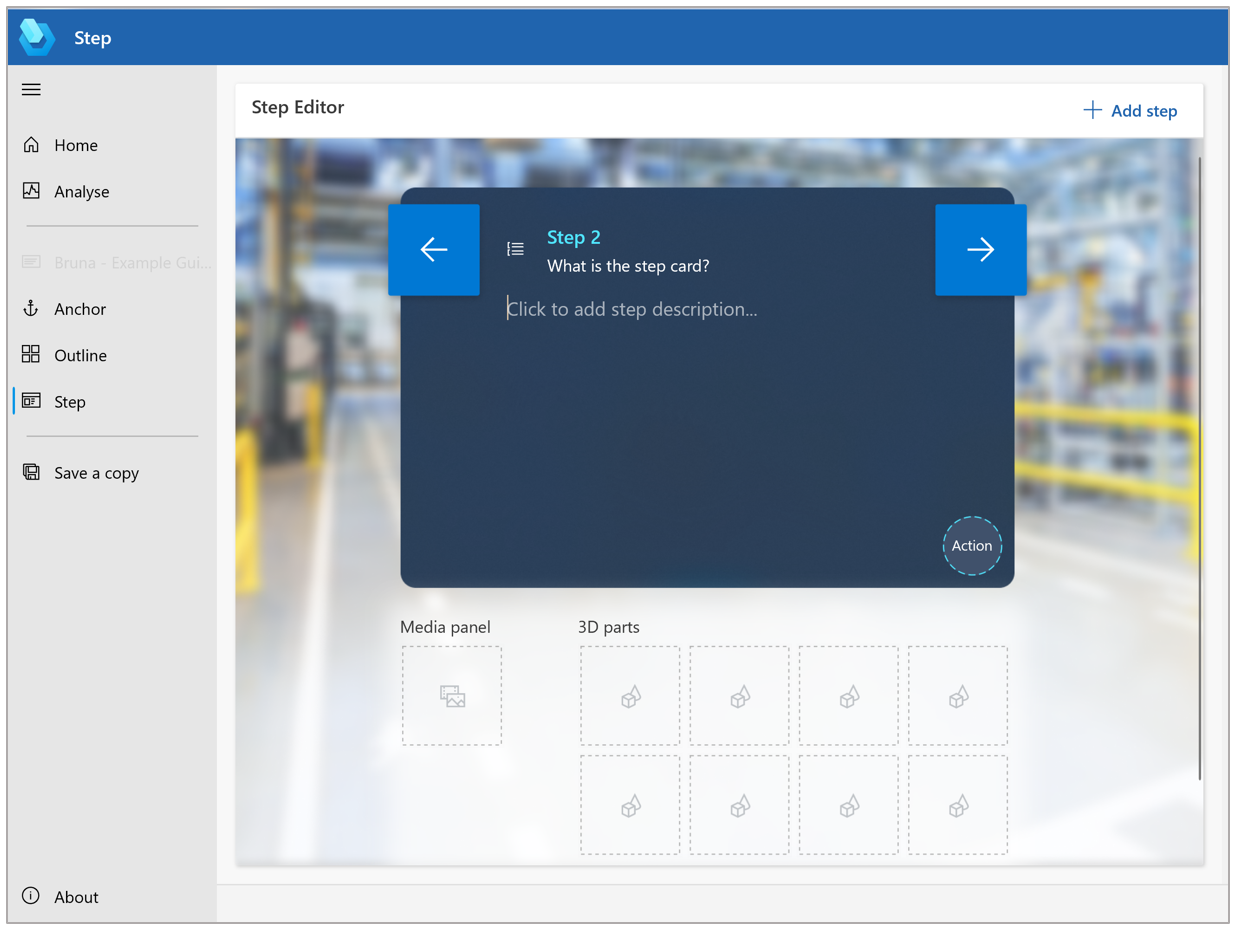
När du vill lägga till ytterligare ett steg väljer du Lägg till steg i det övre högra hörnet på sidan.
Vad kan du lägga till för att hjälpa operatörer med ett steg?
Du kan lägga till 3D-innehåll, media och webbplatslänkar för att hjälpa operatörer slutföra ett steg. I tabellen nedan beskrivs olika typer av innehåll som du kan lägga till.
| Innehållstyp | Beskrivning | Exempel |
|---|---|---|
| 3D-objekt från verktyget | 3D-objekt som är klara att användas, som siffror, pilar och händer | En holografisk pil som hjälper operatörer att hitta ett fokusområde |
| 3D-del | 3D-objekt som är specifika för ditt företag | Ett 3D-delhologram som hjälper operatörer att hitta en 3D-del i den verkliga världen |
| Bild | En 2D-bildfil | Ett diagram som hjälper operatörer att slutföra ett komplicerat steg |
| Video | En videofil | En kort video som hjälper operatörer att slutföra ett komplicerat steg |
| Webbplatslänk | En länk till en extern webbplats | En länk till ett lagersystem för komponenter |
| Power Apps-länk | En länk till en app som skapats i Power Apps | En länk till en app med interaktivt test eller en app för nybeställning av komponenter |
Gå till andra sidor från sidan Stegredigerare
Använd knapparna i navigeringsfönstret till vänster på sidan Stegredigerare för att gå till andra sidor i datorappen. I följande tabell beskrivs knapparna i navigeringsfönstret.
| Knapp | Namn | Åtgärd |
|---|---|---|
 |
Öppna navigering | Visa navigeringsfönstret så att det innehåller en beskrivning av varje knapp. |
 |
Start | Gå till Välkomstsidan där du kan skapa en ny guide och öppna en befintlig guide. |
 |
Analysera | Gå till sidan Analysera där du kan konfigurera Microsoft Power BI-rapporter (Guides-analyser) och analysera dina guider. |
 |
Fästpunkt | Öppna guiden Välj en fästmetod där du kan välja olika fästmetoder för din guide och ändra typen av fästmetod. |
 |
Disposition | Gå till Dispositionssidan där du kan strukturera och omstrukturera guiden. Du kan också öppna guiden Välj en fästmetod från den här sidan. |
Regelverk för instruktionstext och stödinnehåll
Var inte rädd att lägga till många steg, men håll texten kort. Instruktionstexten är begränsad till 280 tecken per steg.
Skriv din guide med kortfattat mänskligt språk för bästa resultat. Undvik teknisk jargong.
Använd beskrivande ord som lokalisera, hitta, hämta, gå till, plocka upp, lägg ner, sätt i, fäst och ta bort.
OBS-steg är användbara för kvalitetskontroller. Den här typen av steg kan komma före eller efter ett annat steg. Se bara till att lägga till det på rätt plats.
Lägg till ett VARNING-steg för sådant som kan vara farligt eller orsaka kvalitetsproblem. För att förstärka varningen kan du lägga till ett format i HoloLens-appen.
Delsteg i ett steg kan vara användbara, men skapa gärna separata steg för att förenkla läsningen.
När du har skrivit ett steg måste du flytta markören utanför textrutan för att aktivera Spara automatiskt.
Försök begränsa dig till en typ av innehåll per steg. För mycket media- eller 3D-innehåll kan vara överväldigande för operatören och kräva för mycket tid att ta in. Tänk på vilken typ av innehåll som bäst förmedlar det du vill säga.