Konfigurera Mobile Offline (klassisk)
Konfigurera Mobile Offline-synkronisering så att användare kan arbeta i offlineläge på sin mobila enhet. Mobile Offline tillåter användare att använda Power Apps i offline-läge och interagera med deras data utan internetanslutning.
Mobilappen tillhandahåller en omfattande offline-upplevelse och hjälper användare att hålla dig produktiv. Du kan använda grundläggande kommandon som att skapa, läsa, uppdatera och ta bort när du arbetar offline. När du är online igen synkroniseras de ändringar du gjorde i mobilappen automatiskt med Microsoft Dataverse.
Steg 1: Aktivera tabeller för Mobile Offline-synkronisering
De första saker som du behöver göra är att aktivera tabeller som ska vara tillgängliga för mobila användare när de använder mobilappen i offlineläge. Du kan inaktivera eller aktivera någon av de tabeller som stöds i offline-läge.
Följ instruktionerna nedan om du vill aktivera en tabell för Mobile Offline-synkronisering.
Logga in på Power Apps.
I navigeringsfönstret, välj Surfplattor. Om objektet inte finns i sidopanelsfönstret väljer du ... Mer och markerar sedan det objekt du vill använda.
Välj raden för den surfplatta som du vill aktivera för Mobile offline, till exempel Konto.
Välj Egenskaper på kommandofältet.
I fönstret Redigera tabell, expandera Avancerade alternativ.
Under Rader i tabellen se till att kryssrutan Kan tas offline väljs och sedan Spara.
Anteckning
Tänk på att mängden data du gör tillgänglig för användare medan de är offline kan påverka datasynkroniseringstider, enhetsprestanda och kan påverka dataanvändningshastigheterna för enheter i mobilnätverket. Mängden data som hämtas till enheten beror på:
- Antalet tabeller som du aktiverar för Mobile Offline.
- De filter som du anger när du skapar Mobile Offline-profiler
Steg 2: Skapa en Mobile Offline-profil för att avgöra vilka data som ska vara tillgängliga när du är offline
Skapa en Mobile Offline-profil för att aktivera användare för offline och konfigurera filter som avgör hur mycket data som kommer att finnas tillgängligt för användaren när de arbetar i offline-läge.
Följ stegen nedan för att skapa en profil.
Gå till Power Platform administrationscenter https://admin.powerplatform.microsoft.com och logga in som administratör.
Välj Miljöer i vänstra navigeringsfönstret.
Välj en miljö och markera sedan Inställningar.
Visa Visa + behörigheter och välj sedan Mobilkonfiguration.
Välj Ny profil för att skapa en ny profil för Mobile Offline. Om du redan har en profill som du vill redigera väljer du den i listan.
Ange ett namn och en beskrivning för din Mobile Offline-profil. Välj Skapa för att skapa en Mobile Offline-profil.
När profilen har skapats väljer du den så att profilen öppnas så att du kan fortsätta redigera den.
I området Data är tillgängliga offline, välj Lägg till tabell för att lägga till en tabell i profilen.
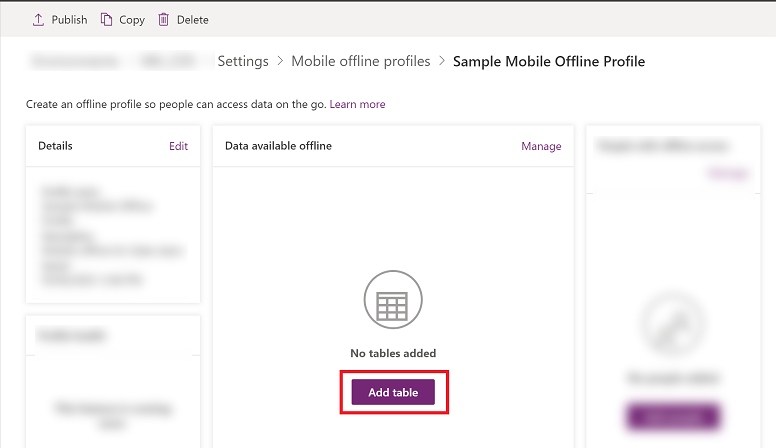
Välj en tabell i listan över tabeller som visas. Det är bara entiteter som kan aktiveras för Mobile Offline som visas i listan. Välj Nästa.
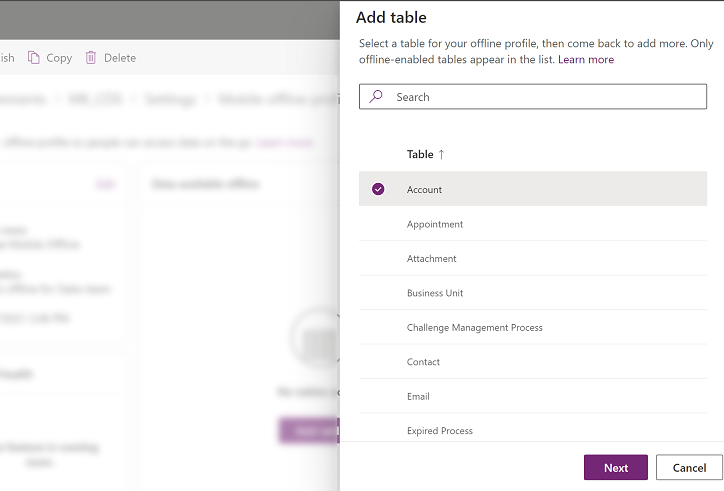
Välj ett filter baserat på ägartypen för tabellen. Tabellägarskap avgörs när du skapar en tabell. Mer information finns i Typer av tabeller.
Tabellägarskapstyp Tillgängliga filteralternativ för datahämtning Användare eller team - Hämta endast relaterade rader - Gör relaterade data för den här tabellen tillgängliga offline. Om du inte anger några relationer blir inga rader tillgängliga för tabellen.
- Alla rader - Gör alla rader för den här tabellen tillgängliga offline.
- Annat datafilter - Gör endast de angivna raderna för tabellen tillgängliga offline och välj sedan bland följande:
- Hämta användarrader - Gör endast raderna tillgängliga offline.
- Hämta teamrader - Gör teamets rader endast tillgängliga offline.
- Hämta raderna för affärsenheten - Gör affärsenhetens rader tillgängliga offline.
Organisation - Hämta endast relaterade rader - Gör relaterade data för den här tabellen tillgängliga offline. Om du inte anger några relationer blir inga rader tillgängliga för tabellen.
- Alla rader - Gör alla rader för den här tabellen tillgängliga offline.
Arbete - Hämta endast relaterad data - Gör relaterade data för den här tabellen tillgängliga offline. Om du inte anger några relationer blir inga rader tillgängliga för tabellen.
- Alla rader - Gör alla rader för den här tabellen tillgängliga offline.
- Annat rader - Gör endast de angivna raderna för tabellen tillgängliga offline och välj sedan bland följande:
- Hämta raderna för affärsenheten - Gör affärsenhetens rader tillgängliga offline.
Nej - Bara ladda ner relaterade rader. Gör relaterade data för den här tabellen tillgängliga offline. Om du inte anger några relationer blir inga rader tillgängliga för tabellen.
Om Anpassa har valts kan administratörer definiera ett anpassat filter baserat på följande regler. Administratörer kan skapa filter för upp till tre nivåer.
lika med inte lika med gt – större än ge – större än eller lika med le – mindre än eller lika med It – mindre än som inte som i inte i null inte noll eq-userid ne-användarid eq-userteams EQ-useroruserteams eq-useroruserhierarchy eq-useroruserhierarchyandteams eq-businessid ne-businessid eq-userlanguage börjar med börjar inte med slutar med slutar inte med I området Inkludera [tabellnamn] rader relaterade till dessa tabeller välj relaterade tabellrelationer. Du måste ha lagt till tabellen som du vill skapa relationen med. Om du till exempel vill lägga till en relation mellan tabellerna Konto och Kontakt måste du lägga till båda tabellerna i den mobila offlineprofilen.
Om du till exempel väljer kontakt | Fältnamn: primär kontakt innebär det att för varje kontakt hämtas även ett konto som är kopplat till det.
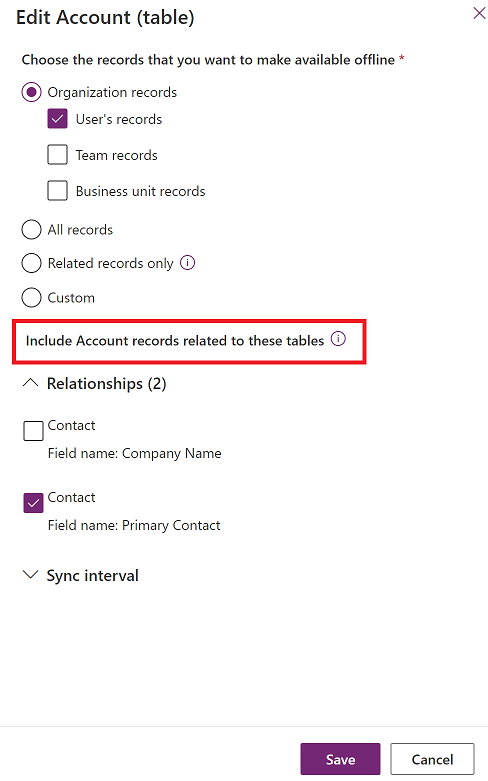
(Valfritt) Välj Synkroniseringsintervall och välj hur ofta du vill att tabellens data ska synkroniseras automatiskt med användarens enheter. Du kan välja ett kort intervall, t.ex. var 5:e minut, eller välja ett mer sällan återkommande intervall för att optimera synkroniseringsprestanda och användarupplevelse. Gör urvalet baserat på dina affärskrav och hur ofta användare gör uppdateringar i tabellen. Vanligtvis är ju mer statiska data är, desto mindre behov av ofta synkroniseringsintervall.
Anteckning
Även om värdet för synkroniseringsintervallet är inställt på att vara mindre ofta än varje timme synkroniseras data fortfarande varje timme.
En synkronisering startas endast när det finns anslutning och när programmet körs aktivt på användarens mobila enhet. För Android-enheter kan synkroniseringen slutföras i bakgrunden när synkroniseringen har startat.
Beroenden som bygger på relationer och anpassade filter som innehåller relaterade tabeller analyseras vid varje synkroniseringsbegäran. Det kan också leda till att en synkronisering utlöses för relaterade tabeller.
Välj Spara för att lägga till tabellen i din profil så att du kan fortsätta redigera det.
Steg 2.1: Lägg till användare eller team till en mobil offline-profil
När du har skapat en profil för mobil offlineprofil kan du börja lägga till användare till profilen. På så sätt blir profilen tillgänglig för användarna så att de kan få den Mobile Offline-upplevelse som du har skapat.
En användare kan endast läggas till i en offline-profil åt gången. Om en användare läggs till i en annan offlineprofil visas ett varningsmeddelande om att användaren har redan lagts till i en annan offline-profil. Om du fortsätter med ändringen flyttas användaren till den nya profilen. Detta kan störa användare. Du rekommenderas att meddela dem när du flyttar dem till en annan profil.
Anteckning
För att använda en mobil enhet i offline-läge måste en användare ha en säkerhetsroll som har läsbehörighet till tabellen som lades till i den mobila offline-profilen.
Om det inte redan är öppet väljer du profilnamnet för att öppna den offline-mobilprofilen du vill lägga till användare till.
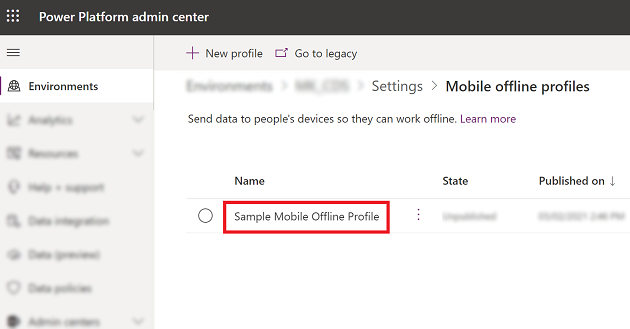
I området Användare med offlineåtkomst väljer du Lägg till användare.
Välj de användare du vill lägga till Mobile Offline-profil. Faktiska användare som läggs till baserat på team visas under varje team. Användare som läggs till enskilt visas under enskilda användare.
När du har lagt till personer klickar du på Spara.
Anteckning
Om du gör några ändringar i ett Azure Active Directory (Azure AD) gruppteam måste du ta bort och lägga tillbaka teamet i den mobila offlineprofilen för att ändringarna ska få effekt.
Steg 2.2: Publicera en mobil offlineprofil
Profilen som konfigurerades i föregående steg är fortfarande i utkastläge, tills du publicerar den. För att du ska kunna distribuera ändringarna till en användares enhet måste utkastprofilen publiceras.
När du publicerar profilen blir den tillgänglig för användarna och de får den Mobile Offline-upplevelse som du har definierat i profilen.
Så här publicerar du profilen:
Om den inte redan är öppen, öppnar du den Mobile offline-profilen som du vill publicera.
När du är klar med att lägga till personer och göra andra ändringar i den Mobile offline-profilen, väljer du Publicera så att de data som du har angett kan börja synkroniseras med användarnas mobila enheter.
Du behöver inte publicera en mobilprofil på nytt när användare eller team har lagts till.
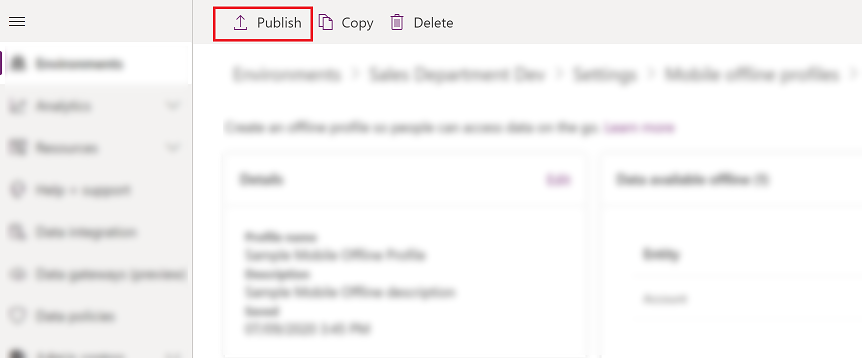
Dricks
Importera och exportera en lösning
När du exporterar en lösning som innehåller Mobile Offline-profil, markera kryssrutan Inkludera tabellmetadata för varje tabell som du exporterar.
När du har importerat lösningen i målorganisationen, publicera alla Mobile Offline-profiler.
Steg 2.3: Ställ in konfliktidentifiering för Mobile Offline
Gå till Power Platform administrationscenter https://admin.powerplatform.microsoft.com och logga in som administratör.
Välj Miljöer i vänstra navigeringsfönstret.
Välj en miljö och sedan Inställningar.
Visa Visa + behörigheter och välj sedan Mobilkonfiguration.
Välj Gå till äldre i kommandofältet.

Välj Inställningar av Mobile Offline.
När det uppstår ett matchningsfel av data mellan klient och server uppstår konfliktfel. Välj en av följande inställningar för att lösa problemet:
Välj Nej – Konfliktidentifiering för Mobile Offline är avstängd - så eventuella ändringar som görs av en användare i offlineläge synkroniseras automatiskt till servern när användaren är online igen och klienten vinner över server.
Välj Ja - Server vinner över klient.
Steg 3: Aktivera program-modulen för offline
Aktivera mobile offline för ett visst program.
Logga in på Power Apps.
I det vänstra navigeringsfönstret, välj Appar och välj sedan dett program du vill öppna.
Välj Redigera i kommandofältet. Då öppnas programmet i Programdesigner.
I kommandofältet, välj ellipsikonen (...) och välj sedan Växla till klassisk.
 .
.Välj fliken egenskaper, rulla ned och markera kryssrutan aktivera Mobile Offline. Välj sedan rullgardinsmenyn och välj en Mobil Offline-profil.
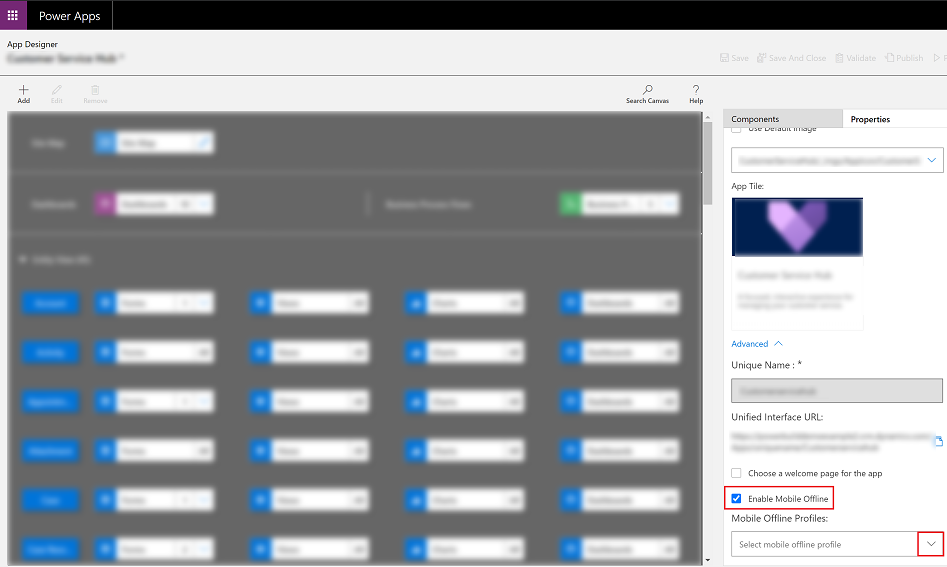
Anteckning
Du kan lägga till fler än en profil för ett program-modul.
När du är klar väljer du spara och publicera längst upp.
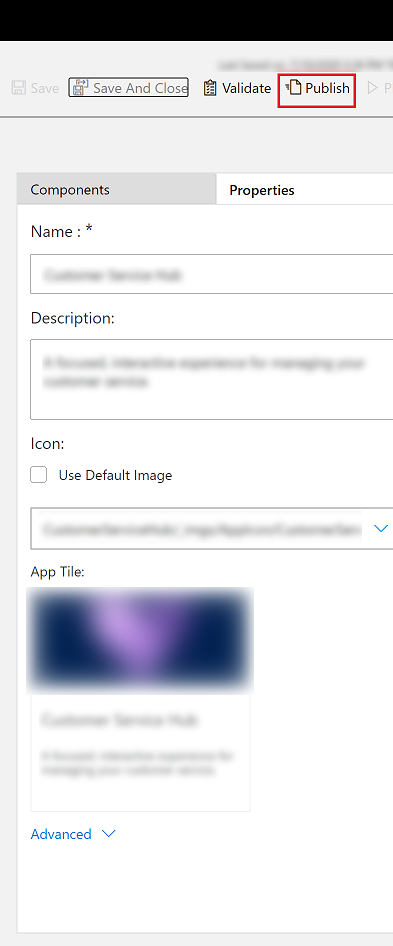
Konfigurera mobila offlineprofiler för bilder och filer
Mer information om hur du arbetar med fil- och bildkolumner i offlineläge finns i Konfigurera mobila offlineprofiler för bilder och filer.
Funktioner och begränsningar för Mobile Offline
För information om funktioner och begränsningar för Mobile Offline, se funktioner och begränsningar för Mobile Offline.
Feedback
Kommer snart: Under hela 2024 kommer vi att fasa ut GitHub-problem som feedbackmekanism för innehåll och ersätta det med ett nytt feedbacksystem. Mer information finns i: https://aka.ms/ContentUserFeedback.
Skicka och visa feedback för