Definieraproduktprissättning med prislistor och prislisteartiklar
Använd prislistor och prislisteartiklar för att definiera priset för en produkt.
Dricks
Om du vill prova Dynamics 365 Sales utan kostnad kan du registrera dig för en 30-dagars utvärdering.
Licens- och rollbehörigheter
| Kravtyp | Du måste ha |
|---|---|
| Licens | Dynamics 365 Sales Premium, Dynamics 365 Sales Enterprise eller Dynamics 365 Sales Professional Mer information: Prissättning för Dynamics 365 Sales |
| Säkerhetsroller | Försäljningsansvarig, Försäljningsansvarig eller Försäljningschef Mer information: Fördefinierade säkerhetsroller för Sales |
Vad är en prislista?
Prislistor berättar för dina säljare vad de ska ta betalt för dina produkter eller tjänster. Du kan skapa flera prislistor så att du kan ha separata prisstrukturer för olika regioner, försäljningskanaler eller försäljningsområden.
Prislistor knyter ihop enhet, produkt och prisinformation, så innan du skapar en prislista ska du se till att enheter och produkter finns på plats.
Kommentar
- Försäljningsområden stöds endast för Sales Enterprise och Sales Premium-licenser.
- Tabellen Prislista ärver sina privilegier från tabellen Produkt. Om en användare till exempel har läs- och skrivprivilegier i tabellen Produkt får de samma privilegier i tabellen Prislista.
- Du måste skapa minst en prislista för varje valuta som företaget gör affärer i.
Skapa prislista och prislisteobjekt
Beroende på vilken försäljningsapp du använder gör du något av följande:
- Om du använder appen Försäljningsnav,
- Välj Ändra område
 i det nedre vänstra hörnet på sidan och välj Appinställningar.
i det nedre vänstra hörnet på sidan och välj Appinställningar. - I området Produktkatalog väljer du Prislistor.
- Välj Ändra område
- Om du använder appen Sales Professional,
- Välj Prislista from webbplatsöversikten.
- Om du använder appen Försäljningsnav,
Välj Ny om du vill skapa en ny prislista.
Fyll i informationen i formuläret för prislista och markera spara.
a. Namn. Ange ett beskrivande namn på prislistan. Om du t.ex. skapar en prislista för detaljhandel anger du det.
b. Startdatum/Slutdatum. Välj startdatum och slutdatum för prislistan. Om det t.ex. är en kampanjprislista som endast gäller för kampanjperioden kan du exempelvis välja den perioden.
c. Valuta. Välj den valuta som du skapar prislistan för. Du kan ha olika prislistor för olika valutor.

Om du vill lägga till pris per enhet för en produkt, skapa och lägg till prislisteobjekt.
a. I formuläret prislista väljer du fliken prislisteobjekt och väljer sedan Nytt prislisteobjekt.
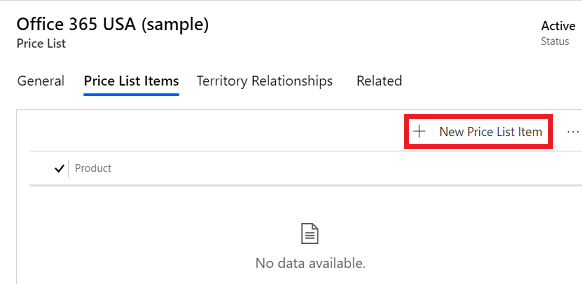
b. I forumäret Prislisteobjekt, fyll i informationen och välj Spara:
Produkt. Välj produkten som du skapar prislistan för.
Enhet. Välj enheten för produkten som du skapar prislistan för.
Valuta. Den valuta som har definierats för prislistan fylls i automatiskt.
Rabattlista. Om du vill erbjuda en rabatt på produkterna väljer du en rabattlista från prislisteobjekt.
Kvantitetsalternativ. välj om produkten eller tjänsten kan beställas hela, delvisa eller båda kvantitetstyperna. Informationen används i fältet Kvantitet av posterna Produkt i offert, Produkt i order och Fakturapost.

c. I formuläret den prislisteobjekt på fliken prisinformation, fyller du i följande information och väljer spara och stäng:
Prismodell. välj ett alternativ som anger hur priset ska beräknas. Det kan vara ett visst belopp eller en procentsats av den aktuella kostnaden eller standardkostnaden. Tillgängliga alternativ är följande:
Valutabelopp. Använd den här om du vill ignorera produktens listpris i produktkatalogen och ange ett annat pris manuellt för prislistan.
Procent av lista. Används för att beräkna priset för en produkt i prislistan som en procentsats av listpriset för den associerade produkten.
Pålägg i procent - aktuell kostnad. Använd denna för att lägga till en påläggsfaktor i procent på produktens aktuella kostnad.
Pålägg i procent - standardkostnad. Använd denna för att lägga till en påläggsfaktor i procent på produktens standardkostnad.
Marginal i procent - aktuell kostnad. Använd denna för priset som erbjuds i prislistan för att ge dig en procentmarginal av produktens aktuella kostnad.
Marginal i procent - standardkostnad. Använd denna för priset som erbjuds i prislistan för att ge dig en procentmarginal av produktens standardkostnad.
Belopp. Om du har valt Valutabelopp som prissättningsmetod ska du ange det belopp som produkten kommer att säljas för.
Procentandel. Om du valt ett annat värde än Valutabelopp som prismodell ska du ange procentsatsen för den prissättningsmetod som du vill använda.
Avrundningsregel. Om du valde en annan prismodell än Valutabelopp kan du ange en avrundningsregel. Om du till exempel vill att priset per enhet ska följa modellen 0,99 kronor kan du välja en avrundningsregel som gör att alla priser per enhet automatiskt slutar på 99 öre. Det gör du genom att välja en avrundningsregel som rundar av uppåt och sedan ange att priset ska sluta på ett visst belopp, till exempel 99 öre.
Inga. Priser avrundas inte.
Upp. Priser avrundas uppåt till närmaste avrundningsbelopp.
Ned. Priser avrundas nedåt till närmaste avrundningsbelopp.
Till närmaste Priser avrundas till närmaste avrundningsbelopp.
Avrundningsalternativ. Välj Slutar på eller Multipel av om du vill att priset ska sluta på ett visst belopp eller i multipler av ett visst belopp.
Avrundningsbelopp. Ange beloppet.
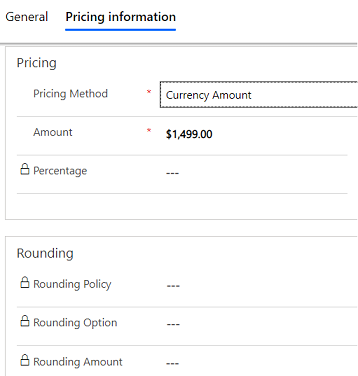
(Gäller för Sales Premium och Sales Enterprise) Du kan också associera standardprislistan för områden så att de säljare som arbetar med konton med kontakter i vissa områden har den prislista som är markerad som standard.
a. Välj i prislisteposten på fliken områdesrelation.
b. I avsnittet områden väljer du Lägg till ny anslutning.
c. I formuläret Ny anslutning anger du följande och markerar spara och stäng:
Namn. Välj knappen Slå upp om du vill välja ett område.
Som den här rollen. Välj en anslutningsroll som är associerad med områdesposttypen.

d. I prislisteposten väljer du spara och stäng.
Förslag på efterföljande steg
 Publicera en produkt eller ett paket för att göra den tillgänglig för försäljning
Publicera en produkt eller ett paket för att göra den tillgänglig för försäljning
 Skapa en produktkatalog: Genomgång
Skapa en produktkatalog: Genomgång
Hittar du inte alternativen i appen?
Det finns tre möjliga anledningar:
- Du har inte den licens eller roll som krävs.
- Din administratör har inte aktiverat funktionen.
- Din organisation använder en anpassad app. Kontakta administratören om du behöver hjälp med de exakta stegen. Stegen som beskrivs i den här artikeln gäller specifikt för de medföljande apparna Försäljningsnav och Sales Professional.
Se även
Dialogrutan för systeminställningar – fliken Sales
Klassificera produkter och paket i produktfamiljer
Prisberäkning för posterna affärsmöjlighet, offert, order och faktura