Redigera insiktskort
Genom att redigera korten kan du utföra följande uppgifter baserat på kortet:
- Aktivera eller inaktivera kort.
- Tilldela eller ta bort roller från ett kort
- Ange prioritet för ett kort
- Redigera flödet av ett kort
- Visa mått för kortanvändning
Licens- och rollbehörigheter
| Kravtyp | Du måste ha |
|---|---|
| Licens | Dynamics 365 Sales Premium Mer information: Prissättning för Dynamics 365 Sales |
| Säkerhetsroller | Systemadministratör Mer information: Fördefinierade säkerhetsroller för Sales |
Aktivera eller inaktivera kort.
Olika användare har olika behov i fråga om kortanvändning, och du vill inte visa kortet för vissa användare vid denna tidpunkt. På samma sätt vill du inte visa vissa kort i organisationen eller du kanske inte behöver att de ska visas för tillfället. Du kan aktivera eller inaktivera kort beroende på behovet av att visa dem till specifika roller i avsnittet Personliga inställningar i installationscenter Sales Insights-inställningar.
När du inaktiverar ett kort inaktiverar assistentfunktionen kortet för de säkerhetsroller som du har tilldelat kortet. Funktionen assistent kan emellertid inte inaktivera andra egenskaper som är associerade med kortet. För det kort du genererade med Microsoft Power Automate kan du inaktivera kortet, men du kan inte radera flödet. Trots att du inaktiverar kortet förblir flödet aktivt eftersom andra anpassade insiktskort kan använda flödet.
Gå till sidan Assistentstudion (fliken Start) under Assistent och öppna ett kort i listan som du vill aktivera eller inaktivera. Välj på/av för att växla efter behov. I det här exemplet har vi aktiverat kortet Rekommendation för intressent.
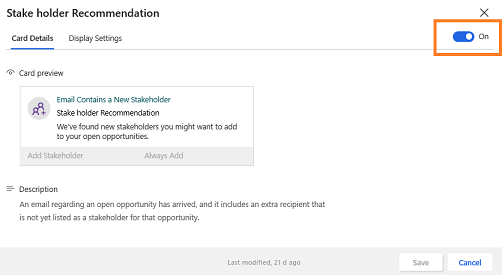
Aktivera eller inaktivera flera kort.
Om du vill aktivera och inaktivera flera kort går du till sidan Hantera insiktskort (fliken Insiktskort) under Assistent och väljer korten som du vill aktivera eller inaktivera. Välj aktivera kort eller inaktivera kort enligt dina behov.
I det här exemplet vill vi inaktivera korten SuggestedContacts, SuggestedActivities och Kundfråga. Välj kort och markera inaktivera kort och tre kort är inaktiverade.
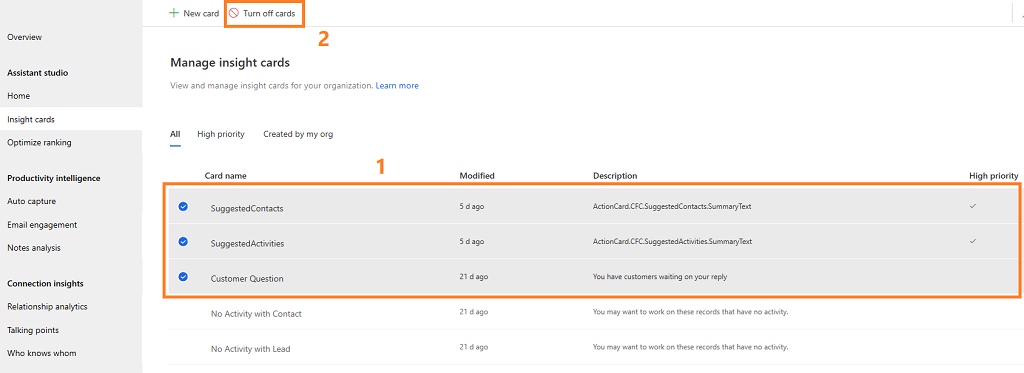
Aktivera eller inaktivera kort för en säkerhetsroll
Om du vill inaktivera kort för en viss säkerhetsroll går du till sidan Hantera insiktskort (fliken Insiktskort) under Assistent och filtrerar korten baserat på rollen. Välj de kort som du vill stänga av för den valda rollen och välj Ta bort för rollnamn. Kort visas inte för rollen som du har valt.
I det här exemplet har vi filtrerat korten med säkerhetsrollen Undersökningsägare och har valt korten SuggestedContacts, SuggestedActivities och Kundfråga. Välj Ta bort för undersökningsägare och korten inaktiveras endast för rollen Undersökningsägare.

Tilldela roller eller ta bort roller från ett kort
När du skapar ett kort kan du ange vilka säkerhetsroller som du vill att kortet ska visa. Som standard tilldelas korten alla säkerhetsroller i organisationen. Du kan redigera kort för att tilldela eller ta bort säkerhetsroller till kortet.
Kommentar
De säkerhetsroller som visas i korten har definierats i administrationscenter för Microsoft Power Platform. Mer information om säkerhetsroller finns i säkerhetsroller och behörigheter.
Gå till sidan Hantera insiktskort (fliken Insiktskort) under Assistent och välj kortet som du vill lägga till säkerhetsrollerna för. I det här exemplet har vi valt kortet Stängningsdatum kommer snart.
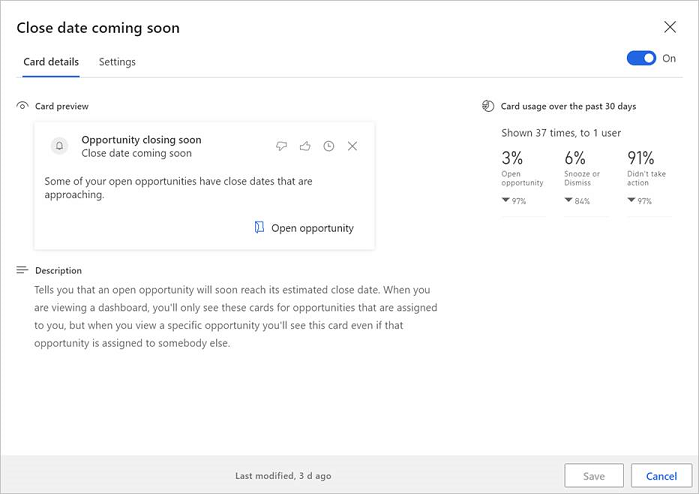
Gå till fliken Skärminställningar. Du kan se att kortet som standard tilldelats samtliga säkerhetsroller.
Under avsnittet Visa efter säkerhetsroll (förhandstitt) väljer du sökrutan Lägg till en säkerhetsroll. En lista över säkerhetsroller som är tillgängliga i din organisation visas.
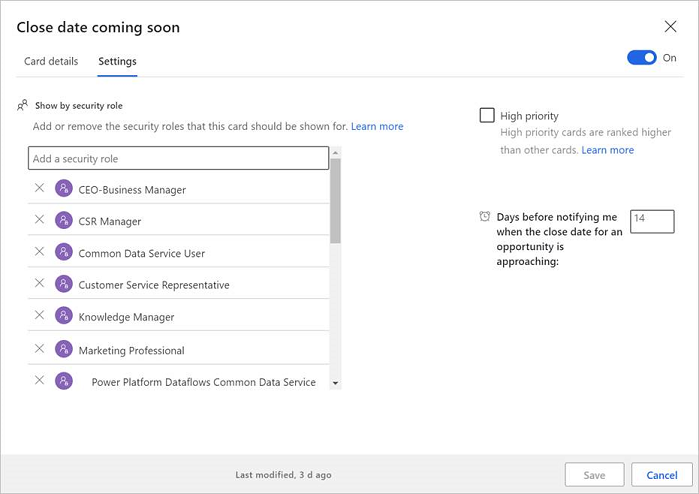
I det här exemplet har vi lagt till säkerhetsrollen Marknadsansvarig i kortet Stängningsdatum kommer snart.
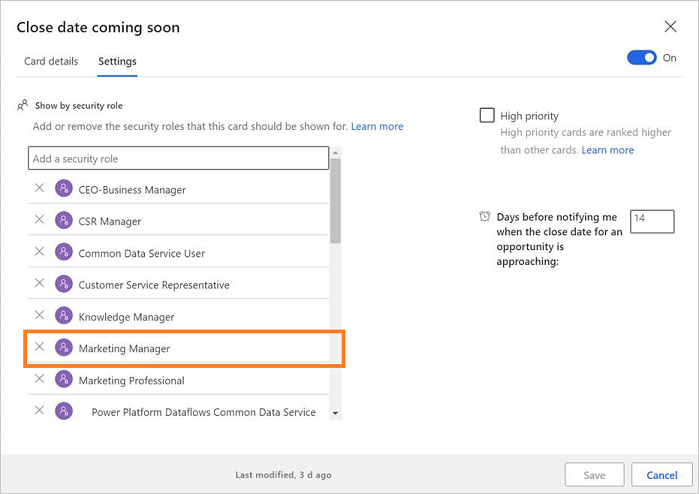
Spara kortet.
Om du vill säkerhetsroller väljer du den roll du vill ta bort. I det här exemplet tar vi bort säkerhetsrollen Marknadsansvarig från kortet Stängningsdatum kommer snart.
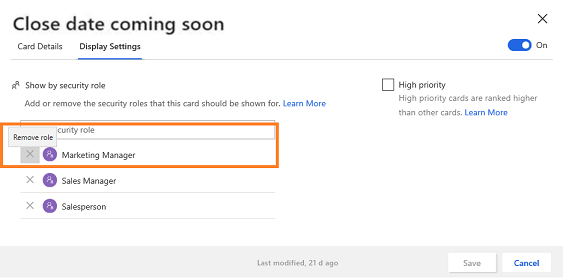
Ange prioritet för ett kort
Du kan prioritera de kort som ska visas i din organisation. När du anger ett kort som prioritet visas kortet för användaren högst upp.
När du öppnar sidan Hantera insiktskort (fliken Insiktskort) visas listan med kort som har definierats för organisationen. En bockmarkering som motsvarar kortet i kolumnen Hög prioritet anger att kortet är inställt som prioritet.
Kommentar
Du kan också välja fliken Hög prioritet om du vill visa korten med hög prioritet.
I det här exemplet har SuggestedContacts- och SuggestedActivities-kort hög prioritet. Dessa kort kommer att främjas framför andra kort och visas ovanför de övriga.
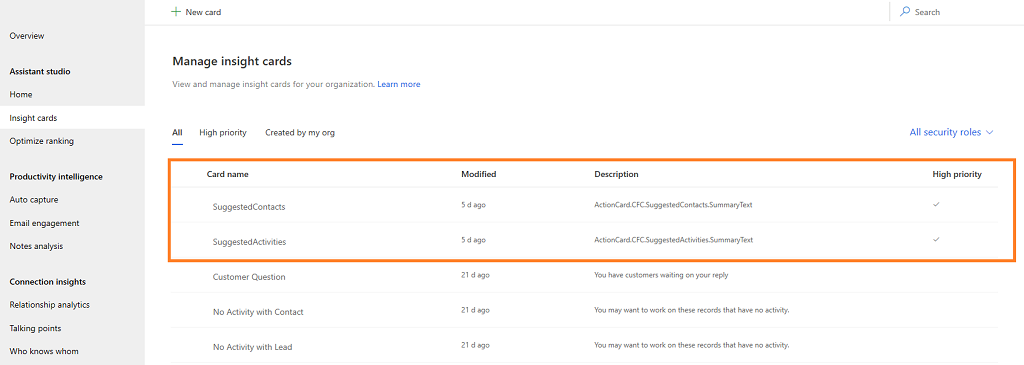
Gå till sidan Hantera insiktskort (fliken Insiktskort) under Assistent och öppna kortet som du vill ange som prioriterat.
Gå till fliken Visa inställningar och välj Hög prioritet. I det här exemplet väljer vi och prioriterar kortet Kundfråga.
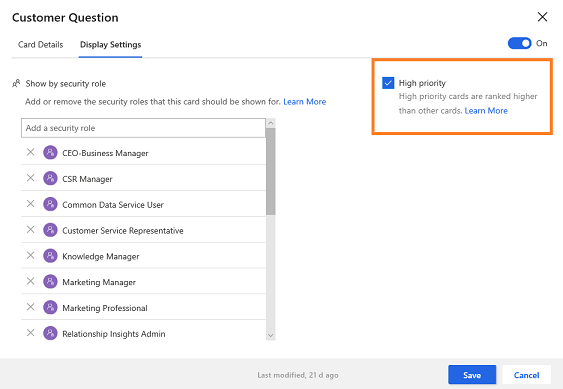
Spara kortet.
Kortet Kundfråga har angetts som prioritet, och du kan kontrollera att kolumnen Hög prioritet som motsvarar kortet uppdateras med en bockmarkering.
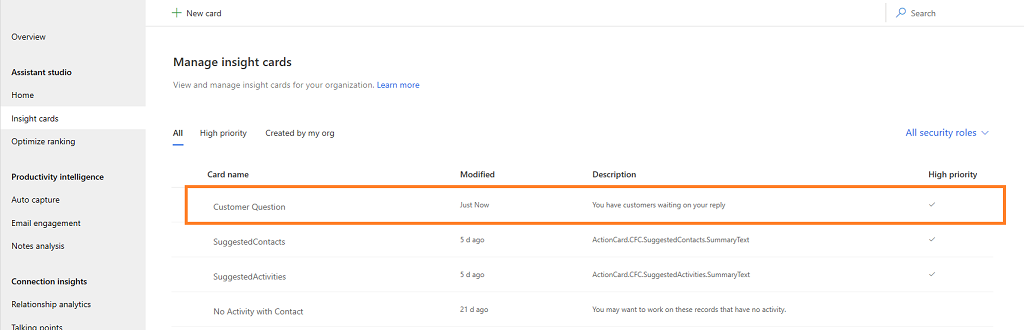
Information om hur du optimerar rangordning av kort finns i optimera rangordning av insiktskort.
Redigera flödet av ett kort
Du kan alltid redigera flödet av kortet när ett företag behöver uppdatera det. Du kan lägga till eller uppdatera villkor och steg och uppdatera egenskaperna för ett villkor.
Kommentar
Alternativet Redigera kortlogik i Microsoft Power Automate visas bara för kort som har skapats i Microsoft Power Automate. Du kan se en flödesikon som motsvarar namnet på korten som skapas med hjälp av Power Automate.
Gå till sidan Hantera insiktskort (fliken Insiktskort) under Assistent och välj kortet som du vill ändra flödet för. I det här exemplet har vi valt kortet Ingen uppdatering i affärsmöjligheten.
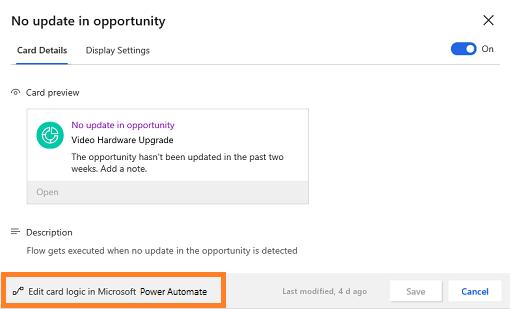
Välj Redigera kortlogik i Microsoft Power Automate och flödet öppnas på en flik för redigering.
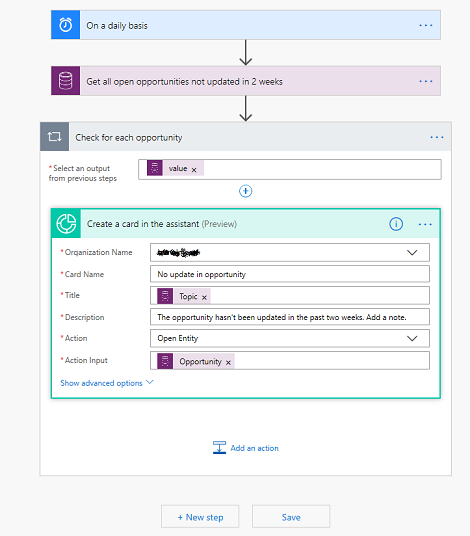
Redigera flöde som krävs och markera spara. Flödet av kortet har uppdaterats.
Mer information om hur du redigerar flödet finns i lägga till en åtgärd och lägga till ett villkor.
Visa mått för kortanvändning
Varje insiktskort som är tillgängligt i assistenten visar användningsvärden baserade på de vyer och åtgärder som användarna utför. Dess värden hjälper till att få realtidsdata om hur kortet används. Du kan även analysera vilka uppdateringar som är nödvändiga för kortet, om detta är underutnyttjat.
Metriska värden gäller de senaste 30 dagarna och beräknas enligt följande:
Percentage value = (Number of actions performed * 100) / Number of views
Om ett kort exempelvis visas för 10 användare och endast fyra användare har utfört en åtgärd, blir det visade värdet 40 %.
Dessutom visas ett trendvärde för de senaste 30 dagarna från aktuellt datum längst ned i varje mått. Metriska värden är till exempel 30% för de senaste 30 dagarna och 40% för det aktuella datumet, varför trenden visar en ökning med 10% av förbrukningen.
Kommentar
Metriska värden uppdateras var 24:e timme.
Följande mått är tillgängliga på kortet.
| Tal | Metrics | Beskrivning |
|---|---|---|
| 1 | Sidhuvud | Anger antalet gånger som kortet har visats för antalet användare. Om ett kort t.ex. visas 621 gånger för 362 användare anger rubriken Visad 621 gånger för 362 användare. |
| 2 | Åtgärd | Visar i procent det antalet gånger som användarna utfört åtgärder på kortet. |
| 3 | Snooza eller stäng | Visar i procent att användare har utfört åtgärder snooza- eller stängåtgärder på kortet. |
| 4 | Ingen åtgärd | Visar i procent att användare inte har utfört åtgärder på kortet. |
| 5 | Feedback | Visar i procent det antalet gånger som användarna gillat eller ogillat kortet. En rubrik visar även det totala antalet användare som har lämnat feedback. |
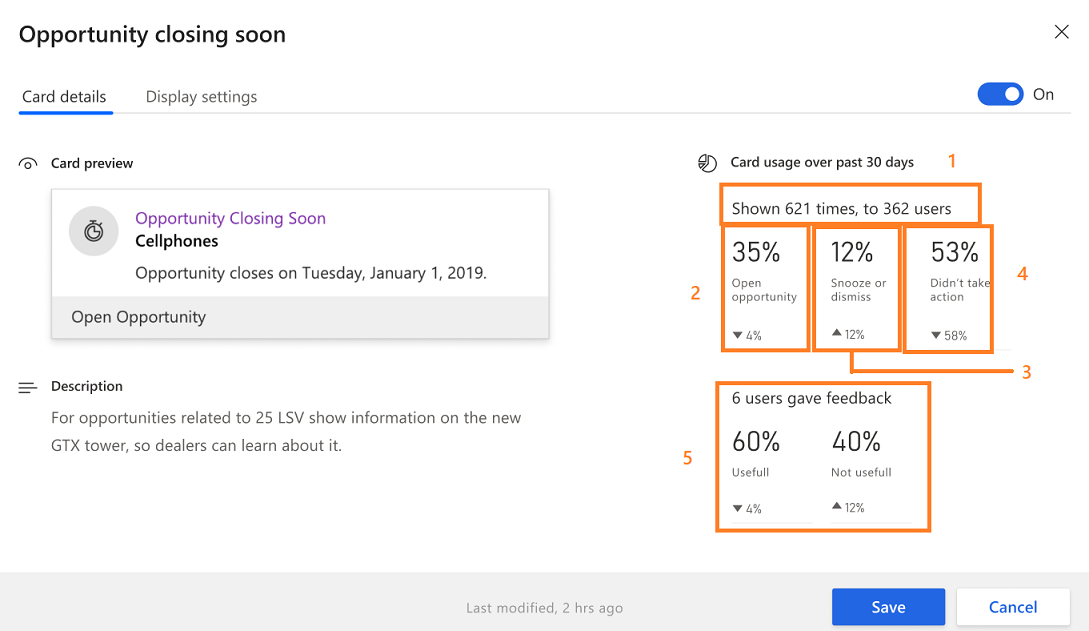
Hittar du inte alternativen i appen?
Det finns tre möjliga anledningar:
- Du har inte den licens eller roll som krävs.
- Din administratör har inte aktiverat funktionen.
- Din organisation använder en anpassad app. Kontakta administratören om du behöver hjälp med de exakta stegen. Stegen som beskrivs i den här artikeln gäller specifikt för de medföljande apparna Försäljningsnav och Sales Professional.