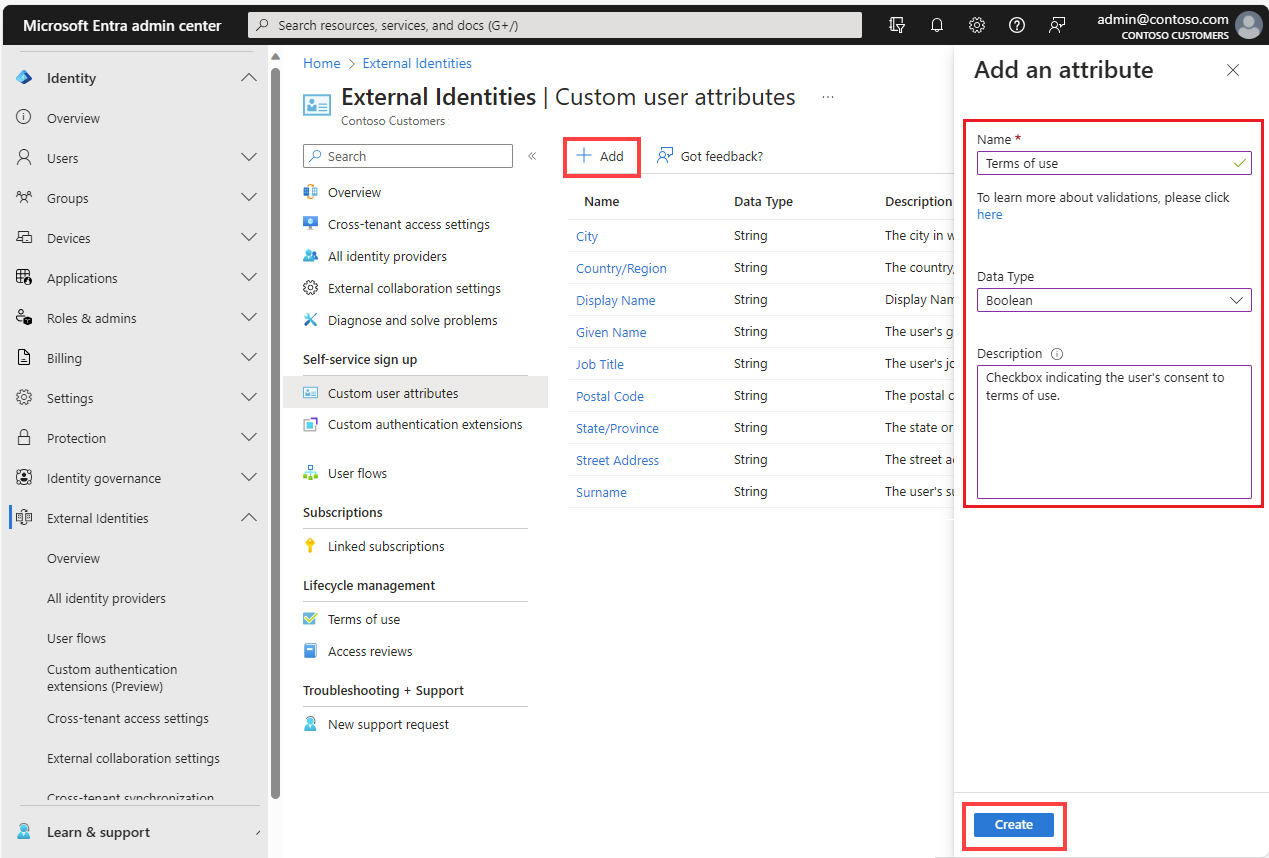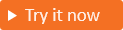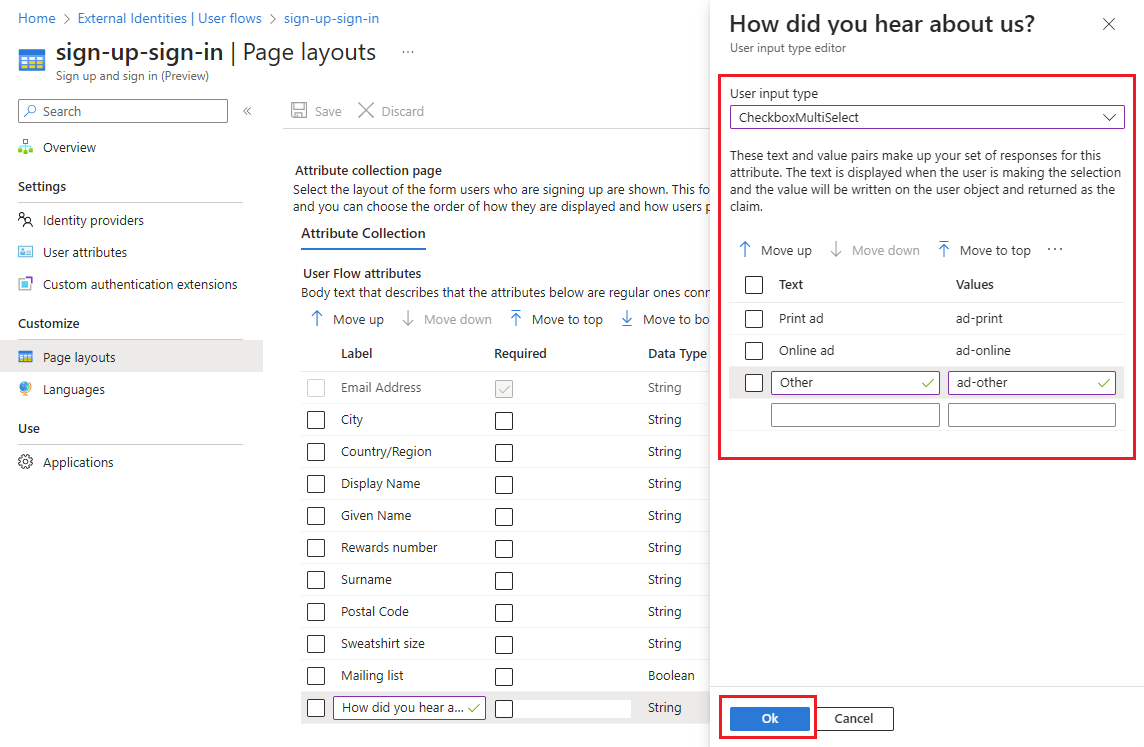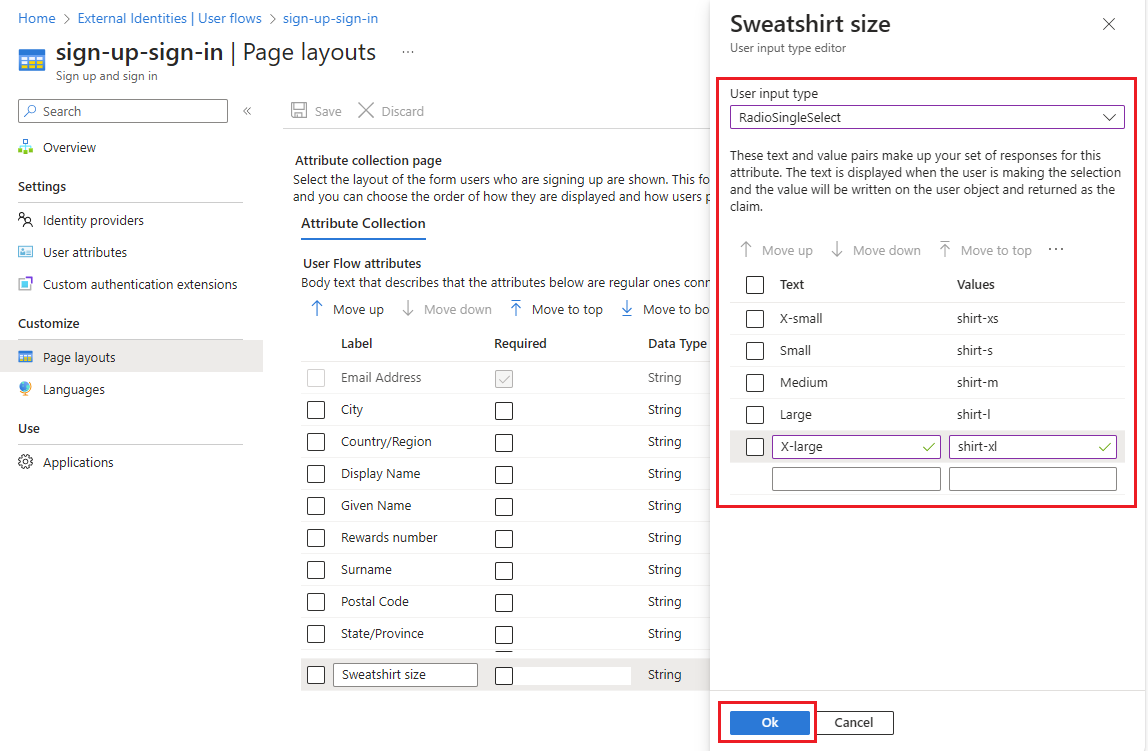Samla in anpassade användarattribut under registreringen
Om din app kräver mer information än de inbyggda användarattributen anger kan du lägga till egna attribut. Vi refererar till dessa attribut som anpassade användarattribut.
Om du vill definiera ett anpassat användarattribut skapar du först attributet på klientorganisationsnivå så att det kan användas i valfritt användarflöde i klientorganisationen. Sedan tilldelar du attributet till ditt registreringsanvändarflöde och konfigurerar hur du vill att det ska visas på registreringssidan.
Läs mer om anpassade användarattribut i artikeln Användarprofilattribut .
Skapa anpassade användarattribut
Logga in på administrationscentret för Microsoft Entra.
Om du har åtkomst till flera klienter använder du ikonen
 Inställningar på den översta menyn för att växla till din externa klientorganisation från menyn Kataloger + prenumerationer.
Inställningar på den översta menyn för att växla till din externa klientorganisation från menyn Kataloger + prenumerationer.Bläddra till Översikt>över identiteter för externa identiteter.>
Välj Anpassade användarattribut. Listan innehåller alla tillgängliga användarattribut i klientorganisationen, inklusive eventuella anpassade användarattribut som har skapats. Kolumnen Attributtyp anger om ett attribut är inbyggt eller anpassat.
Markera Lägga till. I fönstret Lägg till ett attribut anger du ett Namn för det anpassade attributet (till exempel "Användningsvillkor").
I Datatyp väljer du Sträng, Boolesk eller Int beroende på vilken typ av data och användarinmatningskontroll du vill skapa. Strängattribut har standardvärdet textruta för användarindatatyp, men du kan ändra detta i ett senare steg (till exempel om du vill konfigurera alternativknappar eller kryssrutor för flera markeringar).
(Valfritt) I Beskrivning anger du en beskrivning av det anpassade attributet för internt bruk. Den här beskrivningen är inte synlig för användaren.
Välj Skapa. Det anpassade attributet är nu tillgängligt i listan över användarattribut och kan läggas till i dina användarflöden.
Inkludera det anpassade användarattributet i ett registreringsflöde
Följ de här stegen för att lägga till anpassade användarattribut i ett användarflöde som du redan har skapat. (Om du behöver skapa ett nytt användarflöde kan du läsa mer i Skapa ett användarflöde för registrering och inloggning för kunder.)
Logga in på administrationscentret för Microsoft Entra.
Om du har åtkomst till flera klienter använder du ikonen
 Inställningar på den översta menyn för att växla till din externa klientorganisation från menyn Kataloger + prenumerationer.
Inställningar på den översta menyn för att växla till din externa klientorganisation från menyn Kataloger + prenumerationer.Bläddra till Användarflöden för identiteter>för externa identiteter.>
Välj användarflödet i listan.
Välj användarattribut. Listan innehåller alla anpassade användarattribut som du definierade enligt beskrivningen i föregående avsnitt. Till exempel visas det nya användningsvillkorsattributet nu i listan. Välj alla attribut som du vill samla in från användaren under registreringen.
Välj Spara.
Konfigurera användarens indatatyper och sidlayout
På sidan Sidlayout kan du ange vilka attribut som krävs och ordna visningsordningen. Du kan också redigera attributetiketter, skapa alternativknappar eller kryssrutor och lägga till hyperlänkar till mer innehåll (till exempel användningsvillkor eller en sekretesspolicy).
Logga in på administrationscentret för Microsoft Entra.
Bläddra till Användarflöden för identiteter>för externa identiteter.>
Välj ditt användarflöde i listan.
Under Anpassa väljer du Sidlayouter. De attribut som du valde att samla in visas.
Redigera etiketten för ett attribut genom att välja värdet i kolumnen Etikett och ändra texten.
Konfigurera kryssrutor eller alternativknappar:
- Kryssrutan Enkelval: En boolesk attributtyp återges som en kryssruta med en enda markering på registreringssidan. Om du vill konfigurera texten som visas bredvid kryssrutan markerar du och redigerar värdet i kolumnen Etikett . Använd Markdown-språk för att lägga till hyperlänkar. Mer information finns i Konfigurera en kryssruta med en enda markering (KryssrutaVälj)
- Flermarkeringsrutor: Leta reda på attributet Strängdatatyp som du vill konfigurera och välj värdet i kolumnen Användarindatatyp för att öppna redigeringsfönstret. Välj indatatypen CheckboxMultiSelect och ange värdena. Mer information finns i Konfigurera kryssrutor för flera markeringar (CheckboxMultiSelect).
- Alternativknappar: Leta reda på attributet Strängdatatyp som du vill konfigurera och välj värdet i kolumnen Användarindatatyp för att öppna redigeringsfönstret. Välj indatatypen RadioSingleSelect och ange värdena. Mer information finns i Konfigurera alternativknappar (RadioSingleSelect)
Ändra visningsordning genom att välja ett attribut och välja Flytta upp, Flytta ned, Flytta överst eller Flytta till nederkant.
Skapa ett attribut som krävs genom att markera kryssrutan i kolumnen Obligatoriskt . Alla attribut kan markeras efter behov. För kryssrutor för flera markeringar innebär "Obligatoriskt" att användaren måste markera minst en kryssruta.
När alla ändringar är klara väljer du Spara.
Konfigurera en kryssruta med en enda markering (KryssrutaVälj)
Ett attribut med en boolesk datatyp har en användarinmatningstyp av CheckboxSingleSelect. Du kan ändra texten som visas bredvid kryssrutan och inkludera hyperlänkar.
Dricks
Om du vill testa den här funktionen går du till Woodgrove Groceries-demonstrationen och startar användningsfallet "Lägg till länkar till användningsvillkor och sekretesspolicyer".
Följ dessa steg för att konfigurera en kryssruta med en enda markering:
På sidan Sidlayouter letar du reda på attributet med datatypen Boolesk som du vill konfigurera.
Markera värdet i kolumnen Etikett och ange den text som du vill visa bredvid kryssrutan. Använd Markdown-språk för att lägga till hyperlänkar. Till exempel:
Om du vill konfigurera etiketten för ett användningsvillkorsattribut kan du ange:
I have read and agree to the [terms of use](https://woodgrove.com/terms-of-use).Eller så kan du kombinera användningsvillkoren och sekretesspolicyn till en enda obligatorisk kryssruta:
I have read and agree to the [terms of use](https://woodgrove.com/terms-of-use) and the [privacy policy](https://woodgrove.com/privacy).
Välj OK.
På sidan Sidlayouter väljer du Spara.
Konfigurera kryssrutor för flera markeringar (CheckboxMultiSelect)
Ett attribut med datatypen Sträng kan konfigureras som en CheckboxMultiSelect-indatatyp, vilket är en serie med en eller flera kryssrutor som visas under attributetiketten. Användaren kan markera en eller flera kryssrutor. Du kan definiera texten för enskilda kryssrutor och inkludera hyperlänkar till annat innehåll. Att göra det här attributet "Obligatoriskt" innebär att användaren måste markera minst en av kryssrutorna.
På sidan Sidlayouter hittar du attributet med datatypen Sträng som du vill konfigurera som en serie kryssrutor.
Välj värdet i kolumnen Etikett och ange den rubrik som du vill visa ovanför serien med kryssrutor, till exempel
How did you hear about us?.Välj värdet i kolumnen Användarindatatyp för att öppna redigeringsfönstret.
I redigeringsfönstret går du till Användarindatatyp och väljer CheckboxMultiSelect.
För varje kryssruta som du vill lägga till börjar du på en ny rad och anger följande information:
Under Text anger du den text som du vill visa bredvid kryssrutan. Använd Markdown-språk för att lägga till hyperlänkar.
Under Värden anger du ett värde som ska skrivas på användarobjektet och returneras som anspråk om användaren markerar kryssrutan.
Välj OK.
På sidan Sidlayouter väljer du Spara.
Konfigurera alternativknappar (RadioSingleSelect)
Ett attribut med datatypen Sträng kan konfigureras som en RadioSingleSelect-användarinmatningstyp, vilket är en serie alternativknappar som visas under attributetiketten. Användaren kan bara välja en alternativknapp. Du kan definiera texten för enskilda alternativknappar och inkludera hyperlänkar till annat innehåll.
På sidan Sidlayouter hittar du attributet med datatypen Sträng som du vill konfigurera som en alternativknapp eller serie med alternativknappar.
Välj värdet i kolumnen Etikett och ange den rubrik som du vill visa ovanför serien med alternativknappar, till exempel
Sweatshirt size.Välj värdet i kolumnen Användarindatatyp för att öppna redigeringsfönstret.
I redigeringsfönstret går du till Indatatypen Användare och väljer RadioSingleSelect.
För varje alternativknapp som du vill lägga till börjar du på en ny rad och anger följande information:
Under Text anger du den text som du vill visa bredvid alternativknappen. Använd Markdown-språk för att lägga till hyperlänkar.
Under Värden anger du ett värde som ska skrivas på användarobjektet och returneras som anspråk om användaren väljer alternativknappen.
Välj OK.
På sidan Sidlayouter väljer du Spara.
Hitta program-ID:t för tilläggsappen
Anpassade användarattributlagras i en app med namnet b2c-extensions-app. När en användare anger ett värde för det anpassade attributet under registreringen läggs det till i användarobjektet och kan anropas via Microsoft Graph-API:et med hjälp av namngivningskonventionen extension_{appId-without-hyphens}_{custom-attribute-name} där:
{appId-without-hyphens}är den avskalade versionen av klient-ID:t för b2c-extensions-app.{custom-attribute-name}är det namn som du tilldelade det anpassade attributet.
Använd de här stegen för att hitta program-ID:t för tilläggsappen:
- Logga in på administrationscentret för Microsoft Entra.
- Bläddra till Identitet> Appregistreringar> Alla program.
- Välj programmet b2c-extensions-app. Ändra inte. Används av AADB2C för lagring av användardata.
- På sidan Översikt använder du värdet program-ID (klient), till exempel:
12345678-abcd-1234-1234-ab123456789, men tar bort bindestrecken.
Om du till exempel skapar ett anpassat attribut med namnet loyaltyNumber kan du referera till det som extension_12345678abcd12341234ab123456789_loyaltyNumber
Lägga till anpassade användarattribut till ID-token
När användarna loggar in på din app får appen en ID-token, som innehåller användarinformationen. Den här informationen kallas tokenanspråk. Om det behövs kan du inkludera ett anpassat användarattribut som ska vara tillgängligt som ett anspråk i den ID-token som returneras till din app. Det gör du genom att följa stegen i Lägg till attribut till den ID-token som returneras till programartikeln .
Nästa steg
Lägg till attribut till den ID-token som returneras till ditt program.
Skapa ett användarflöde för registrering och inloggning för kunder.