Det här meddelandet kunde inte skickas NDR när en godkänd användare skickar e-post i Microsoft 365
Ursprungligt KB-nummer: 2918777
Symptom
När en användare som har behörigheten Skicka som till en distributionsgrupp försöker skicka ett e-postmeddelande till andra användare med hjälp av Microsoft Outlook i Microsoft 365 får användaren en rapport om utebliven leverans (NDR) som innehåller följande felmeddelande:
Det gick inte att skicka det här meddelandet. Försök att skicka meddelandet igen senare eller kontakta nätverksadministratören.
Felet är [0x80070005-00000000-000000000]
Orsak
Det här problemet kan inträffa om adressboken i Outlook inte uppdateras.
Åtgärd
Lös problemet genom att följa dessa steg:
Uppdatera adressboken i Outlook. Följ instruktionerna nedan.
I menyfliksområdet Office väljer du fliken Skicka/ta emot , väljer nedåtpilen bredvid Skicka/ta emot grupper och väljer sedan Ladda ned adressbok.
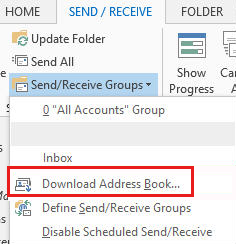
I dialogrutan Offlineadressbok kontrollerar du att kryssrutan Ladda ned ändras sedan den senaste kryssrutan Skicka/ta emot är markerad och att Den globala adresslistan offline är markerad som adressbok och välj sedan OK.
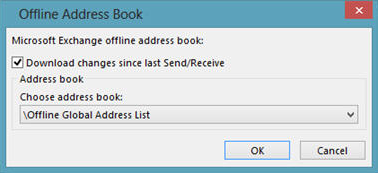
Testa om problemet har lösts genom att skicka ett e-postmeddelande som distributionsgrupp. När du skapar meddelandet använder du den globala adresslistan (GAL) för att fylla i fältet Från .
Om du inte löser problemet går du till steg 2.
Ta bort alla filer och mappar i mappen Offlineadressböcker. Gör så här:
Avsluta Outlook.
Leta upp mappen Offlineadressböcker. I Windows 8 och Windows 7 finns mappen längs följande sökväg:
\Users<UserName>\AppData\Local\Microsoft\Outlook\Offline Address Books
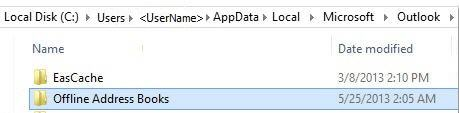
Obs!
Mappen kan vara dold. Om du vill ta fram den väljer du Start, skriver mappalternativ i sökrutan, väljer Mappalternativ, väljer fliken Visa , väljer Visa dolda filer, mappar och enheter och väljer sedan OK.
Ta bort innehållet i mappen Offlineadressböcker. (Innehållet i mappen återskapas när du startar om Outlook).
Starta Outlook och testa sedan om problemet har lösts genom att skicka ett e-postmeddelande som distributionsgrupp.
Behöver du fortfarande hjälp? Gå till Microsoft Community.
Feedback
Kommer snart: Under hela 2024 kommer vi att fasa ut GitHub-problem som feedbackmekanism för innehåll och ersätta det med ett nytt feedbacksystem. Mer information finns i: https://aka.ms/ContentUserFeedback.
Skicka och visa feedback för