Ansluta till Bluetooth- och USB-C-enheter
Parkoppla Bluetooth-enheter
HoloLens 2 stöder följande klasser av Bluetooth-enheter:
- HID:
- Mus
- Tangentbord
- Ljudutdataenheter (A2DP)
HoloLens 2 stöder följande Bluetooth-API:er:
- GATT-server och -klient
- RFCOMM
Viktigt
Du kan behöva installera motsvarande tillhörande appar från Microsoft Store för att faktiskt använda HID- och GATT-enheterna.
HoloLens (första generationen) stöder följande klasser av Bluetooth-enheter:
- Mus
- Tangentbord
- HoloLens-klickning (första generationen)
Anteckning
Andra typer av Bluetooth-enheter, till exempel högtalare, headset, smartphones och spelkuddar, kan anges som tillgängliga i HoloLens-inställningar. Dessa enheter stöds dock inte på HoloLens (första generationen). Mer information finns i HoloLens-inställningar visar enheter som tillgängliga, men enheterna fungerar inte.
Koppla ett Bluetooth-tangentbord eller en Bluetooth-mus
Aktivera tangentbordet eller musen och gör det lättare att identifiera. Om du vill lära dig hur du gör enheten identifierbar kan du söka efter information på enheten (eller dess dokumentation) eller besöka tillverkarens webbplats.
Använd bloom-gesten (HoloLens (första generationen)) eller startgesten (HoloLens 2) för att gå till Start och välj sedan Inställningar.
Välj Enheter och kontrollera att Bluetooth är aktiverat.
När du ser enhetsnamnet väljer du Par och följer sedan anvisningarna.
Inaktivera Bluetooth
Den här proceduren inaktiverar RF-komponenterna i Bluetooth-radion och inaktiverar alla Bluetooth-funktioner på Microsoft HoloLens.
Använd bloom-gesten (HoloLens (första generationen)) eller startgesten (HoloLens 2) för att gå till Start och välj sedan Inställningar>Enheter.
Flytta skjutreglaget för Bluetooth till läget Av .
HoloLens 2: Ansluta USB-C-enheter
HoloLens 2 stöder följande klasser av USB-C-enheter:
- Masslagringsenheter (till exempel tumenheter)
- Ethernet-kort (inklusive Ethernet plus laddning)
- USB-C-till-3.5mm digitala ljudkort
- USB-C digitala ljudheadset (inklusive headsetkort plus laddning)
- EXTERNA USB-C-mikrofoner (Windows Holographic, version 21H1 och senare)
- Trådbunden mus
- Kabelanslutet tangentbord
- Kombination av PD-hubbar (USB A plus PD-laddning)
Anteckning
Som svar på kundfeedback har vi aktiverat begränsat stöd för mobilanslutning direkt till HoloLens via USB-C. Mer information finns i Ansluta till mobilnät och 5G .
Stöd för extern USB-C-mikrofon
Viktigt
Om du ansluter en USB-mikrofon konfigureras den inte automatiskt som indataenhet. När du ansluter en uppsättning USB-C-hörlurar kommer användarna att observera att hörlurarnas ljud automatiskt omdirigeras till hörlurarna, men HoloLens OS prioriterar den interna mikrofonmatrisen ovanför någon annan indataenhet. Följ stegen nedan för att använda en USB-C-mikrofon.
Anteckning
Externa mikrofoner kan inte användas i versioner före Windows Holographic, version 21H1, för att använda en extern mikrofon för att säkerställa att du är på version 20346.1002 eller senare.
Användare kan välja USB-C-anslutna externa mikrofoner med hjälp av panelen Ljudinställningar . USB-C-mikrofoner kan användas för samtal, inspelning osv.
Öppna appen Inställningar och välj Systemljud>.

Viktigt
Om du vill använda externa mikrofoner med Remote Assist måste användarna klicka på hyperlänken "Hantera ljudenheter".
Använd sedan listrutan för att ange den externa mikrofonen som standard ellerStandard för kommunikation. Om du väljer Standard används den externa mikrofonen överallt.
Om du väljer Standard för kommunikation används den externa mikrofonen i Remote Assist och andra kommunikationsappar, men HoloLens-mikrofonmatrisen kan fortfarande användas för andra uppgifter.
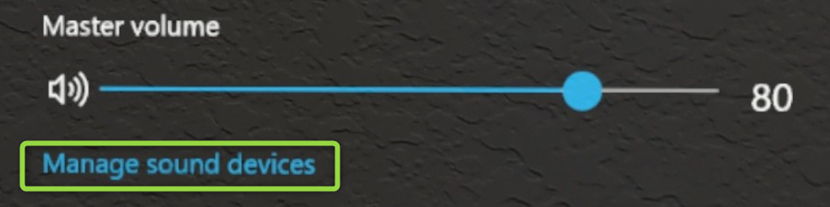
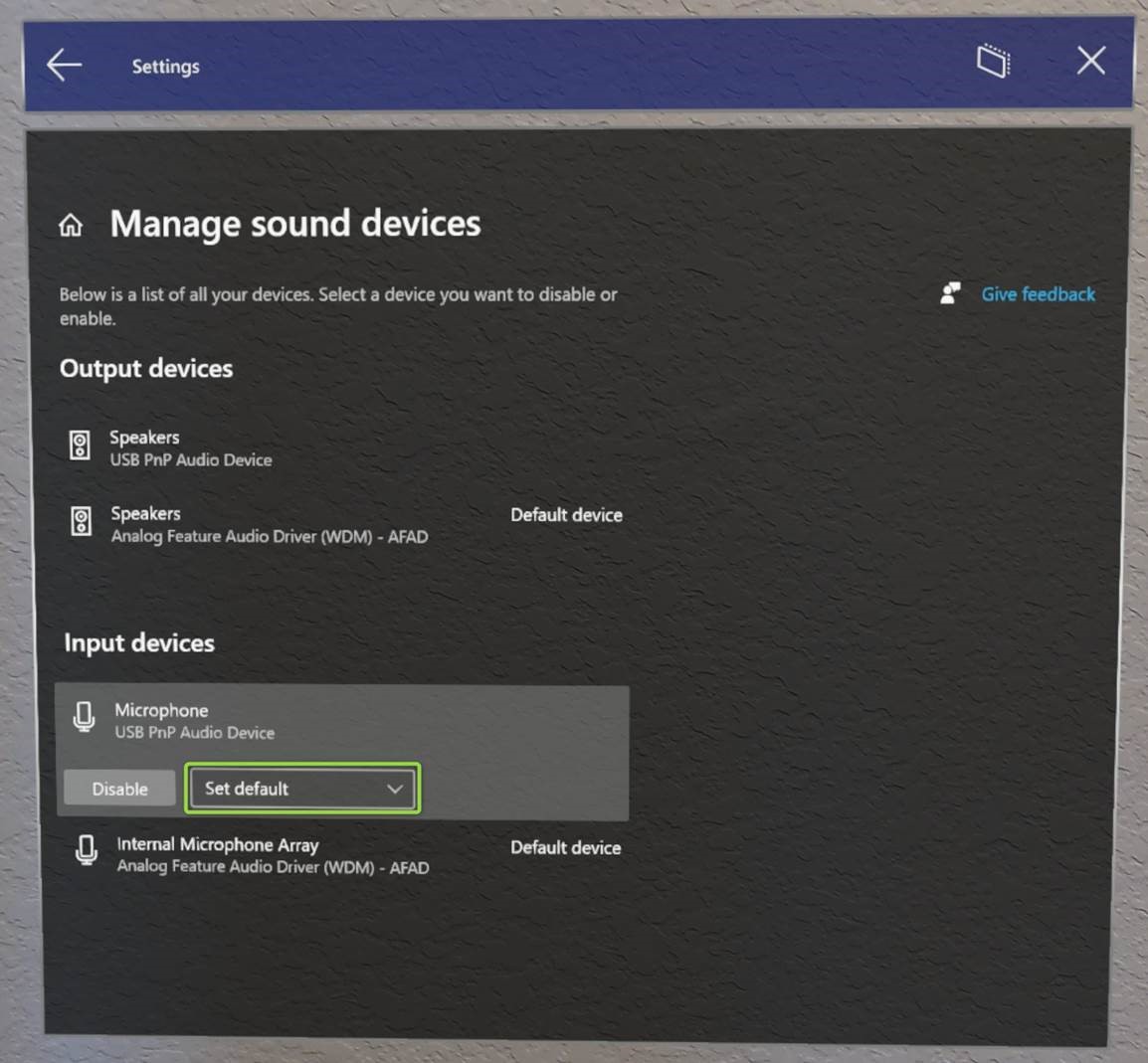
Vad gäller för stöd för Bluetooth-mikrofon?
Bluetooth-mikrofoner stöds tyvärr fortfarande inte på HoloLens 2.
USB-C Hubs
Vissa användare kan behöva ansluta flera enheter samtidigt. För användare som vill använda en USB-C-mikrofon tillsammans med en annan ansluten enhet kan USB-C-hubbar passa kundens behov. Microsoft har inte testat dessa enheter och vi kan inte heller rekommendera några specifika varumärken.
Krav för USB-C-hubb och anslutna enheter:
- Anslutna enheter får inte kräva att en drivrutin installeras.
- Den totala strömdragningen för alla anslutna enheter måste vara lägre än 4,5 watt.
Ansluta till Miracast
Följ dessa steg om du vill använda Miracast:
Gör något av följande:
- Öppna Start-menyn och välj ikonen Visa .
- Säg "Anslut" medan du tittar på Start-menyn .
Välj en tillgänglig enhet i listan över enheter som visas.
Slutför parkopplingen för att börja projicera.
Feedback
Kommer snart: Under hela 2024 kommer vi att fasa ut GitHub-problem som feedbackmekanism för innehåll och ersätta det med ett nytt feedbacksystem. Mer information finns i: https://aka.ms/ContentUserFeedback.
Skicka och visa feedback för