Feedback för HoloLens
Använd feedbackhubben för att berätta vilka funktioner du gillar, vilka funktioner du kan göra utan och hur något kan bli bättre. Teknikteamet använder samma mekanism internt för att spåra och åtgärda buggar, så använd feedbackhubben för att rapportera eventuella buggar som visas. Vi lyssnar!
Feedbackhubben är ett utmärkt sätt att varna teknikteamet för buggar och se till att framtida uppdateringar är hälsosammare och mer konsekvent fria från buggar. Feedbackhubben ger dock inget svar. Om du behöver omedelbar hjälp kan du lämna feedback, anteckna sammanfattningen som du angav för din feedback och sedan följa upp med HoloLens-supporten – använd funktionen Dela i FeedbackHub för att dela en direktlänk till URL:en. Feedbackhubben hämtar massor av data dagligen – URL:en hjälper oss att snabbt identifiera din feedback.
Anteckning
Kontrollera att du har den aktuella versionen av Feedback Hub. Det gör du genom att välja Starta>Microsoft Store och sedan välja ellipserna (...). Välj sedan Nedladdningar och uppdateringar>Hämta uppdateringar. Läs mer om hur du uppdaterar Store-appar.
Viktigt
För att tillhandahålla bästa möjliga data för att åtgärda problem rekommenderar vi starkt att du ställer in enhetens telemetri på Valfritt. Om du inte aktiverar den här extra telemetrin kan det göra att buggen eller feedbacken inte kan åtgärdas.
Du kan ange det här värdet under OOBE (Out-of-Box-Experience) eller med hjälp av appen Inställningar. Om du vill göra detta med hjälp av Inställningar väljer du Starta>inställningar>Sekretessdiagnostik>& feedback>Valfria diagnostikdata>På.
Använda feedbackhubben
Använd startgesten för att öppna Start-menyn och välj sedan Feedbackhubb. Appen öppnas i din miljö.
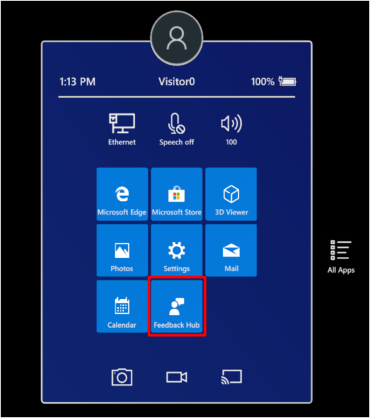
Anteckning
Om du inte ser feedbackhubben väljer du Alla appar för att se den fullständiga listan över appar på enheten.
Om du vill se om någon annan har gett liknande feedback anger du några nyckelord om ämnet i sökrutan Feedback .
Om du hittar liknande feedback väljer du den, lägger till ytterligare information som du har i rutan Skriv en kommentar och väljer sedan Upprösta.
Om du inte hittar någon liknande feedback väljer du Lägg till ny feedback.
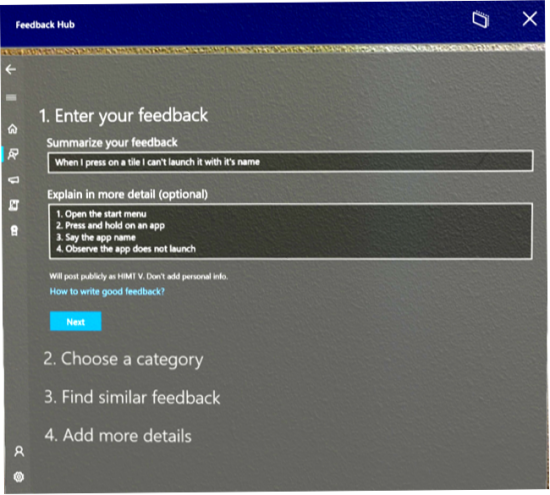
I Sammanfatta din feedback anger du en kort sammanfattning av din feedback. Lägg sedan till information i rutan Förklara mer detaljerat . Ju mer information du anger, till exempel hur du återskapar det här problemet och vilken effekt det har, desto mer användbar är din feedback. När du är klar väljer du Nästa.
Välj ett ämne från Välj en kategori och välj sedan en underkategori från Välj en underkategori. I följande tabell beskrivs de kategorier som är tillgängliga i kategorin Windows Holographic.
Anteckning
Kommersiella kunder: Om du vill rapportera en bugg som är relaterad till MDM, etablering eller någon annan enhetshanteringsaspekt väljer du kategorin Företagshantering och underkategorin Enhet .
Kategori Beskrivning Ögonspårning Feedback om ögonspårning, irisinloggning eller kalibrering. Exakthet, stabilitet och tillförlitlighet för hologram Feedback om hur hologram visas i rymden. Starta, placera, justera och avsluta appar Feedback om att starta eller stoppa 2D- eller 3D-appar. Miracast Feedback om Miracast. Blanksteg och beständighet Feedback om hur HoloLens identifierar blanksteg och behåller hologram i rymden. Start-menyn och listan med alla appar Feedback om Start-menyn och listan med alla appar. Ytmappning Feedback om ytmappning. Ta bilder och videor Feedback om hämtningar av mixad verklighet. Videohologramuppspelning Feedback om uppspelning av videohologram. Alla andra problem Alla andra problem. Du kan uppmanas att söka efter liknande feedback. Om problemet liknar feedback från andra användare väljer du den feedbacken. Annars väljer du Ny feedback och sedan Nästa.
Om du uppmanas väljer du den bästa beskrivningen av problemet.
Bifoga relevanta data till din feedback eller återskapa problemet. Du kan välja något av följande alternativ:
Bifoga en skärmbild. Välj det här alternativet om du vill bifoga en skärmbild som illustrerar den situation som du beskriver.
Bifoga en fil. Välj det här alternativet om du vill bifoga datafiler. Om du har filer som är relevanta för ditt problem eller som kan hjälpa oss att återskapa ditt problem, bifoga dem.
Återskapa mitt problem. Välj det här alternativet om du kan återskapa problemet själv. När du har valt Återskapa mitt problem följer du dessa steg:
Välj Inkludera data om och se till att de mest relevanta datatyperna visas. I de flesta fall baseras standardvalen på den kategori och underkategori som du har valt för din feedback.
Välj Starta inspelning.
Återskapa problemet. Oroa dig inte om det innebär att du måste ange en avancerad app. Du kommer tillbaka till feedbacksidan när du är klar.
Välj Stoppa inspelning. När inspelningen har stannat kan du se de data som är kopplade till din feedback för teknikteamet.
Se till att du har en aktiv Internetanslutning så att vi kan få din feedback. Välj Skicka så är du klar.
Använd knappen Dela för att dela den förkortade URL:en med Microsoft-supporten eller dina kollegor.
Feedback
Kommer snart: Under hela 2024 kommer vi att fasa ut GitHub-problem som feedbackmekanism för innehåll och ersätta det med ett nytt feedbacksystem. Mer information finns i: https://aka.ms/ContentUserFeedback.
Skicka och visa feedback för