Registrera Windows 10-enheter
När du har konfigurerat Intune for Education med din information, till exempel elev poster, appar och inställningar för enheter, ansluter du enheterna till Intune for Education. För nya Windows 10-enheter upprättas en anslutning under den första installationen av enheten.
När du ska använda Konfigurera skol datorer vs Windows autopilot
I följande tabell beskrivs när du ska använda Konfigurera skol datorer, Windows autopilot eller både och för installation av första enheten. Använd poängen för att ta hänsyn till en egen skol miljö och installations behov.
| Några saker att tänka på | Konfigurera skol datorer | Windows Autopilot |
|---|---|---|
| IT-personal | IT-personalen utför enhets Unboxing, första strömmen och konfigurationen av enheterna utförs av IT-personalen. | Optimerad för begränsat engagemang från IT-personal. Studenter och lärare kan utföra enhets Unboxing, första start och inledande konfiguration. |
| Enhets användare | Bäst för delade enheter och yngre studenter. | Bäst för 1:1 enheter och för äldre studenter. |
| Appar | Bäst för att distribuera stora appar samtidigt i ett långsammare nätverk. | Fungerar bra med appar i alla storlekar. |
| Nätverk | Tillförlitlig Internet anslutning krävs; bäst för nätverk med liten bandbredd. | Tillförlitlig Internet anslutning krävs; användningen av nätverks bandbredd baserat på antalet samtidiga enhets inställningar och storleken på obligatoriska appar. Studenter kan konfigurera enheter i sitt hem nätverk. |
| Första dagen i klassen | Enheterna är klara för inloggning och används omedelbart. | Studenter behöver avpaketera och ansluta till nätverket. installations programmet slutförs automatiskt. |
| Distributions tid | Kan ta så lite som 1-2 minuter; tiden ökar beroende på antalet samtidiga enhets installationer, nätverkets bandbredd och storleken på nödvändiga program. | Kan ta så lite som 1-2 minuter; tiden ökar beroende på antalet samtidiga enhets installationer, nätverkets bandbredd och storleken på nödvändiga program. |
| OEM-tillverkare/partner | Inte tillämpligt. | Kräver registrering av enhets-ID: n för Windows autopilot-tjänsten av en partner (CSP) eller OEM-leverantör. |
| Befintlig lokal konfiguration | Stöds endast med Windows Configuration designer. | Stöder hybrid AD Join; enheten måste finnas i samma nätverk som Active Directory-domän kontrollanten. |
Konfigurera enheter med Windows autopilot
Om du vill konfigurera enheter med autopilotgår du till Intune > enhets registrering > Windows-registrering > enheter.
Konfigurera enheter med Ställ in skol PC-appen
Lägg till Windows-enheter i Intune via appen konfigurera skol datorer. I appen skapar du en konfigurations profil med inställningar och appar, sparar den på en USB-enhet och distribuerar den till flera datorer under enhets installationen.
Mer information om appen finns i artikeln Vad är konfigurera skol datorer?
Konfigurera Windows-enheter
Slutför följande steg för att lägga till Windows 10-enheter i Intune for Education. Under installationen måste enheterna ha till gång till Internet.
Slå på den nya Windows 10-enheten.
På en ny eller återställnings enhet läser den första installations skärmen som kan börja med region. Är det här rätt? Välj den region där datorerna finns. Välj Ja.
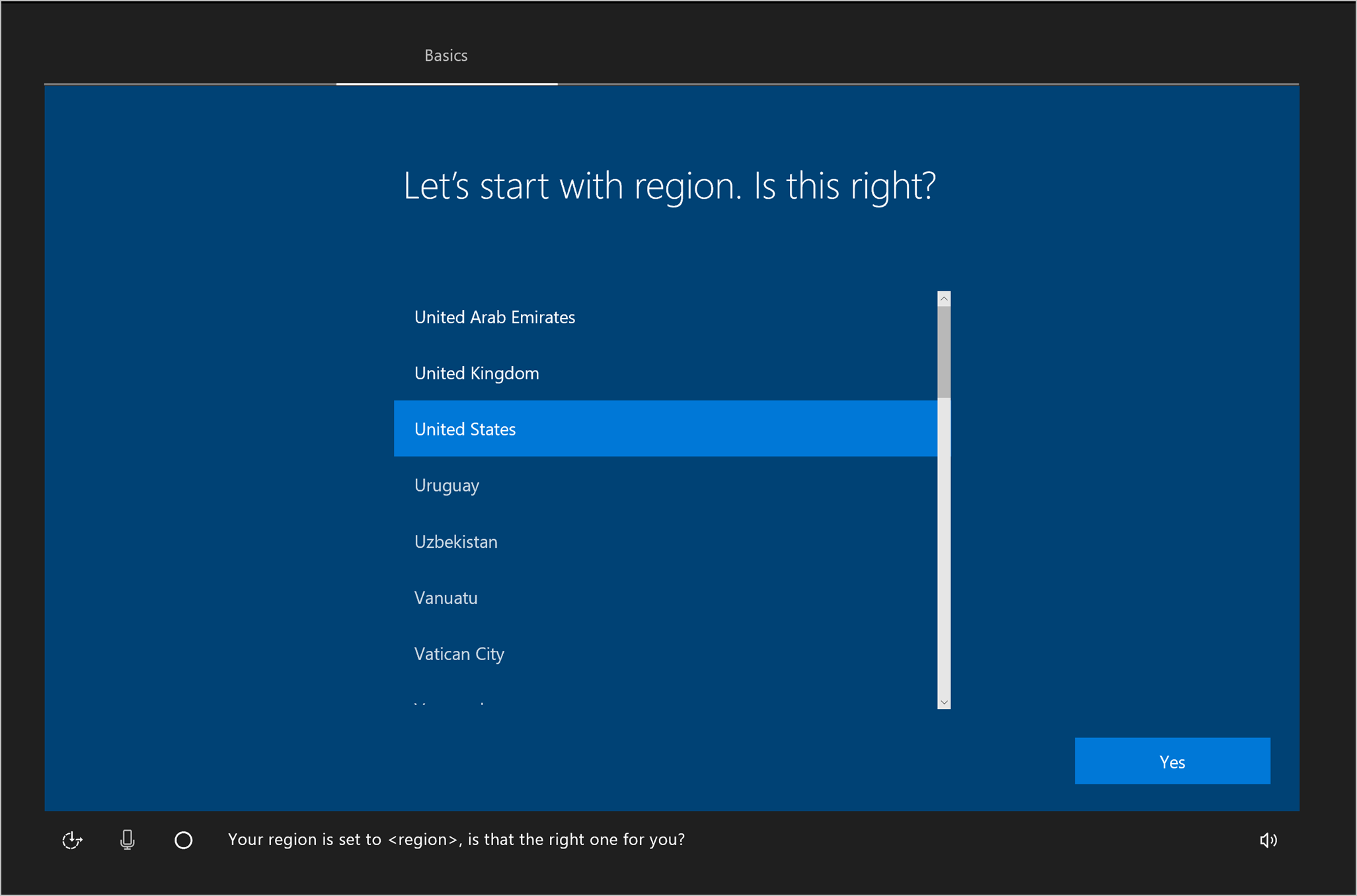
Välj en tangentbordslayout. Det här steget konfigurerar skärm tangent bordet så att det matchar tangent bordets fysiska layout. Det konfigurerar också språk-och tangent bords tecken. Fortsätt genom att välja Ja.
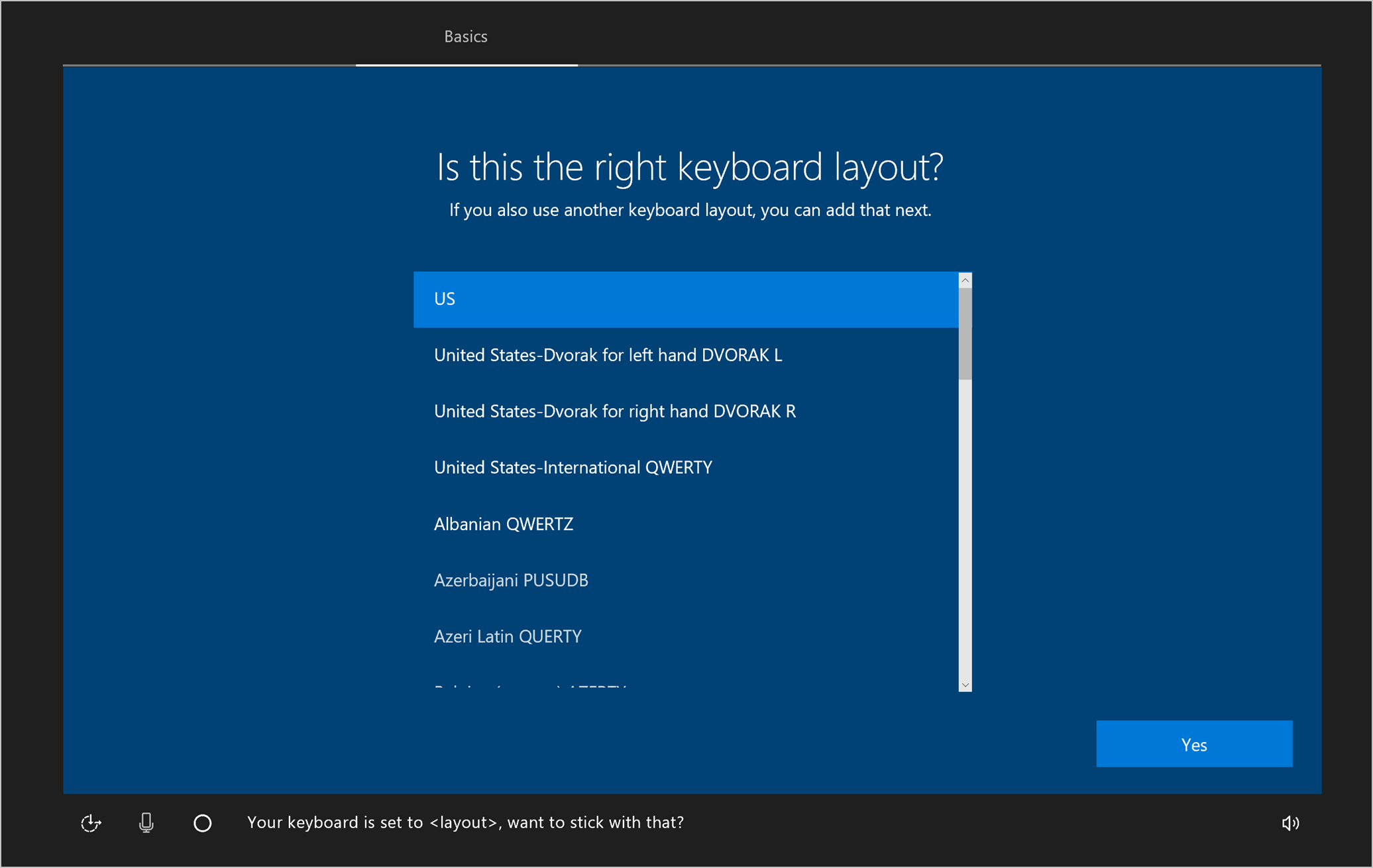
Om du vill lägga till en annan tangentbordslayout väljer du Lägg till layout. Annars väljer du hoppa över.
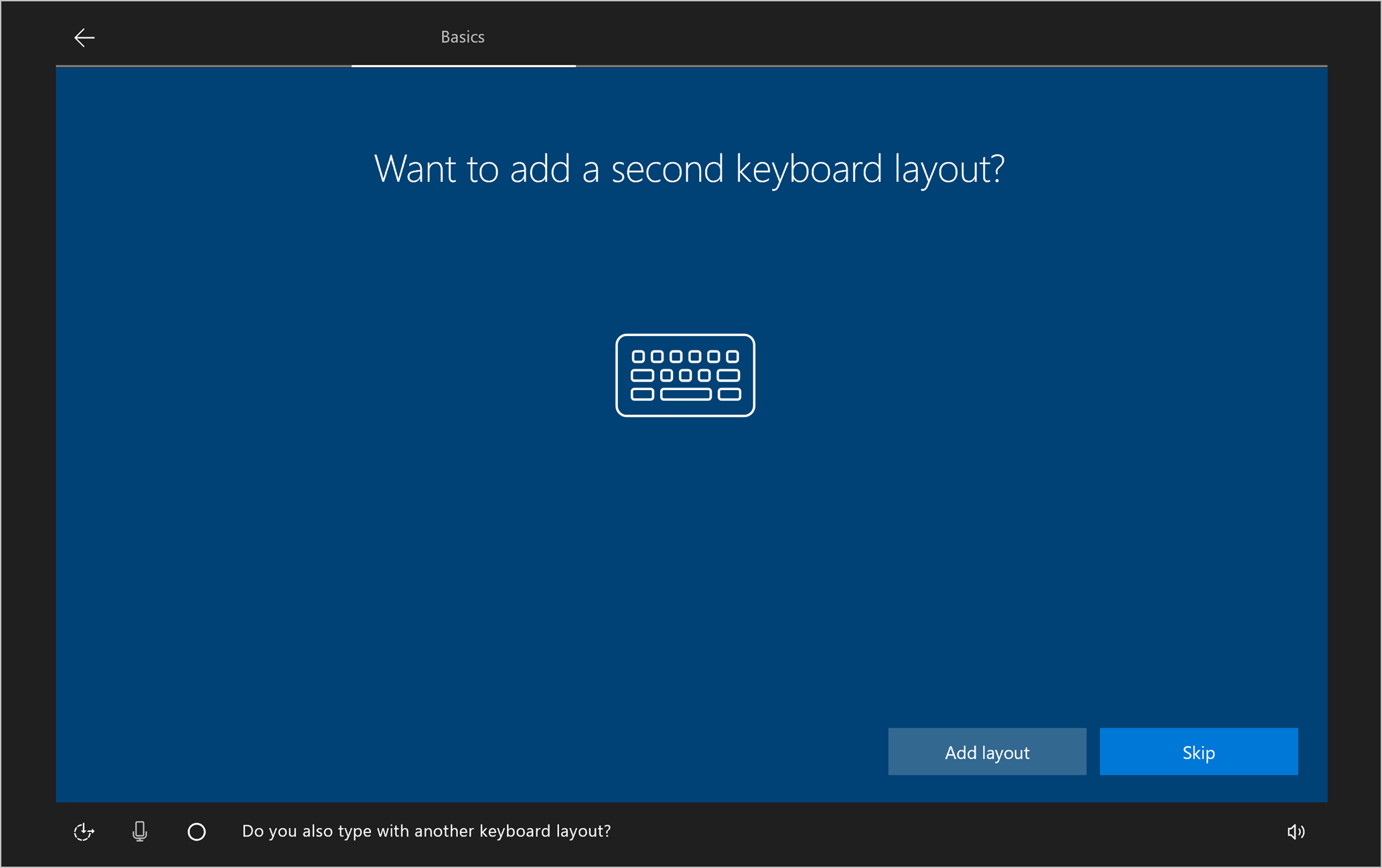
Välj Konfigurera för arbete eller skola. Välj sedan Nästa.
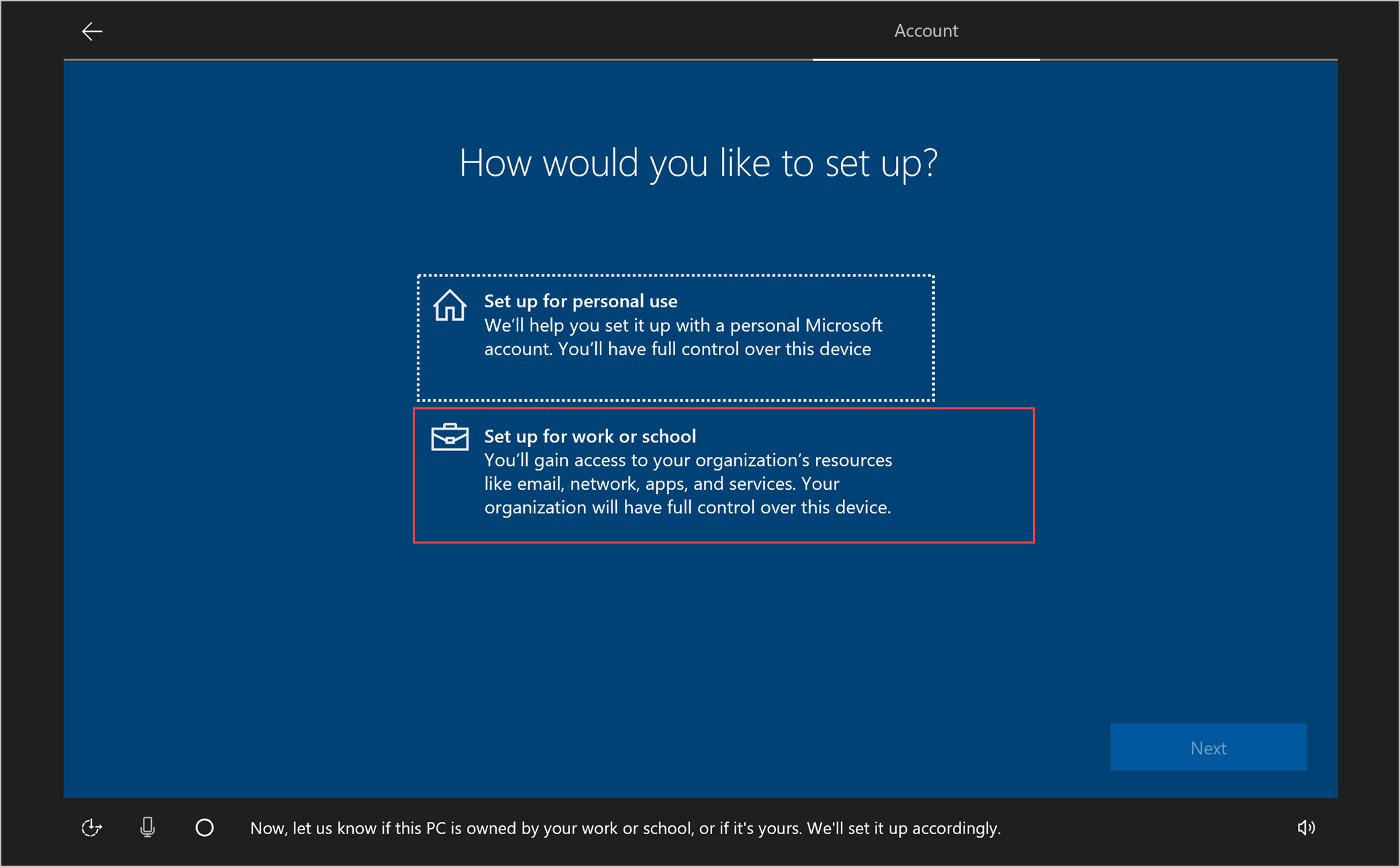
Skriv den e-postadress som är kopplad till skolans administratörs-eller registrerings hanterings konto. Välj sedan Nästa.
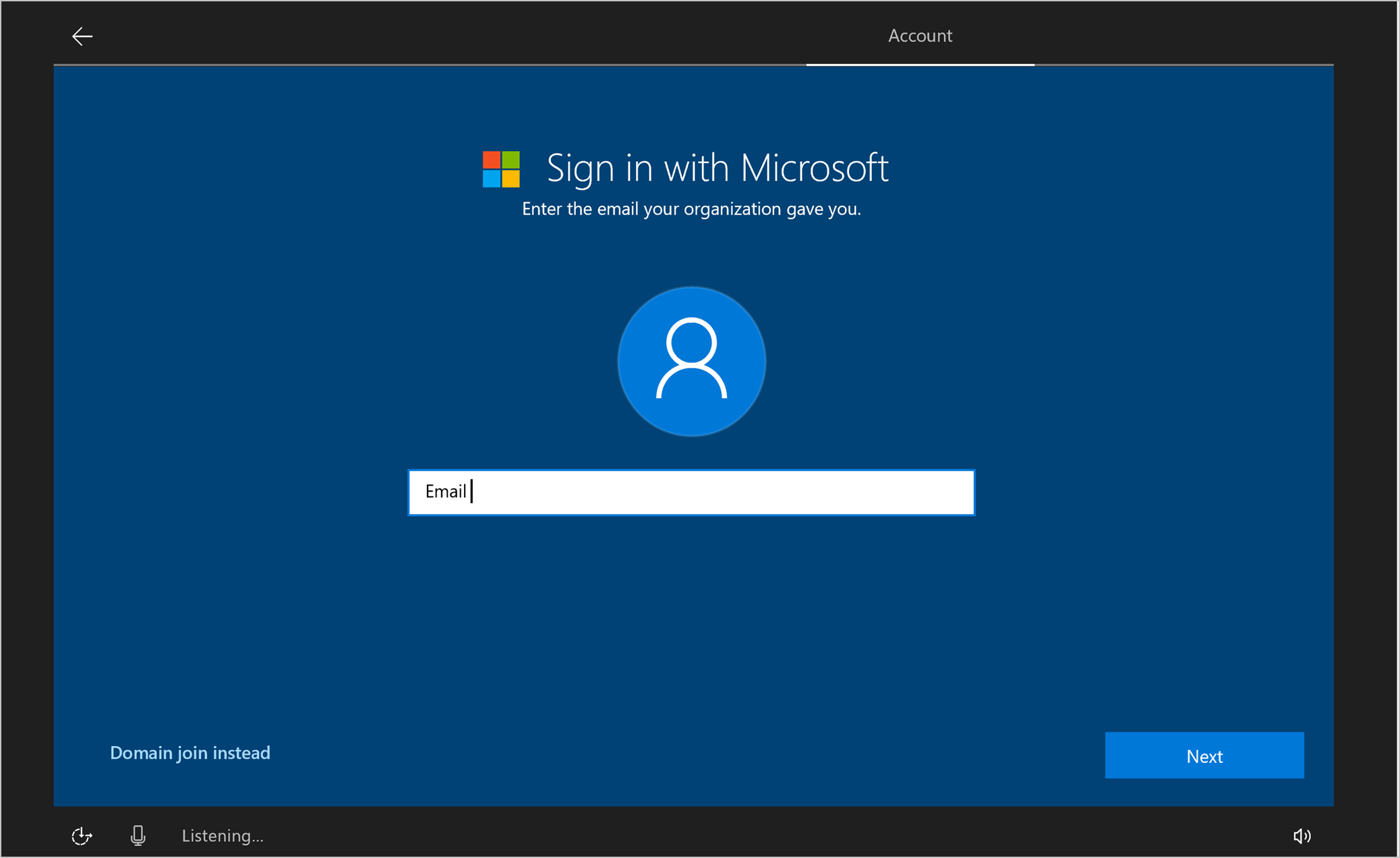
Ange lösen ordet för kontot. Välj sedan Nästa.
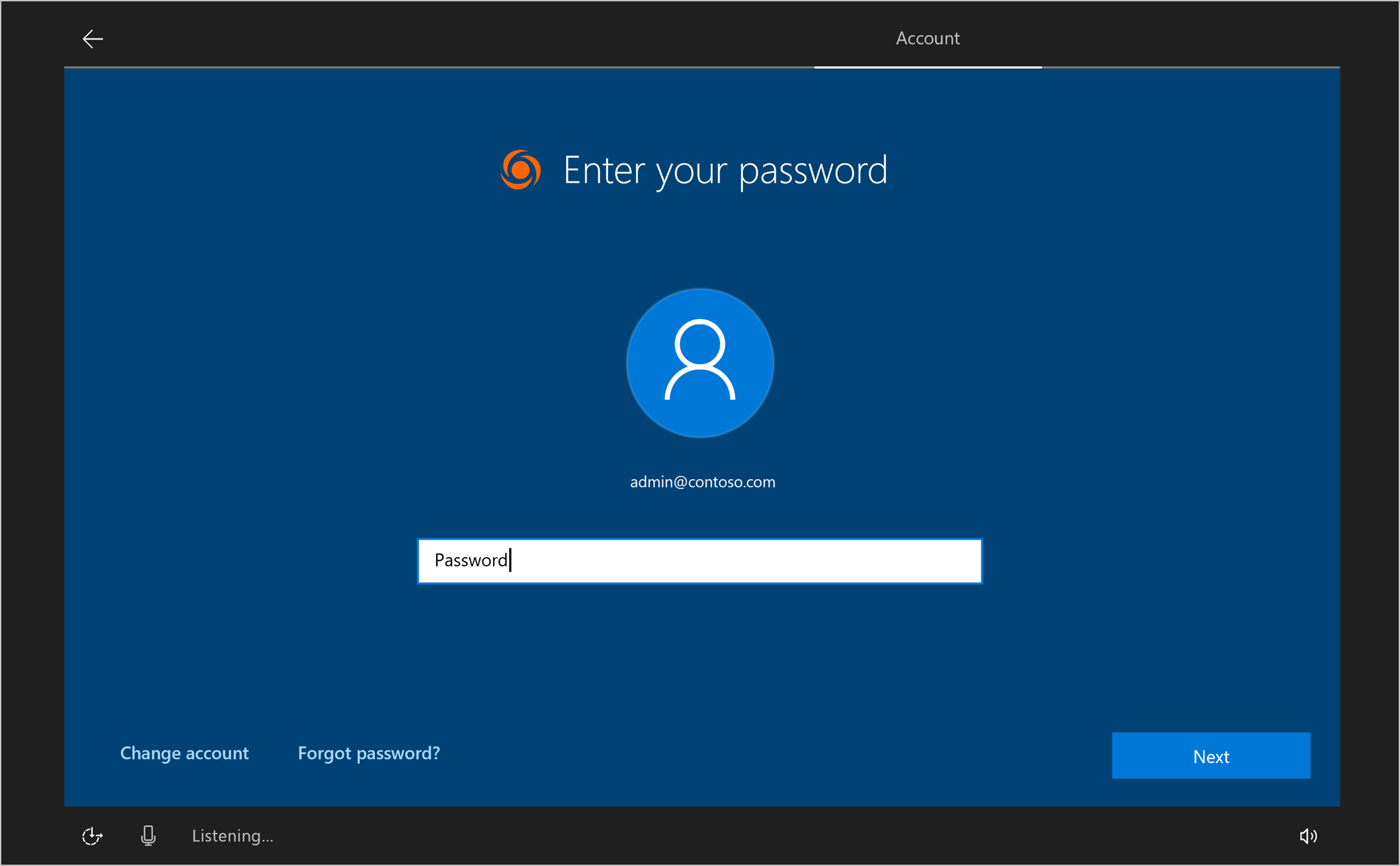
Välj sekretess inställningar för enheten. Konfigurera de här inställningarna utifrån din skol principer. Vissa inställningar, till exempel tal igenkänning och plats är aktiverade som standard.

Välj acceptera för att slutföra installationen av enheten. Det kan ta några minuter att slutföra installationen, så du kan vara Välkommen att påbörja installationen på en annan enhet.
Nästa steg
Nu när enheterna har kon figurer ATS och är redo för skol användning, lär du dig hur du uppdaterar, övervakar och felsöker dem.
- Tilldela grupp administratörer för att hjälpa dig att hantera klass rums inställningar i din skola eller över distriktet
- Granska alla Windows-inställningar som du kan justera
- Lär dig hur inställningarna ärvs påverkar nya grupper
- Granska rapporter för att hitta och felsöka fel