Installera och dela appar på enheten
Gäller för
- Windows 10
- Windows 11
Bläddra bland och installera tillgängliga arbetsappar i Intune-företagsportal-appen för Windows. Det finns två typer av appar som du ser i den Intune-företagsportal appen.
Valfria appar: Dessa appar väljs av din organisation och anses vara användbara och lämpliga för arbete eller skola. De är tillgängliga för dig, men det är upp till dig om du vill installera dem.
Obligatoriska appar: Dessa appar är nödvändiga för arbete och skola och distribueras direkt till din enhet. Dessa appar installeras automatiskt åt dig utan åtgärder. Obligatoriska appar visas i listan över installerade appar tillsammans med de valfria appar som du installerar. Om du vill ta reda på vilka appar som krävs loggar du in på Företagsportal-appen och går till Nedladdningar & uppdateringar. Titta sedan under kolumnen Krävs av din organisation.
Den här artikeln beskriver hur du installerar, visar och delar arbetsappar i Företagsportal-appen för Windows.
Installera appar
Innan du börjar installerar du Intune-företagsportal för Windows från Microsoft Store.
Öppna appen Företagsportal på din arbets- eller skolenhet. Logga sedan in med ditt arbets- eller skolkonto.
Du kan komma åt tillgängliga appar från följande platser i Företagsportal:
- Start: Gå till startsidan för att visa din organisations aktuella appar.
- Appar: Gå till Appar om du vill visa, sortera och filtrera igenom alla tillgängliga appar.
- Appkategorier: Gå till Appkategorier för att bläddra bland appar efter typ eller funktion. Appar i det här området sorteras i kategorier som valts av din organisation, till exempel aktuella, utbildning och produktivitet.
- Sök efter appar: Använd det statiska sökfältet i navigeringsfönstret för att söka efter appar efter namn eller utgivare.
Välj en app och välj sedan Installera.
Tips
Om du vill välja och installera fler än en app i taget går du till Appar och växlar layoutvyn till flervalsläge. Markera sedan kryssrutan bredvid varje app som du vill installera. Välj Installera valt för att installera dem.
Viktigt
Appens installationsstatus ändras till Installerad när installationen är klar. Välj Försök igen om det inte går att installera en obligatorisk app och alternativet att försöka igen är tillgängligt. Det kan ta upp till tio minuter innan installationsstatusen uppdateras.
Visa alla appar
Gå till Appar om du vill se en lista över alla tillgängliga och installerade appar på enheten.
- Namn: Namnet på appen.
- Version: Appens versionsnummer.
- Utgivare: Namnet på den utvecklare eller det företag som distribuerade appen. En utgivare är vanligtvis en programvaruleverantör eller din organisation.
- Publiceringsdatum: Det datum då appen gjordes tillgänglig för nedladdning. Publiceringsdatum kan visa en apps första version eller en apps senaste uppdatering.
- Status: Den aktuella installationsstatusen för appen på din enhet, som kan vara Tillgänglig, Installera, Installerad och Installera misslyckades.
Välj Sortera efter för att ordna om apparna alfabetiskt efter app- eller utgivarnamn, eller kronologiskt efter publiceringsdatum. Under Förfina kan du välja en kategori för att begränsa resultaten till en viss typ av app.
Visa installerade appar
Gå till Nedladdningar & uppdateringar för att se en lista över installerade appar på enheten. Om det inte finns några tillgängliga appar att visa visas ett meddelande om att inga företagsappar har installerats.
Följande information är tillgänglig för varje app:
- Namn: Namnet på appen.
- Version: Appens versionsnummer.
- Krävs av din organisation: Hur appen tilldelas och görs tillgänglig för dig.
- Utgivare: Namnet på den utvecklare eller det företag som distribuerade appen. En utgivare är vanligtvis en programvaruleverantör eller din organisation.
- Status: Den aktuella installationsstatusen för appen på din enhet, som kan vara Tillgänglig, Installera, Installerad och Installera misslyckades. Obligatoriska appar kan ta upp till 10 minuter att visa en uppdaterad status. I anteckningen under Installera appar finns viktig information om hur du installerar nödvändiga appar.
Installera Microsoft Office
Beroende på storleken på din arbetsplats eller skola kan det finnas flera versioner av Office som kan installeras i Företagsportal. Du bör bara installera en version av Office. Om du försöker installera ytterligare en avinstalleras den första. Om du är osäker på vilken version som passar bäst för din roll kontaktar du IT-supporten för vägledning.
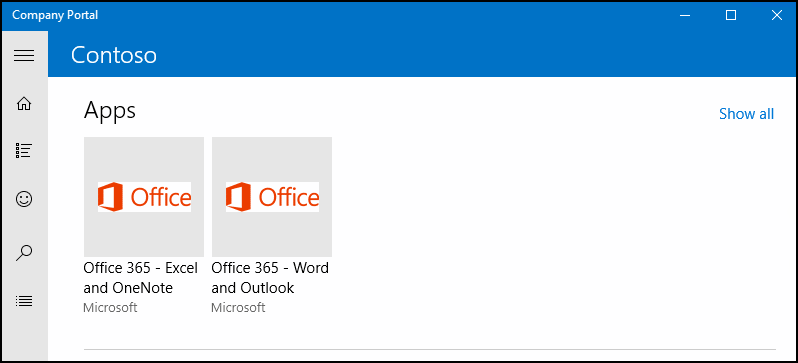
Dela appar
Dela och rekommendera appar till dina arbets- eller skolkontakter. Följande steg beskriver hur du delar en länk direkt från Företagsportal.
- I Företagsportal högerklickar eller trycker du på och håller i appen för att öppna snabbmenyn.
- Välj Dela.
- Välj en enda kontakt eller välj ett annat program, till exempel OneNote, för att dela applänken med en grupp personer. Mottagaren får en länk och ett meddelande för att visa appen. Länken öppnar sidan Företagsportal appinformation.
Begära en app för arbete eller skola
Begär en app som inte är tillgänglig i Företagsportal-appen. Gå till Hjälp & support för organisationens supportinformation. Samma kontaktinformation finns på Företagsportal webbplats.
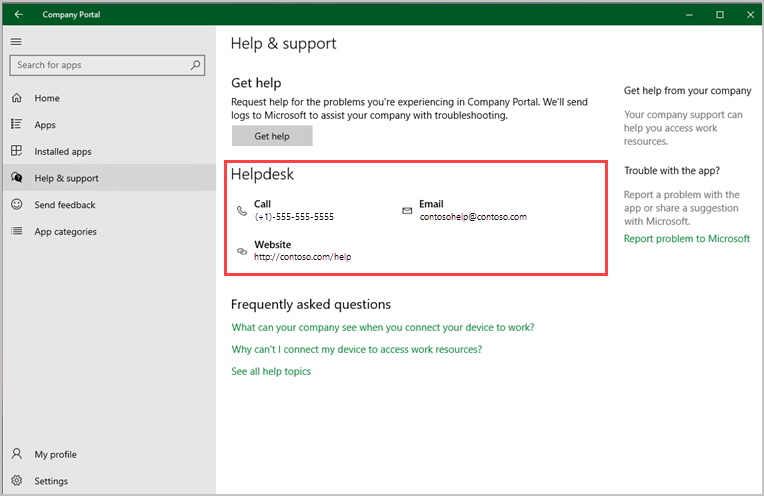
Avinstallera appar
Alternativet för att avinstallera appar är tillgängligt i Företagsportal-appen för vissa Win32-appar och Microsoft Store-appar:
- Gå till Appar.
- Välj den app som du vill avinstallera.
- Välj Avinstallera.
Nästa steg
Behöver du mer hjälp? Kontakta supporten. Om du vill ha kontaktinformation loggar du in på Företagsportal-appen eller Företagsportal webbplats och går till Hjälp & support.
Feedback
Kommer snart: Under hela 2024 kommer vi att fasa ut GitHub-problem som feedbackmekanism för innehåll och ersätta det med ett nytt feedbacksystem. Mer information finns i: https://aka.ms/ContentUserFeedback.
Skicka och visa feedback för