Skapa en Hello World-webbapp för Azure App Service i IntelliJ
Den här artikeln visar de steg som krävs för att skapa en grundläggande Hello World-webbapp och publicera din webbapp till Azure App Service med hjälp av Azure Toolkit for IntelliJ.
Kommentar
Om du föredrar att använda Eclipse går du till vår liknande självstudie för Eclipse.
Om du inte har en Azure-prenumeration kan du skapa ettkostnadsfritt konto innan du börjar.
Glöm inte att rensa resurserna när du är färdig med självstudien. I så fall gör inte den här guiden att du överskrider din kostnadsfria kontokvot.
Förutsättningar
- Ett Java Development Kit (JDK) som stöds. Mer information om de JDK:er som är tillgängliga för användning när du utvecklar i Azure finns i Java-stöd i Azure och Azure Stack.
- IntelliJ IDEA, Ultimate eller Community Edition.
- The Azure Toolkit for IntelliJ. Mer information finns i Installera Azure Toolkit for IntelliJ.
Installera och logga in
Följande steg vägleder dig genom Azure-inloggningsprocessen i din IntelliJ-utvecklingsmiljö.
Om du inte har installerat plugin-programmet kan du läsa Azure Toolkit for IntelliJ.
Om du vill logga in på ditt Azure-konto navigerar du till det vänstra sidofältet i Azure Explorer och klickar sedan på azure-inloggningsikonen. Du kan också navigera till Verktyg, expandera Azure och sedan klicka på Azure-inloggning.
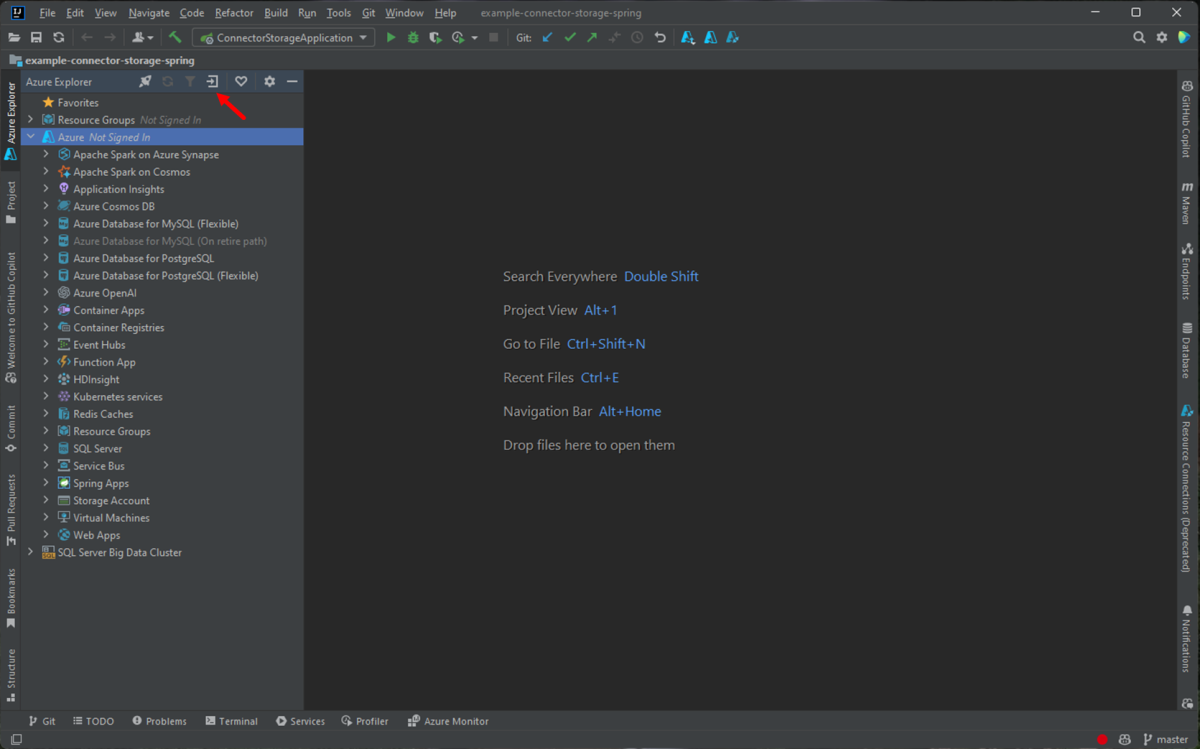
I fönstret Azure-inloggning väljer du OAuth 2.0 och klickar sedan på Logga in. Andra inloggningsalternativ finns i Inloggningsinstruktioner för Azure Toolkit for IntelliJ.
Logga in med ditt konto i webbläsaren och gå sedan tillbaka till IntelliJ. I dialogrutan Välj prenumerationer klickar du på den prenumeration som du vill använda och klickar sedan på Välj.
Skapa ett nytt webbapprojekt
Klicka på Arkiv, expandera Nytt och klicka sedan på Projekt.
I dialogrutan Nytt projekt väljer du Maven och kontrollerar att alternativet Skapa från arketyp är markerat. I listan väljer du maven-archetype-webapp och klickar sedan på Nästa.
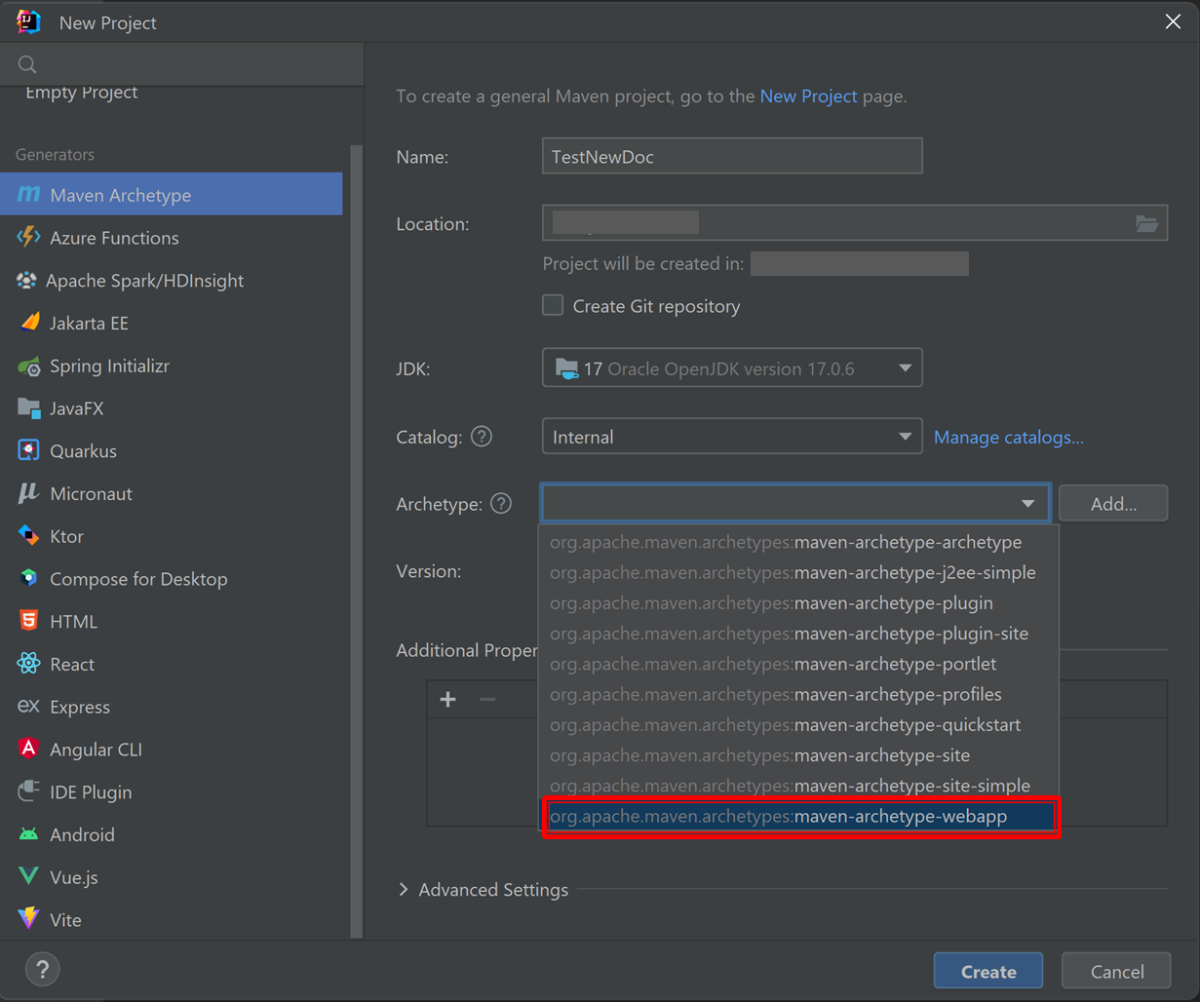
Expandera listrutan Artefaktkoordinater för att visa alla indatafält. Ange följande information för din nya webbapp och klicka sedan på Nästa:
- Namn: Namnet på din webbapp. Det här värdet används för att automatiskt fylla i webbappens ArtifactId-fält .
- GroupId: Namnet på artefaktgruppen, vanligtvis en företagsdomän, till exempel com.microsoft.azure.
- Version: Vi behåller standardversionen 1.0-SNAPSHOT.
Anpassa eventuella Maven-inställningar eller acceptera standardinställningarna och klicka sedan på Slutför.
Om du vill hitta den genererade koden går du till projektet på den vänstra fliken Projekt och öppnar sedan filen src/main/webapp/index.jsp. Du ser kod som liknar följande exempel.
<html> <body> <h2>Hello World!</h2> </body> </html>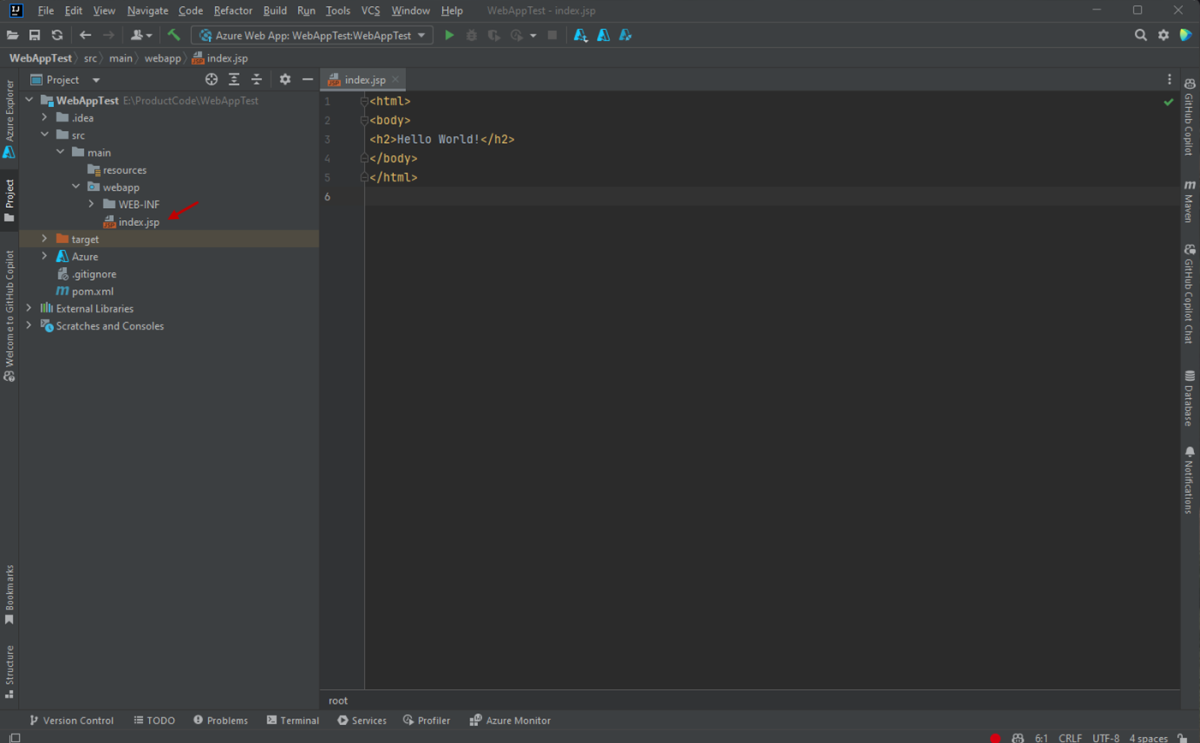
Distribuera webbapp till Azure
Under vyn Projektutforskaren högerklickar du på projektet, expanderar Azure och klickar sedan på Distribuera till Azure Web Apps.
I dialogrutan Distribuera till Azure kan du distribuera programmet till en befintlig Tomcat-webbapp eller skapa en ny.
a. Klicka om du + vill skapa en ny webbapp. Annars väljer du WebApp i listrutan WebApp om det finns befintliga webbappar i din prenumeration.
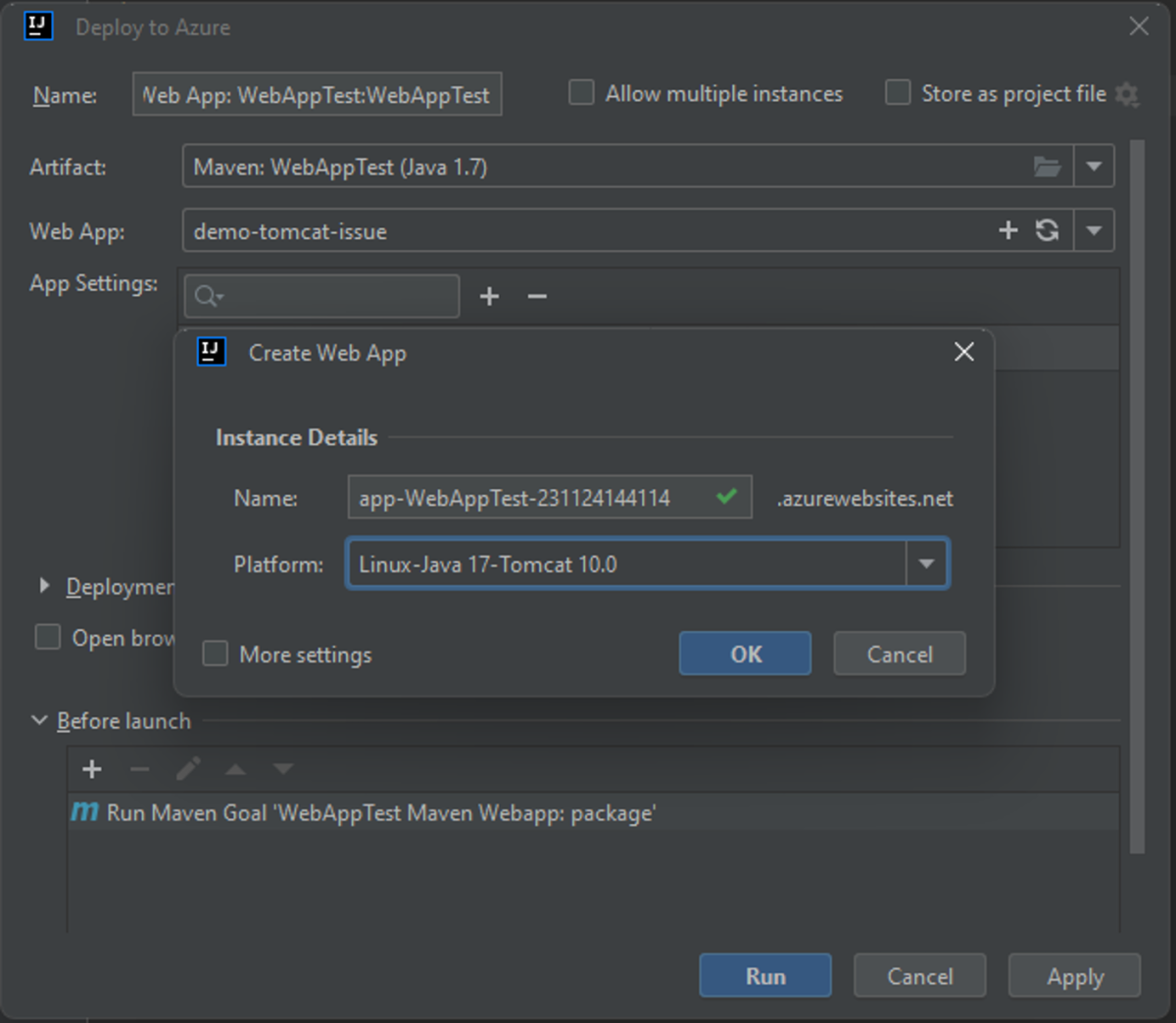
b. I dialogrutan Skapa webbapp i popup-fönstret anger du följande information och klickar på OK:
- Namn: WebAppens domännamn. Det här värdet ska vara unikt i Hela Azure.
- Plattform: Välj Linux-Java 8-TOMCAT 9.0 eller efter behov.
c. Om du vill distribuera till en befintlig webbapp väljer du webbappen i listrutan WebApp och klickar sedan på Kör.
Du ser ett statusmeddelande i verktyget när webbappen har distribuerats, tillsammans med den distribuerade webbappens webbadress om distributionen lyckas.
Du kan gå till webbappen via länken i statusmeddelandet.
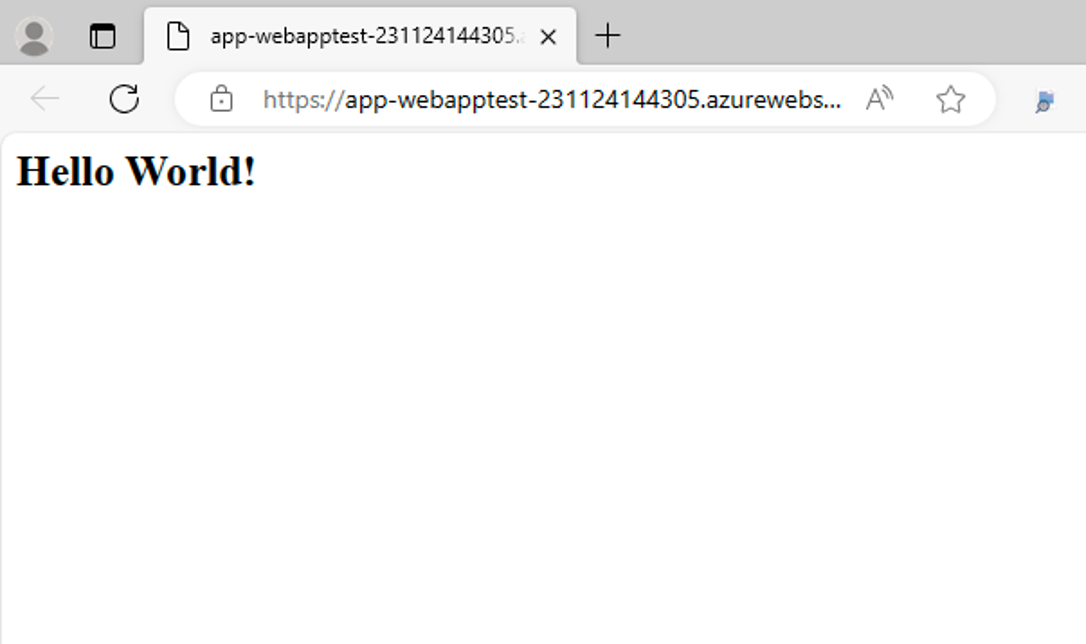
Hantera distributionskonfigurationer
Dricks
När du har publicerat webbappen kan du köra distributionen genom att klicka på den gröna pilikonen i verktygsfältet.
Innan du kör webappens distribution kan du ändra standardinställningarna genom att klicka på den nedrullningsbara menyn för webbappen och välja Redigera konfigurationer.
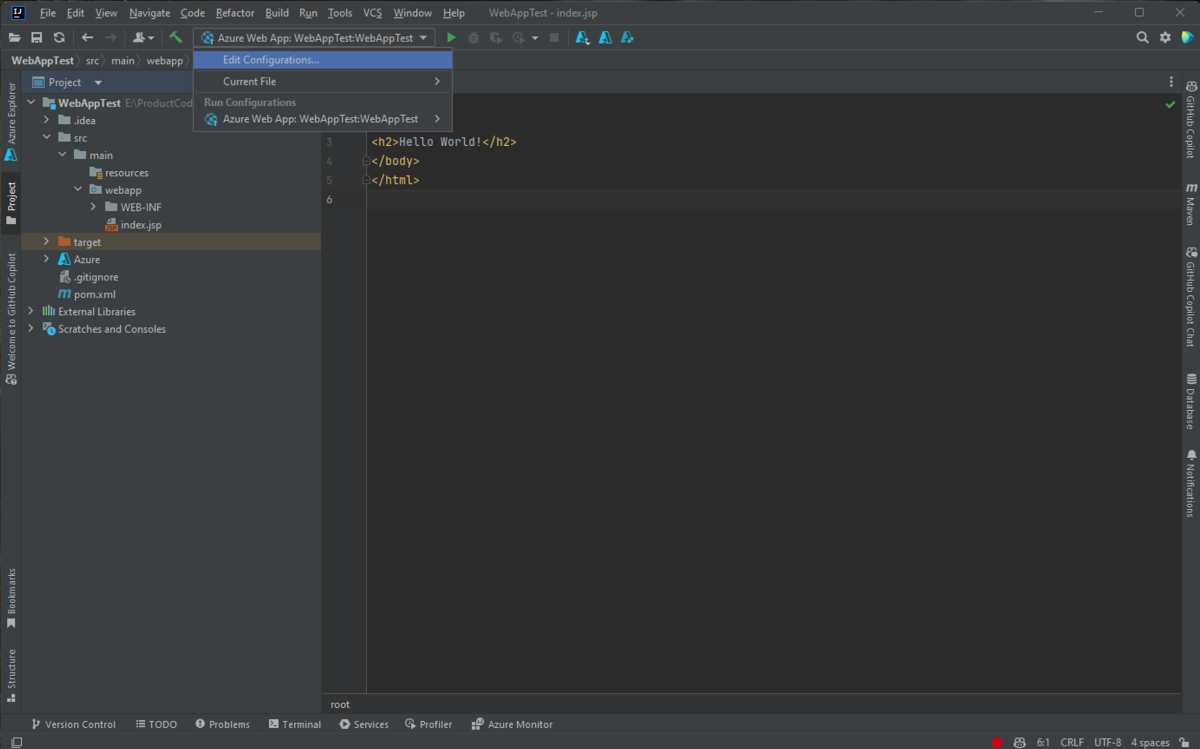
I dialogrutan Kör/felsöka konfigurationer kan du ändra någon av standardinställningarna. Spara inställningarna genom att klicka på OK.
Rensa resurser
Om du vill ta bort webbappen navigerar du till det vänstra sidofältet i Azure Explorer och letar upp objektet Web Apps .
Kommentar
Om menyalternativet Web Apps inte expanderas uppdaterar du listan manuellt genom att klicka på ikonen Uppdatera i Verktygsfältet i Azure Explorer eller genom att högerklicka på menyalternativet Webbappar och välja Uppdatera.
Högerklicka på webbappen som du vill ta bort och klicka på Ta bort.
Om du vill ta bort din apptjänstplan eller resursgrupp går du till Azure-portalen och tar bort resurserna manuellt under din prenumeration.
Nästa steg
Om du vill rapportera buggar eller begära nya funktioner skapar du problem på vår GitHub-lagringsplats eller ställer frågor om Stack Overflow med taggen azure-java-tools.
Mer information om hur du använder Java med Azure finns via följande länkar:
Mer information om hur du skapar Azure Web Apps finns i Översikt över App Service.
Feedback
Kommer snart: Under hela 2024 kommer vi att fasa ut GitHub-problem som feedbackmekanism för innehåll och ersätta det med ett nytt feedbacksystem. Mer information finns i: https://aka.ms/ContentUserFeedback.
Skicka och visa feedback för