Skapa en instrumentpanel
Fram tills nu har vi arbetat i Power BI Desktop. Instrumentpaneler i Power BI är ensidessamlingar med visualiseringar som skapas inifrån Power BI-tjänst (online). Du kan skapa instrumentpaneler genom att fästa visuella objekt från rapporter.
Om du klickade på länken från publiceringen av rapporten bör rapporten nu vara öppen i webbläsaren. Nu ska vi använda den här rapporten för att skapa en instrumentpanel.
Besök sidan 2 i rapporten. Hovra över det grupperade stapeldiagrammet så visas en liten pin-kod i det övre högra hörnet i det visuella objektet.
Tryck på stiftet.
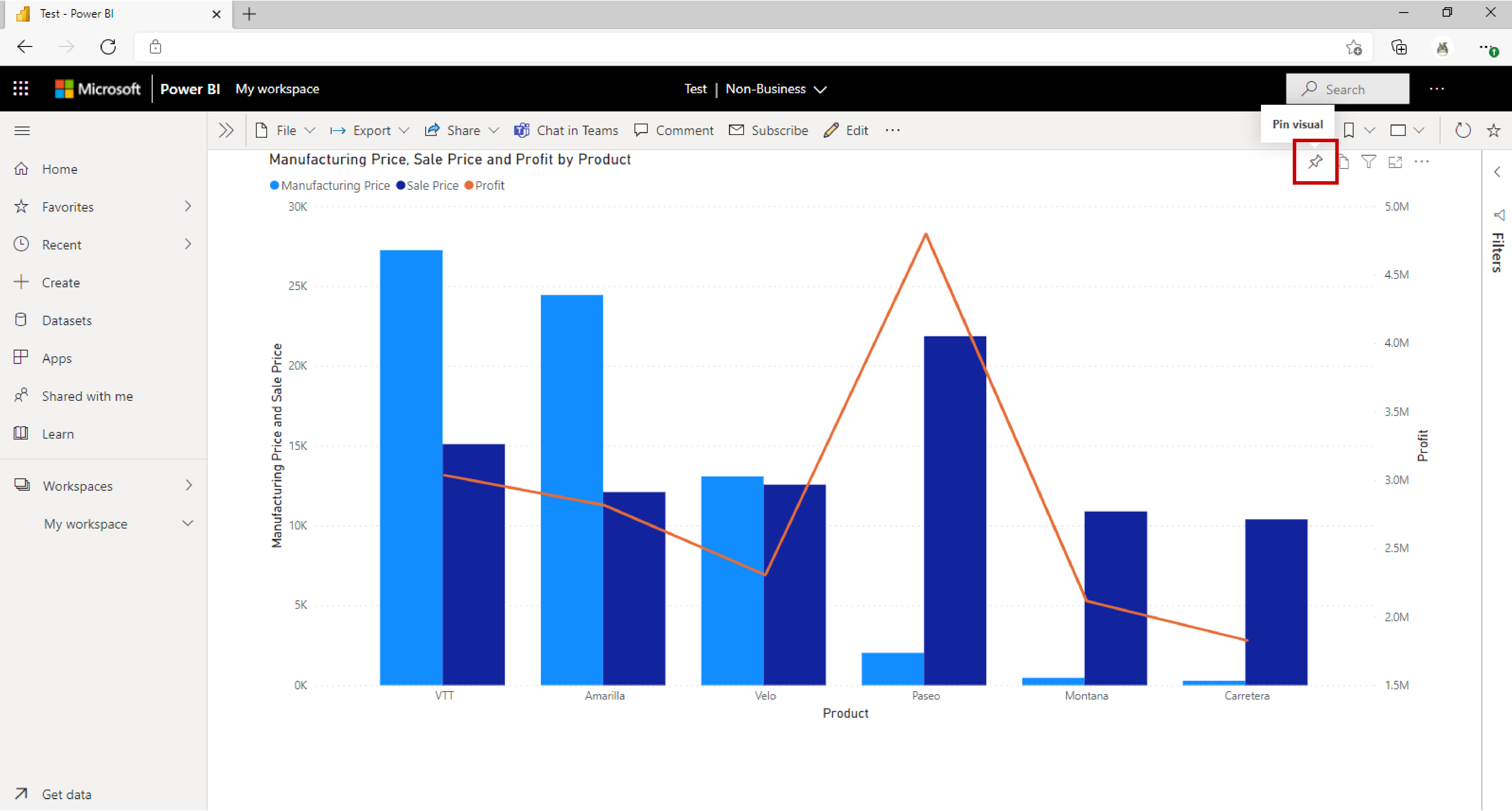
Kontrollera att Ny instrumentpanel har valts i dialogrutan. Som instrumentpanelsnamn skriver du "Contoso Manufacturing Sales". Välj PIN-kod.
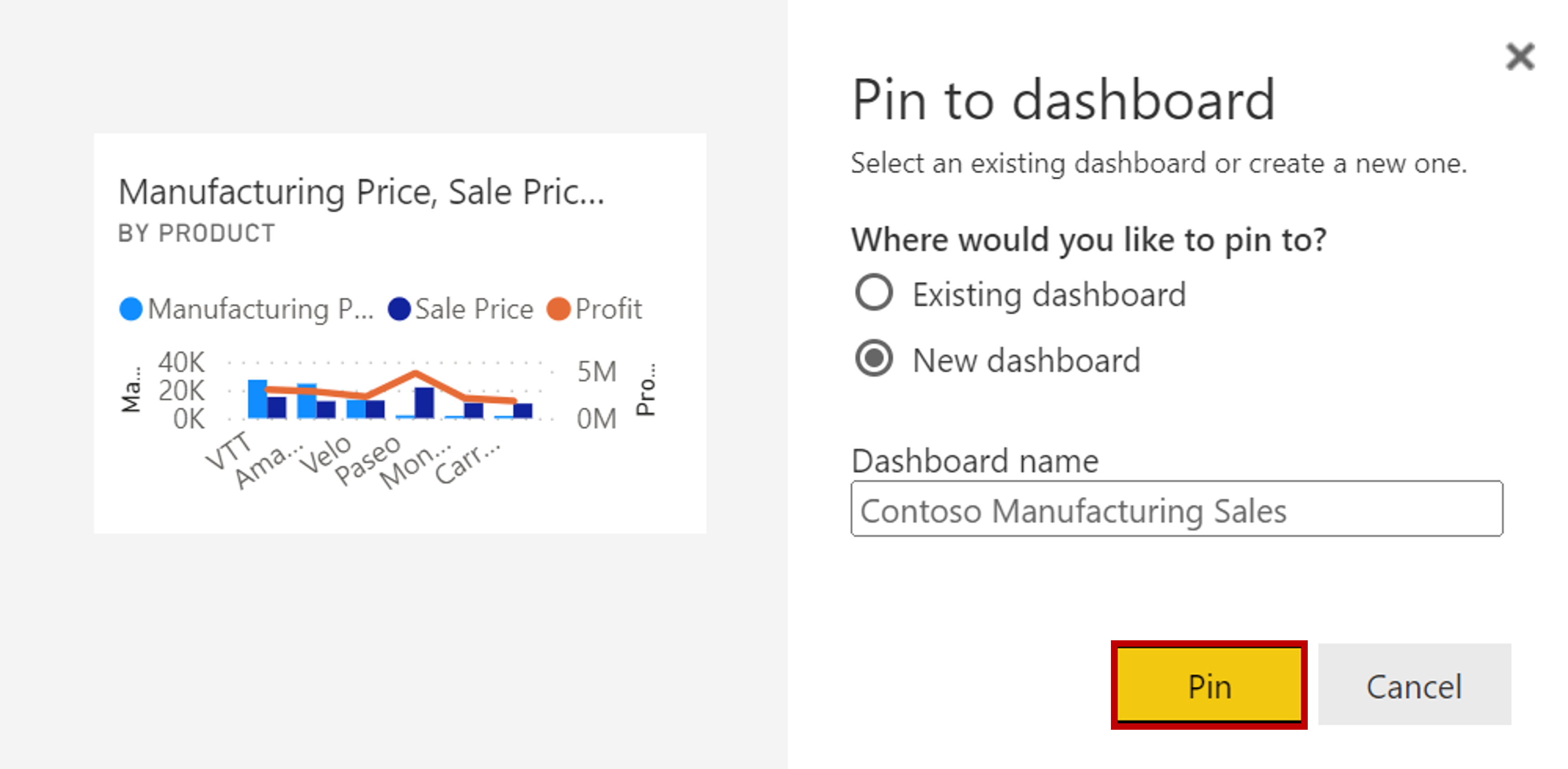
Gå till den första sidan i rapporten.
Du kanske märker att viktiga påverkare inte har möjlighet att fästa det visuella objektet när du hovrar över det. Tryck i stället på knappen Fäst på en instrumentpanel överst i rapporten.
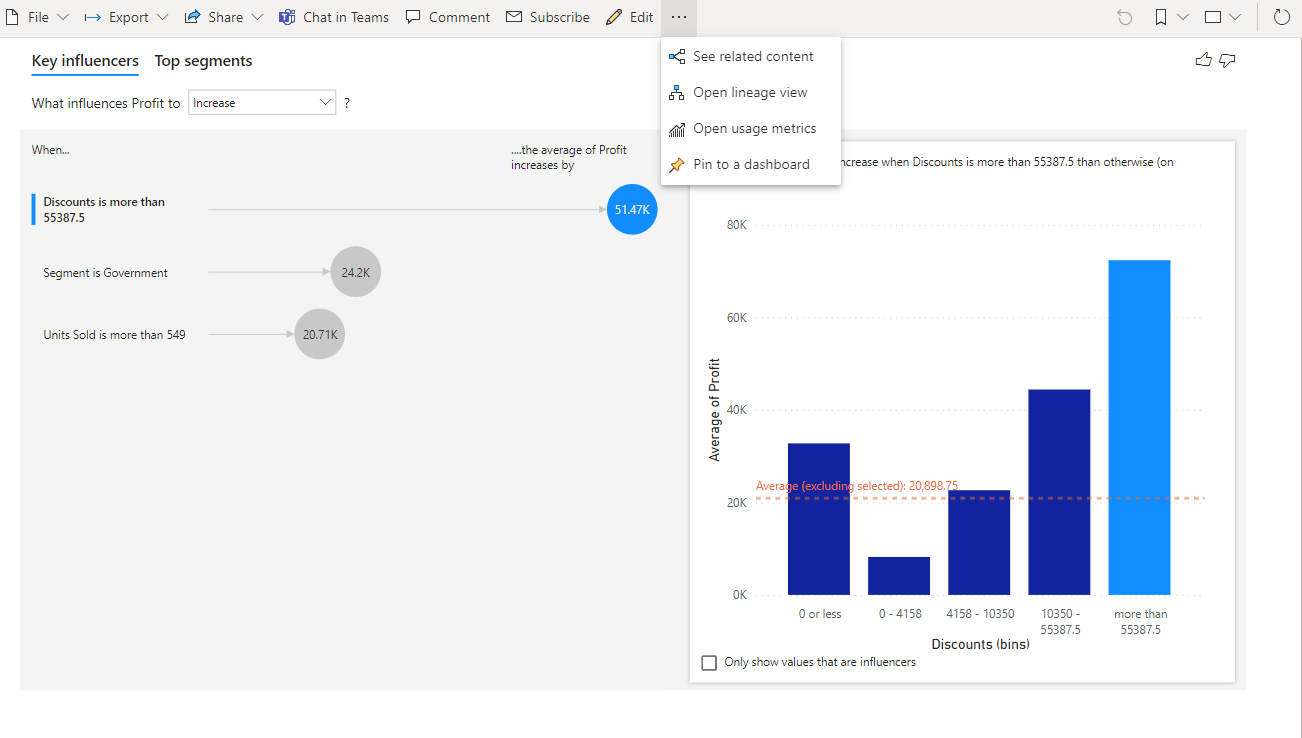
Kontrollera att Befintlig instrumentpanel är markerad i dialogrutan. Se till att listrutan visar "Contoso Manufacturing Sales". Välj Fäst live.
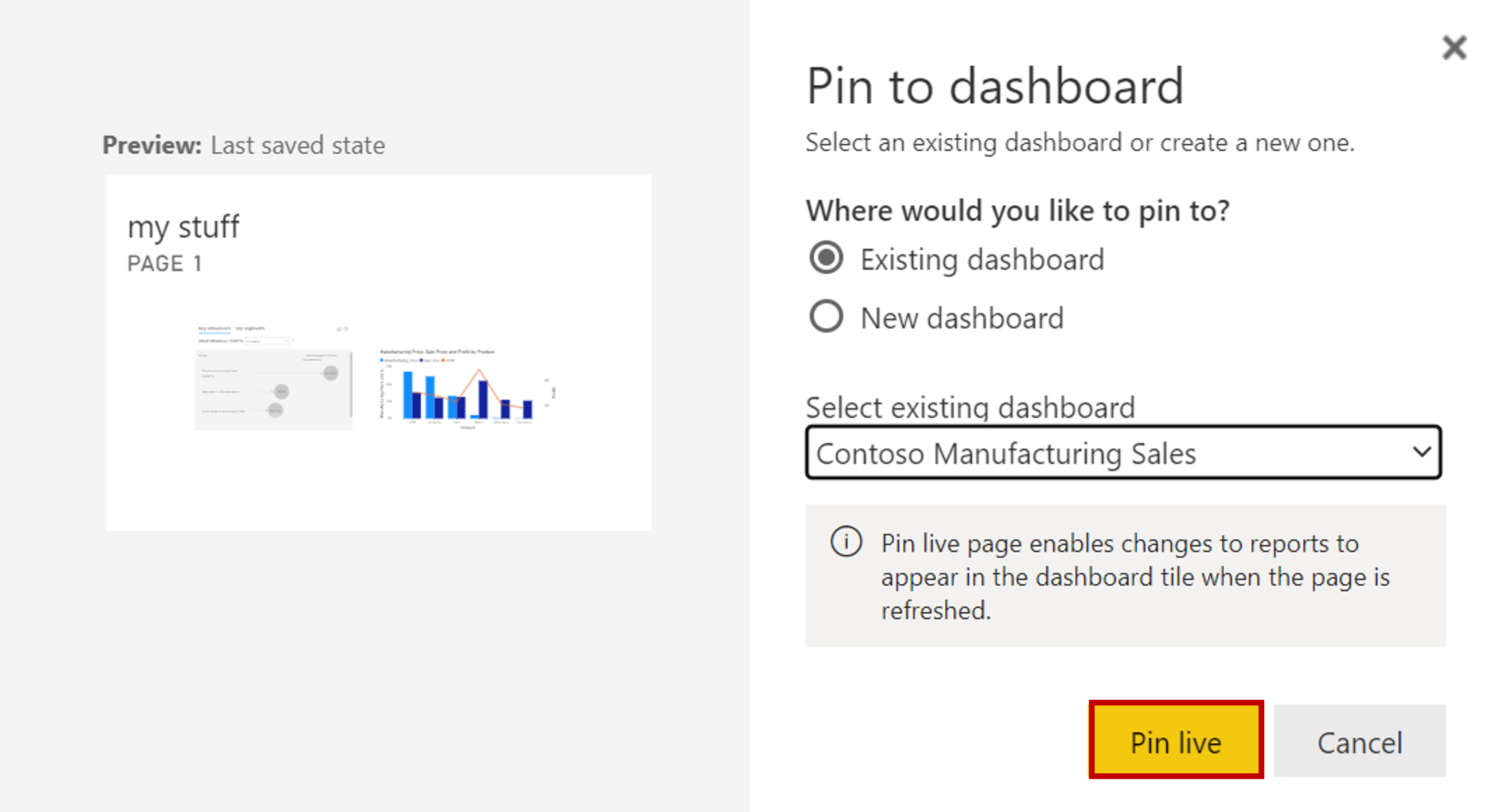
Ett meddelande visas med alternativet Gå till instrumentpanelen. Klicka på den.
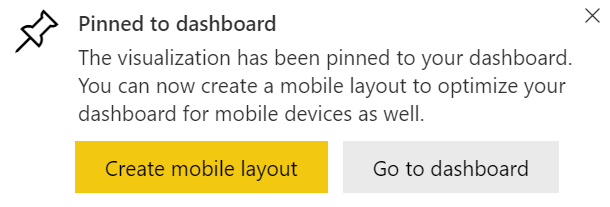
Nu bör du se panelen och livesidan som du har fäst. Du kan tänka på en instrumentpanel som en korkbräda. Alla dina fästa visuella objekt finns på en rullningsbar plattform på en sida som du kan samarbeta från. Hovra över stapeldiagramspanelen och välj ellipserna i det övre högra hörnet.
Välj Lägg till en kommentar. Härifrån kan du skriva specifika kommentarer och till och med kalla ut individer i ditt företag med hjälp av @-symbolen.
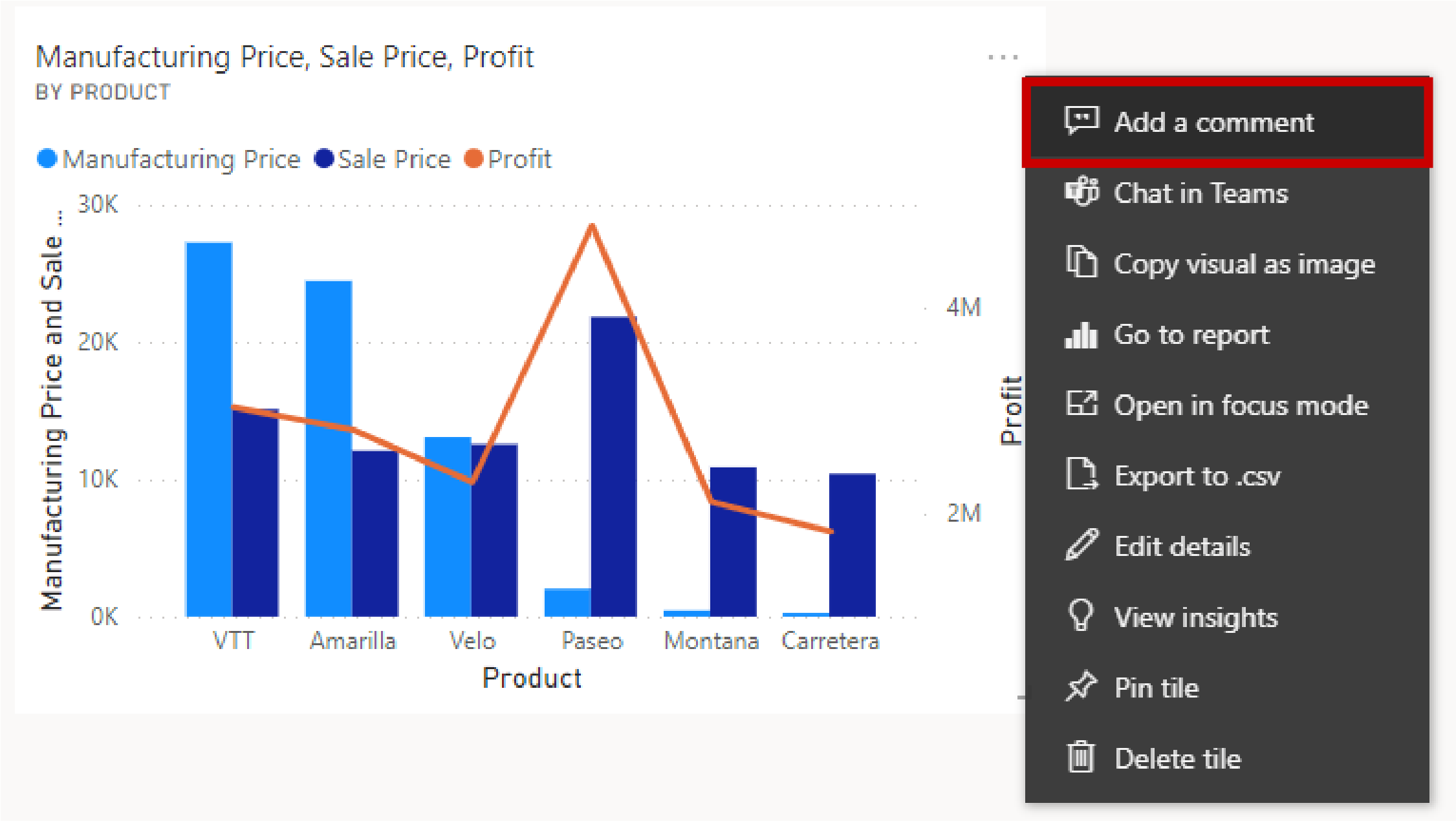
Skriv en kommentar och stäng sedan kommentarsfönstret. Du kommer att märka att en liten textbubblasymbol visas med rubriken för det visuella objektet. Tryck på den för att se kommentaren visas.
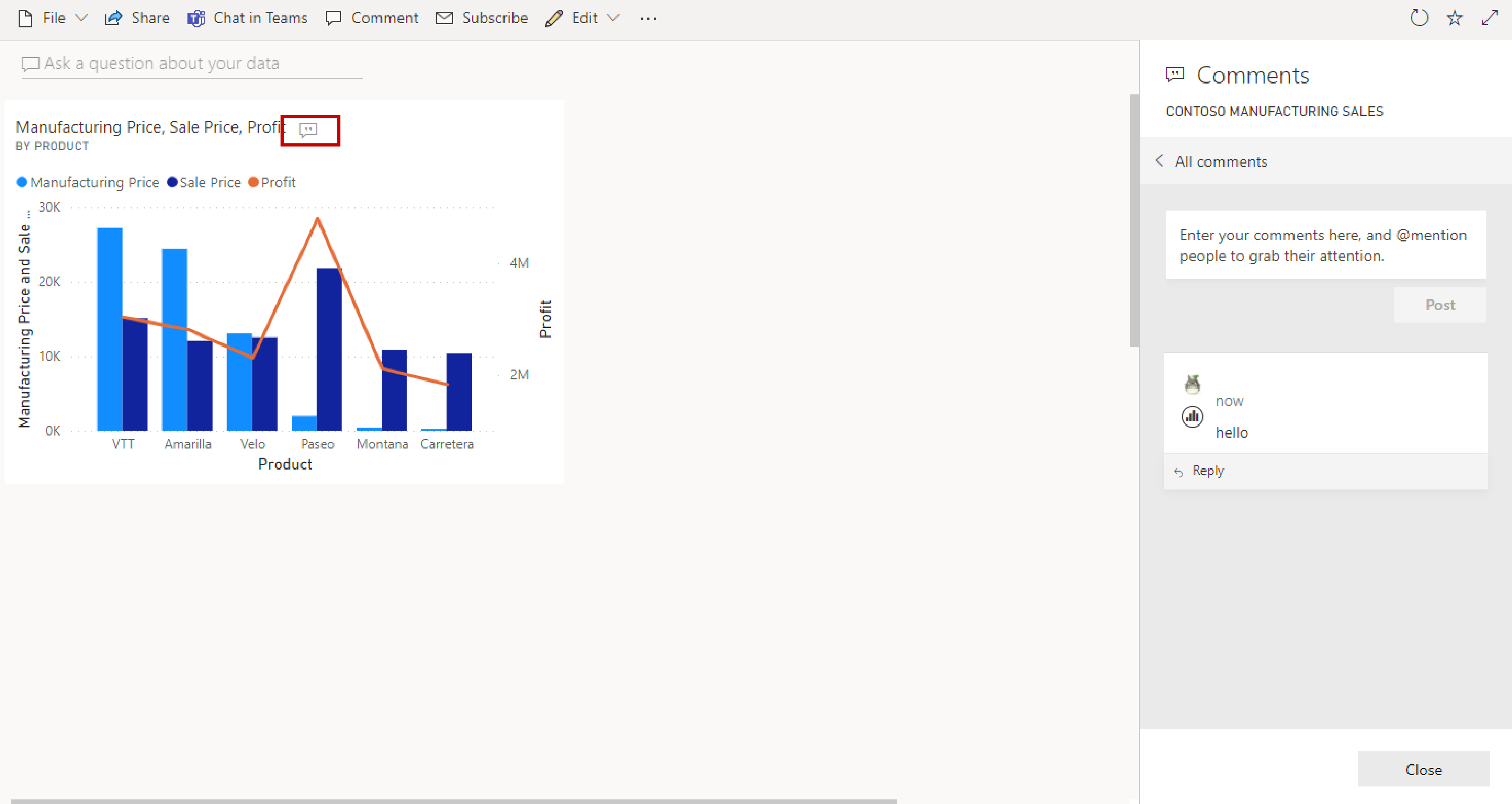
Stäng kommentarsfönstret igen. Välj Redigera och sedan Lägg till panel.
Välj Textruta.
Välj Nästa.
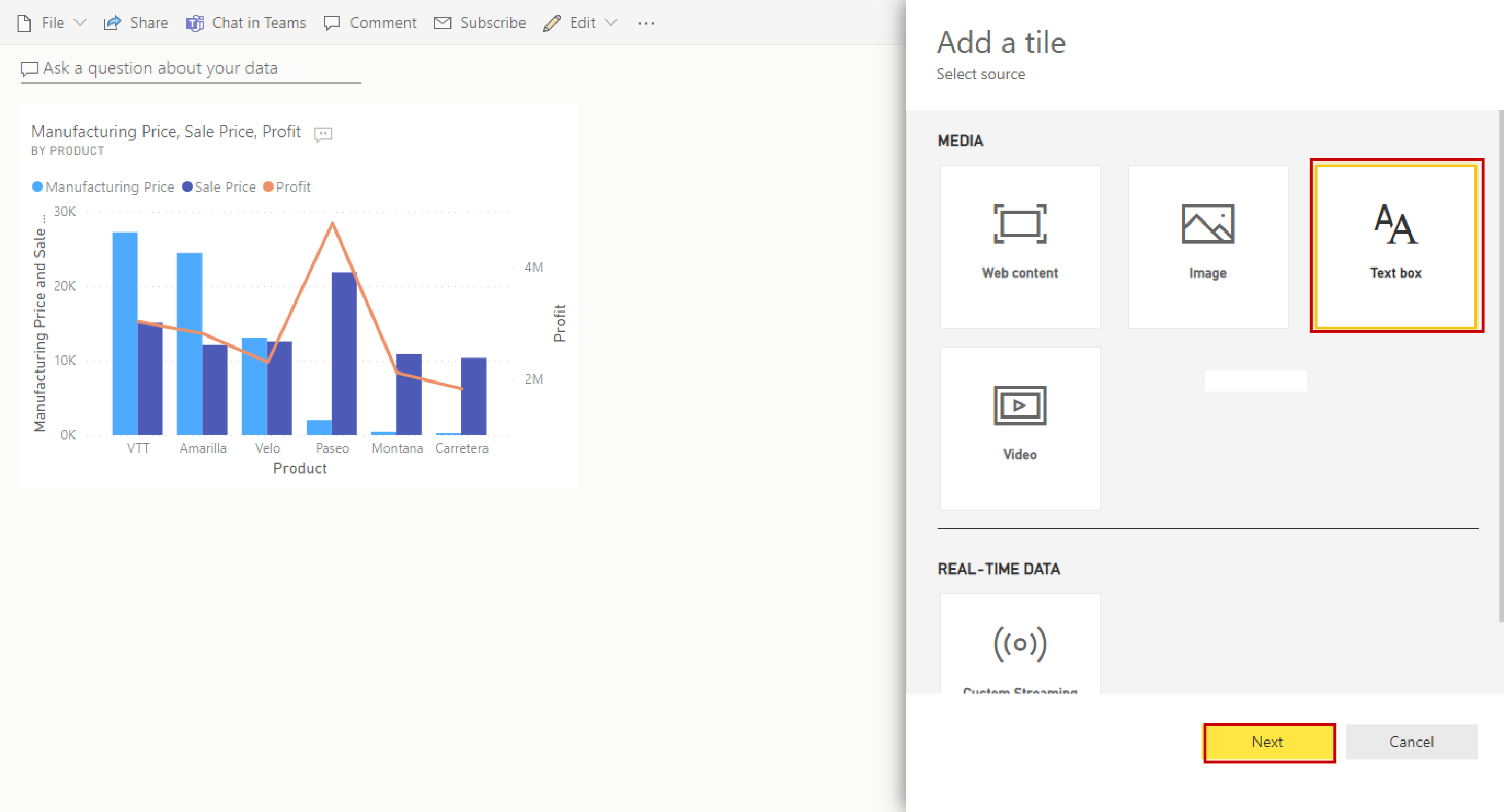
Rulla nedåt och lägg till text. Du kan öka teckenstorleken eller formatera formatet. Välj Använd.
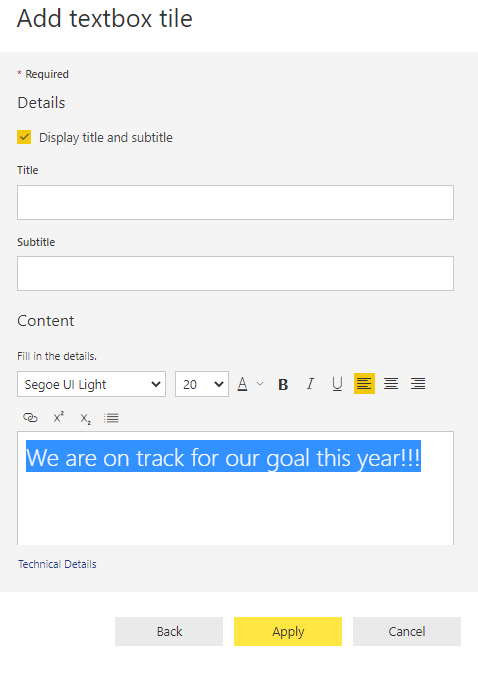
Panelen som du nyss lade till finns längst ned i rapporten. Klicka och dra den längst upp bredvid stapeldiagrammet.
Hovra över det visuella objektet så ser du två små linjer i det nedre högra hörnet. Klicka och dra dem för att ändra storlek på panelen så att den blir mindre (ungefär en fjärdedel av storleken på kolumndiagramspanelen).
Klicka på avsnittet Ställ en fråga om dina data.
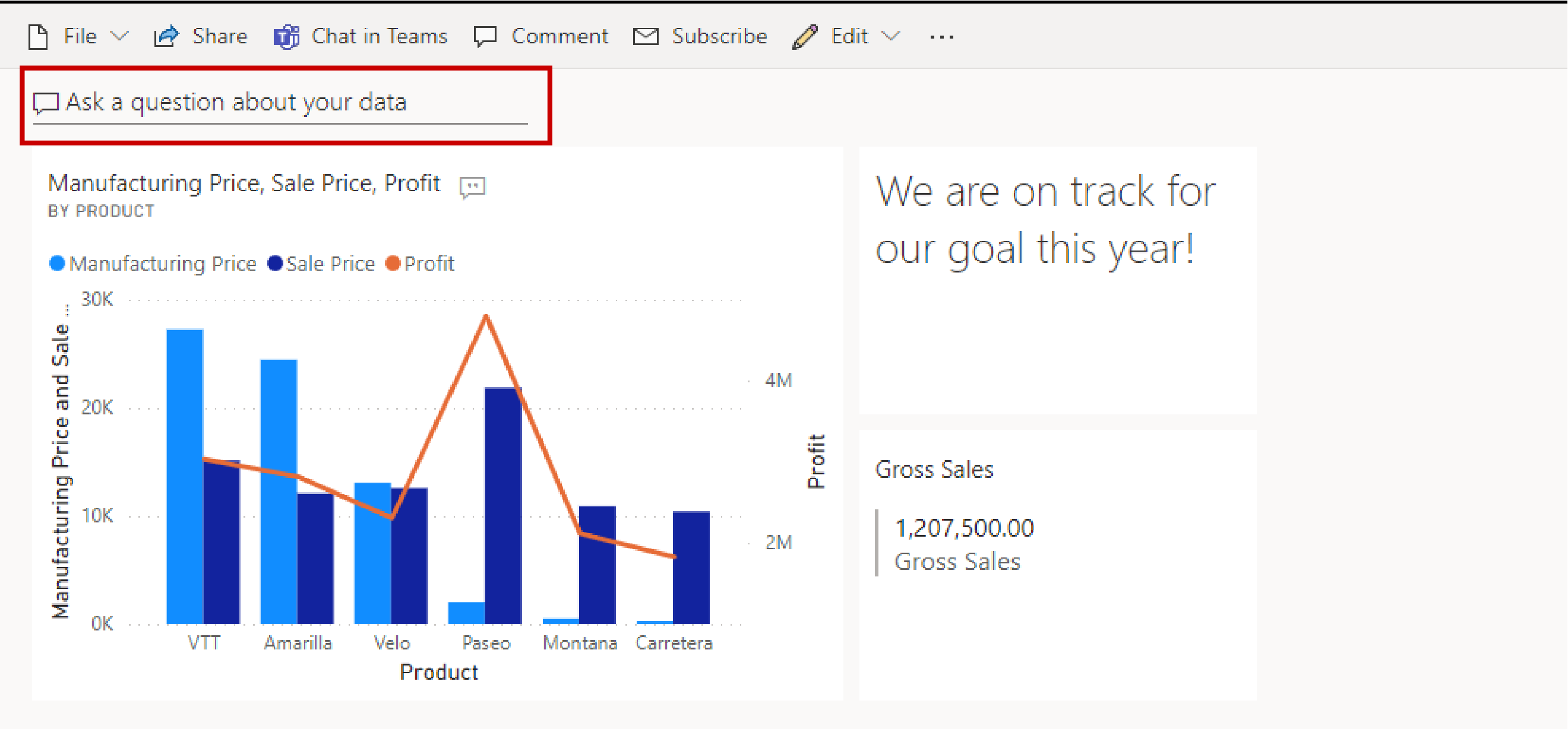
Ett nytt fönster öppnas över instrumentpanelen där du kan ställa frågor på verkliga språk för dina data. Skriv "Vad är den största bruttoförsäljningen". Det resulterande visuella objektet kallas för ett datakort.
Välj Fäst visuellt objekt och klicka på Fäst.
Avsluta Q&A.
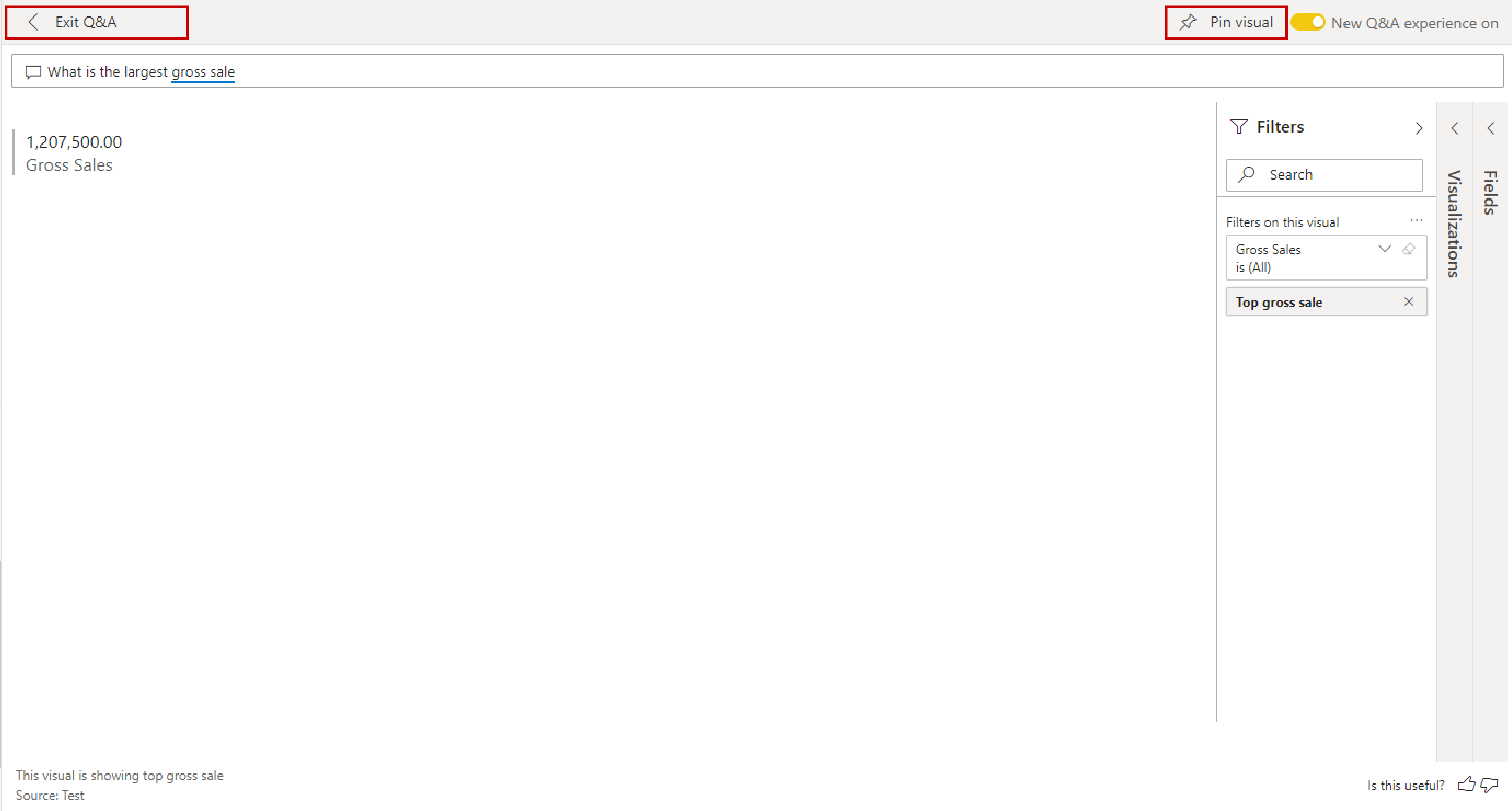
Det visuella objekt som du skapade från Q&A finns längst ned på instrumentpanelen. Dra den uppåt och ändra storlek på den som du gjorde med textpanelen.
Välj Webbvy längst upp till höger och växla till Telefonvy.
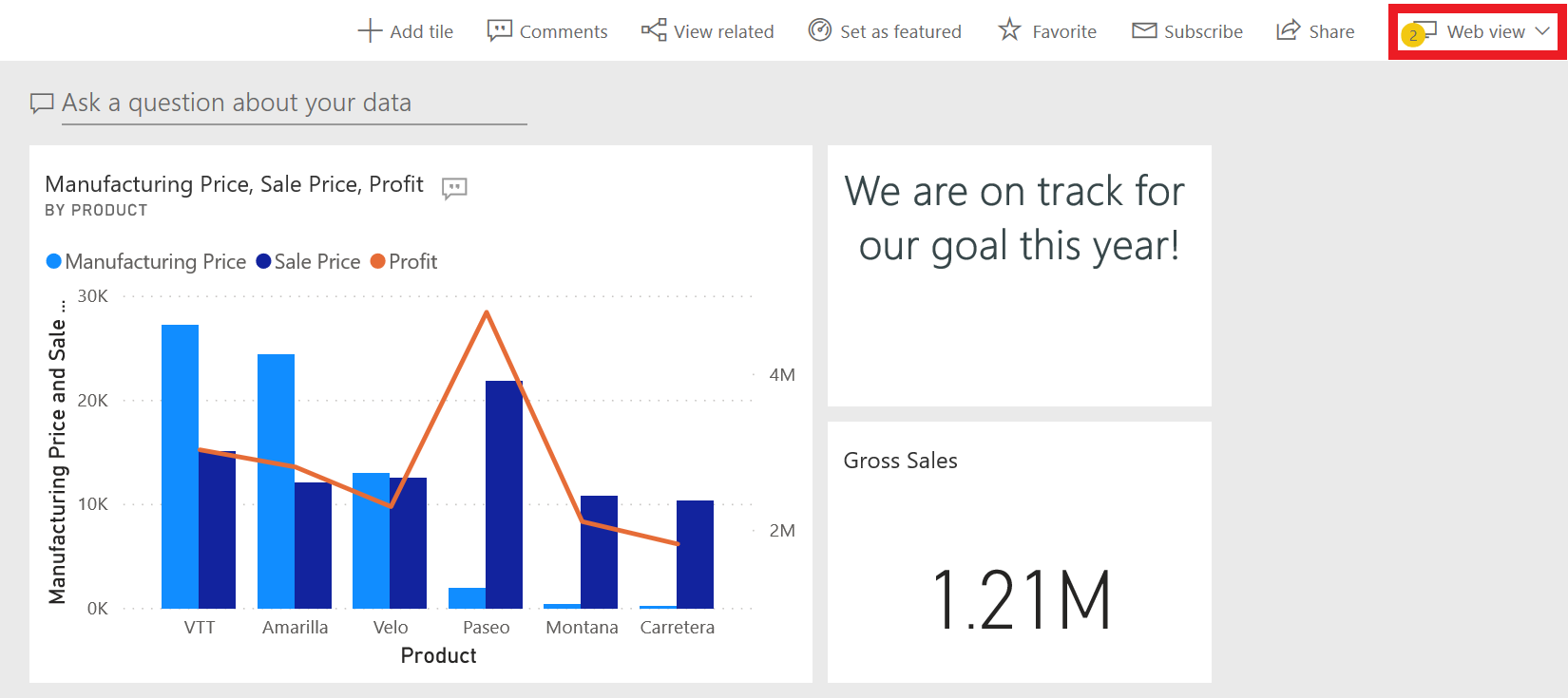
Här kan du ändra storlek och ordning på paneler för att visa dem bättre på mobilen. Fäst textpanelen och datakortspanelen i mobilvyn och dra dem längst upp.
Ta bort den levande sidpanelen och dra panelen för stapeldiagrammet så att den blir längre.
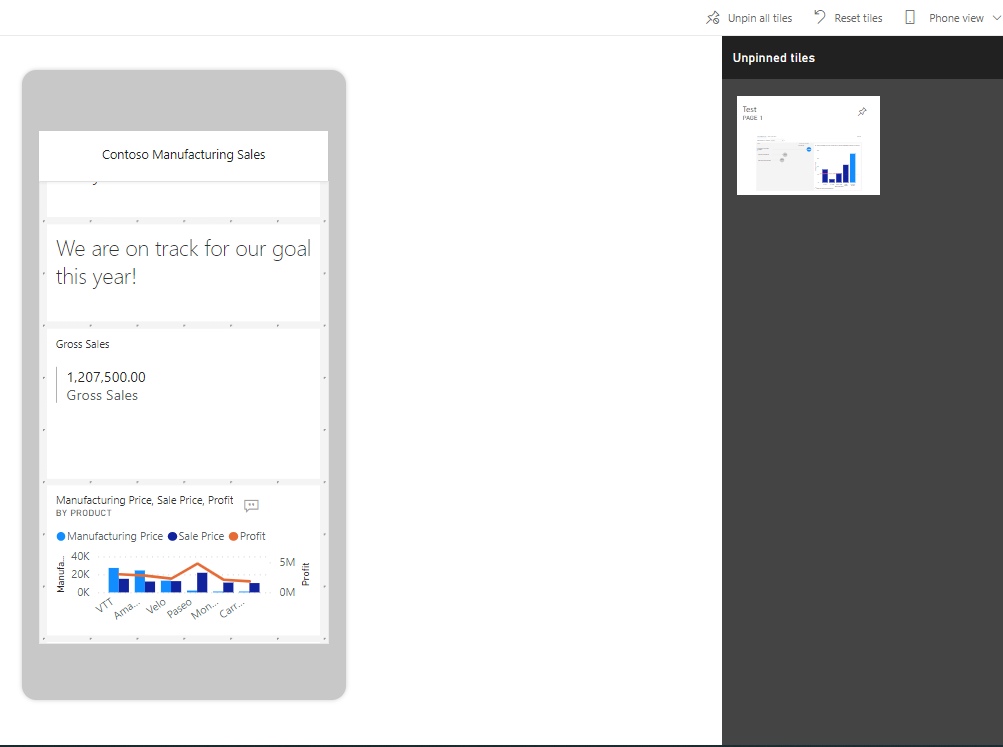
Nu har du din allra första instrumentpanel med både webbvy och mobilvy. Det enda återstående steget är att dela instrumentpanelen med andra.