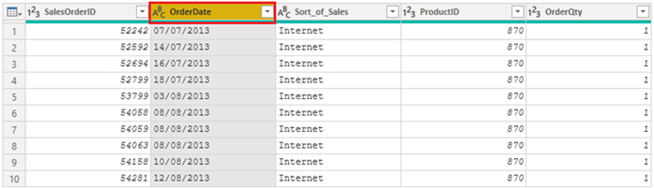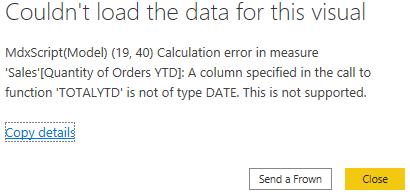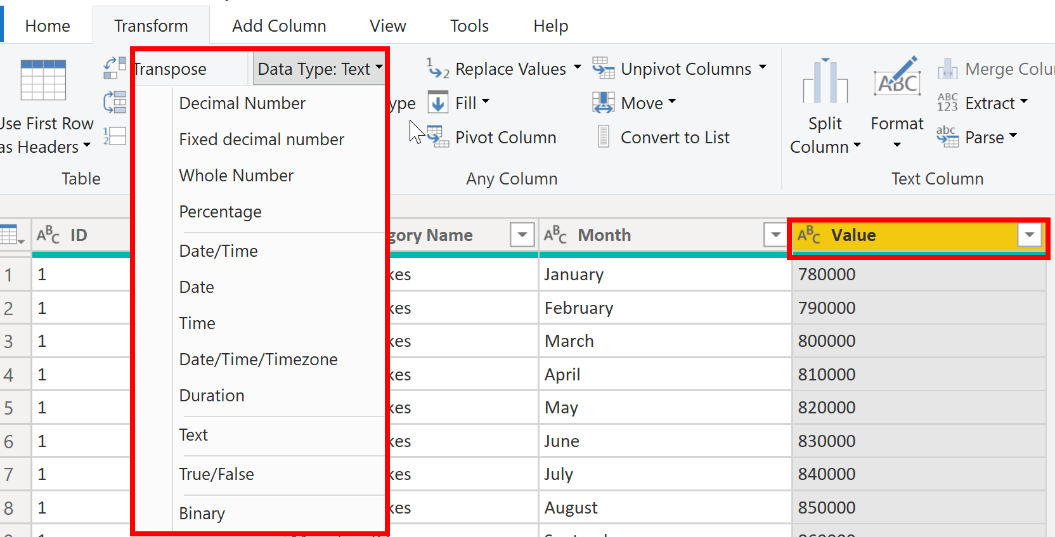Utvärdera och ändra kolumndatatyper
När du importerar en tabell från en datakälla börjar Power BI Desktop automatiskt att genomsöka de första 1 000 raderna (standardinställning) och försöker avgöra vilken typ av data som kolumnerna innehåller. Vissa situationer kan uppstå där Power BI Desktop inte identifierar rätt datatyp. Om felaktiga datatyper inträffar får du prestandaproblem.
Du har större chans att få datatypsfel när du hanterar flata filer, till exempel kommaavgränsade värden (.CSV) filer och Excel-arbetsböcker (.XLSX), eftersom data har angetts manuellt i kalkylbladen och misstag har gjorts. I databaser fördefinieras å andra sidan datatyperna när tabeller och vyer skapas.
Bästa praxis är att utvärdera kolumndatatyperna i Power Query-redigeraren innan du läser in data i en Power BI-semantikmodell. Om du anser att en datatyp är felaktig kan du ändra den. Du kan också tillämpa ett format på värdena i en kolumn och ändra standardsammanfattningen för en kolumn.
För att fortsätta med scenariot där du rensar och transformerar försäljningsdata inför rapporteringen måste du nu utvärdera kolumnerna för att säkerställa att de har rätt datatyp. Du måste korrigera de fel du hittar.
Du utvärderar kolumnen OrderDate. Som förväntat innehåller den numeriska data, men Power BI Desktop har felaktigt angett kolumndatatypen text. Om du vill rapportera om den här kolumnen måste du ändra datatypen från Text till Datum.
Så påverkas du av felaktiga datatyper
Följande information ger insikt i problem som kan uppstå när Power BI inte identifierar rätt datatyp.
Felaktiga datatyper hindrar dig från att skapa vissa beräkningar, härleda hierarkier och att skapa ordentliga relationer med andra tabeller. Om du till exempel försöker beräkna antalet beställningar hittills i år får du följande fel som anger att kolumndatatypen OrderDate inte är Datum, vilket krävs i tidsbaserade beräkningar.
Quantity of Orders YTD = TOTALYTD(SUM('Sales'[OrderQty]), 'Sales'[OrderDate])
Ett annat problem med att en felaktig datatyp tillämpas på ett datumfält är att det inte går att skapa en datumhierarki, vilket gör att du kan analysera dina data varje år, varje månad eller varje vecka. Följande skärmbild visar att fältet SalesDate inte identifieras som typen Datum och endast visas som en lista över datum i det visuella tabellobjektet. Det är dock bästa praxis att använda en datumtabell och inaktivera automatiskt datum/tid för att bli av med den automatiskt genererade hierarkin. Mer information om den här processen finns i Automatiskt genererad datatyp i dokumentationen.
Ändra kolumndatatypen
Du kan ändra datatypen för en kolumn på två platser: i Power Query-redigeraren och i vyn Rapport i Power BI Desktop med hjälp av kolumnverktygen. Det är bäst att ändra datatypen i Power Query-redigeraren innan du läser in data.
Ändra kolumndatatypen i Power Query-redigeraren
I Power Query-redigeraren kan du ändra kolumndatatypen på två sätt. Ett sätt är att välja kolumnen med problemet, välja Datatyp på fliken Transformera och sedan välja rätt datatyp från listan.
En annan metod är att välja datatypsikonen bredvid kolumnrubriken och sedan välja rätt datatyp från listan.
Precis som med andra ändringar du gör i Power Query-redigeraren sparas ändringen av kolumnens datatyp som ett programmerat steg. Det här steget kallas för Ändrad typ och upprepas varje gång data uppdateras.
När du har slutfört alla steg för att rensa och transformera dina data väljer du Stäng & Använd för att stänga Power Query-redigeraren och tillämpa ändringarna på din semantiska modell. Nu bör dina data vara redo för analys och rapportering.
Mer information finns i Datatyper i Power BI Desktop.